編集ページ 変形とトリミング
DaVinci Resolveは解像度に依存しないアプリケーションです。
ソースメディアの解像度が異なっていても同じタイムラインに4K、HD、SDの解像度のクリップを自由に混在できます。
また、必要に応じてスケーリングして、いつでもプロジェクトの解像度を変更することができるので、同じプログラムのHDとSDの両方のバージョンを出力するなど異なる解像度で複数のバージョンを作成して出力できます。
編集ページの「変形」はカラーページの他のサイジングと別に動作するため、最終的な解像度を特に気にする必要なくイメージの変形が行えます。
変形
編集ページの変形グループには、カラーページの編集サイジングモードで使用可能なパラメータがあります。
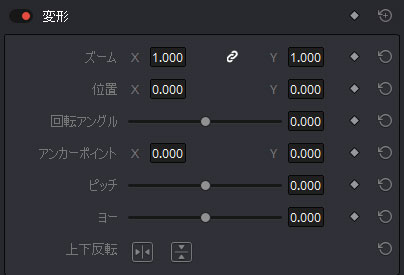
- ズームXY:
画像の拡大と縮小です。XとYをリンクして画像のアスペクト比をロックするボタンがあります。 - 位置XY:
画像を移動します。Xは画像を左右に移動し、Yは上下に移動します。 - 回転アングル:
画像をアンカーポイントを中心に回転します。 - アンカーポイントXY:
変形の中央点の座標を設定します。 - ピッチ:
画像の中心の水平軸でカメラを回転します。正の値は画像の上部が奥、下部が前に移動します。負の値は画像の上部が前、下部が奥に移動します。値が大きいほど画像が大きく伸びます。 - ヨー:
画像の中心の垂直軸でカメラを回転します。正の値は画像の左側が前、右側が奥に移動します。負の値は、画像の左側が奥、右側が前に移動します。値が大きいほど画像が大きく伸びます。 - フリップイメージ:
2つのボタンで画像を反転します。X軸に沿って左右に画像を反転する「水平フリップ」と、Y軸に沿って上下に画像を反転する「垂直フリップ」があります。
クロップ
イメージの端を切り取るクロップのパラメータがあります。

- クロップ 左、右、上、下:
画像の4辺をピクセル単位で切り取ります。クリップされた部分は透明になります。 - ソフトネス:
端をぼかします。負の値はクロップボックスの内側のエッジが柔らかくなり、正の値はクロップボックスの外側のエッジが柔らかくなります。
ダイナミックズーム
ダイナミックズームはデフォルトでは「オフ」です。
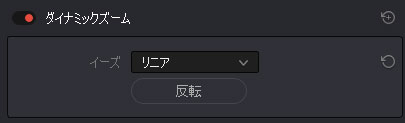
ダイナミックズームは、移動とズームのエフェクトを素早く作成し、クリップをズームイン/アウトできます。Final Cut Pro Xのプロジェクトをインポートし「Ken Burnsエフェクト」を使用している場合はダイナミックズームのパラメータを自動的に設定します。
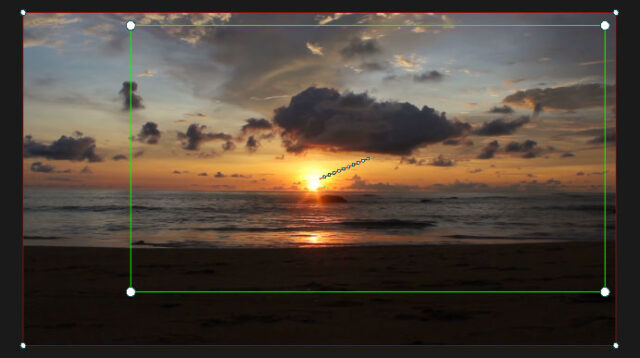
ダイナミックズームはタイムラインビューアのオンスクリーンコントロールで調整できます。インスペクタには2つのコントロールがあります。
- イーズ:
モーションの加速度を「リニア」、「イーズイン」、「イーズアウト」、「イーズイン/アウト」から選択できます。 - 反転:
ダイナミックズームの開始点と終了点を反転します。
パラメータのオンスクリーンコントロール
タイムラインビューアの左下のモード変更ポップアップで画面上で「変形」「クロップ」「ダイナミックズーム」を操作できます。
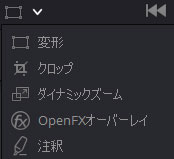
タイムラインビューアの左下のメニューでモードを選択します。ボタン動作になり、白が有効、灰色が無効です。
- 「変形」モードでは、表示されたボックスを移動したり、角を動かしてサイズを変えたり、中央のハンドルをドラッグして回転できます。
- 「クロップ」モードでは、上下左右にあるハンドルでトリミングできます。
- 「ダイナミックズーム」モードでは、緑と赤のボックスが表示されます。緑がアニメーションの開始点で赤が終了点です。それぞれのサイズと位置を変更します。
モーションパスのキーフレーム設定
「変形」コントロールでモーションパスを作成する場合は、キーフレームを設定し、オンスクリーンコントロールをオンにするとモーションパスが表示されます。
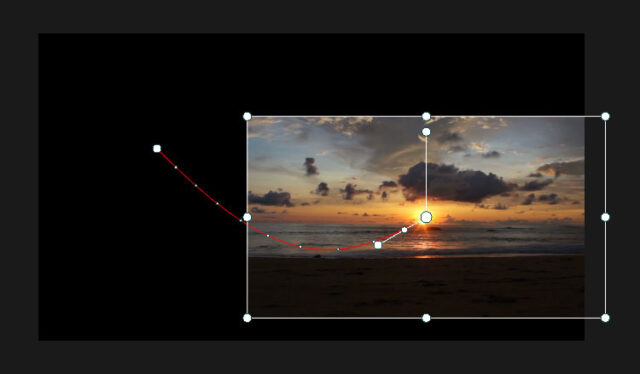
位置のパラメータにキーフレームを設定すると、画面上にモーションパスのコントロールポイントが作成されます。デフォルトの補間は線形ですが、右クリックで「スムース」を選択するとベジェハンドルが追加されカーブに変更できます。
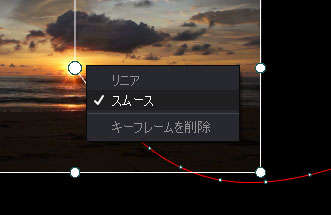
モーションパスのコントロールポイントは自由にドラッグして移動できます。画面上の点は速度を示し、ドットの間隔が狭いと遅く、広いと早く動きます。
カーブの形状を調整するには、ベジェハンドルをドラッグします。コントロールポイントに近いと遅くなり、離れると速くなります。
また、アクセラレーションハンドルを使用してイーズの設定ができ、コントロールポイント付近にドラッグすると緩やかになり、遠くに離すとリニアなモーションが作成されます。
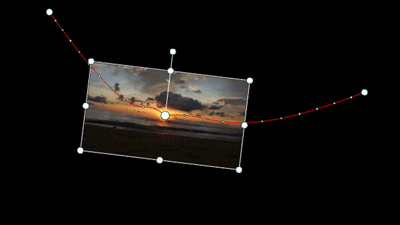
Ctrl/Commandキーを押しながらベジェハンドルをドラッグすると接線を解除し、離すと再びロックします。
