編集ページ マーカーの使用
マーカーはクリップやタイムラインの特定の場所を識別する目印です。個別に色付けし、名前とメモをカスタマイズできます。マーカにテキストを入力すると、小さなドットがマーカーに表示され、詳細情報があることを示します。スナップが有効な場合はマーカーにスナップします。
ソースクリップのマーカーとタイムライン上のクリップのマーカーは連動しますが、タイムライン全体に適用したマーカーはそれとは別に、タイムラインクリップと連動します。
マーカーの追加
メニューの「マーク」> 「マーカーを追加」> 「現在の選択」(Mキー)で選択しているアイテムにマーカーを追加します。特定の色をショートカットキーに割り当てることができます。
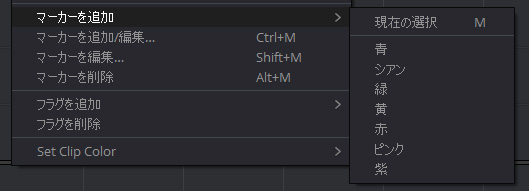
ソースビューアでクリップにマーカーを追加
ソースビューアのジョグバーを操作し、選択したクリップにマーカーを追加します。
クリップにマーカーを追加すると、メディアプールのリストビューで階層的に開くことができるアイテムとして表示し、別々のクリップとして利用できます。(サムネイルビューでは表示されません)
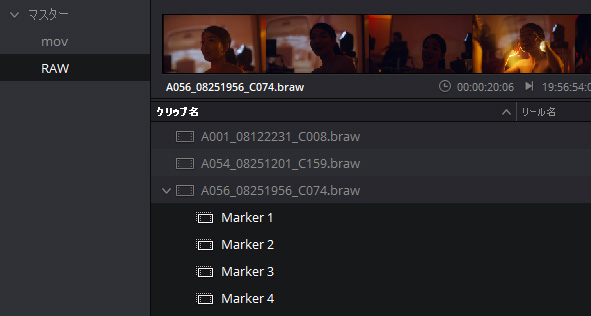
ビューアでクリップをマークするには、ビューアでクリップを選択して操作します。
マーカーを追加するには、次の操作を行います。
- Mキーを押すと再生ヘッドの位置にマーカーを追加します。
- Ctrl/Command + Mを押すと、再生中にマーカーを追加して名前やメモを入力できます。テキストを入力してマーカーダイアログを閉じると再生を続行します。
- ジョグバーを右クリックして「マーカーを追加」で色を選択すると、再生ヘッドの位置にマーカーを追加します。
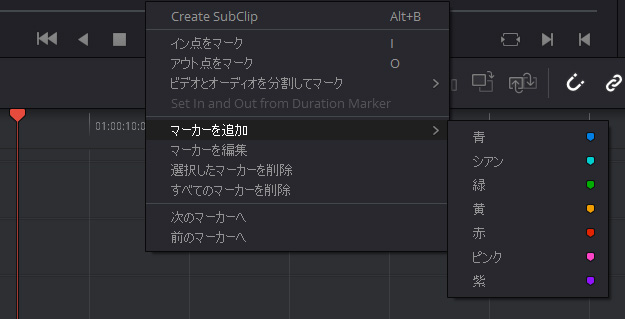
タイムラインのクリップにマーカーを追加
タイムラインにあるクリップをマークするには、タイムライン上のクリップを選択している必要があります。
マーカーを追加するには、次の操作を行います。
- Mキーを押すと選択したクリップの再生ヘッドの位置にマーカーを追加します。
- タイムラインでマークするクリップを選択し「マーカー」ボタンをクリックすると、選択している色のマーカーがクリップに追加されます。
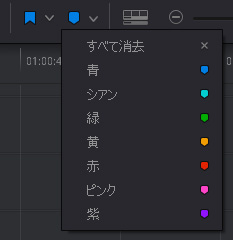
- Ctrl/Command + Mを押すと、再生中に選択したクリップにマーカーを追加して名前やメモを入力できます。テキストを入力してマーカーダイアログを閉じると再生を続行します。
- タイムラインルーラを右クリックし、「マーカーを追加」で色を選択すると、再生ヘッドの位置にマーカーを追加します。
タイムライン上で重なったトラックにある複数のクリップを選択している場合は、すべてのクリップにマーカーを追加します。
タイムラインにマーカーを追加
タイムラインにマーカーを追加すると、タイムラインルーラーにマーカーが表示され、プログラムの特定の場所を探すのに役立ちます。
マーカーはカラーページのミニタイムラインにも表示され、追加したメモを参照できます。スナップが有効な場合はマーカーにスナップします。
タイムラインをマークするには、タイムラインを選択し、再生ヘッドの部分でクリップが選択されていないか、すべてのクリップの選択を解除している必要があります。
マーカーを追加するには、次の操作を行います。
- Mキーを押すと再生ヘッドの位置にマーカーを追加します。
- 「マーカー」ボタンをクリックすると、選択している色のマーカーがタイムラインルーラーに追加されます。
- Ctrl/Command + Mを押すと、再生中にマーカーを追加して名前やメモを入力できます。テキストを入力してマーカーダイアログを閉じると再生を続行します。
- タイムラインルーラを右クリックし、「マーカーを追加」で色を選択すると、再生ヘッドの位置にマーカーを追加します。
イン/アウト点の範囲を範囲マーカーとして保存
イン/アウト点の範囲を範囲マーカーに変更して、編集で使用するための複数の領域を設定できます。
範囲マーカーをロギングの手段として利用するのは非常に有効です。マーカーとして設定するため、マーカー名やノートでフィルタリングできメディアプール内で検索できます。また、スマートビンでフィルタリングし、すぐに見つけることができます。複数の保存された範囲マーカーはイン/アウト点に変換が可能で、メディアプールのリストビューでは階層的に開くことができるアイテムとして表示し、別々のクリップとして利用できます。

イン/アウト点を範囲マーカーに変換する:
- ソースビューアのジョグバーでイン/アウト点を設定します。
- ジョグバーを右クリックし、「イン点とアウト点を範囲マーカーに変換」を選択します
- イン/アウト点の上に、範囲マーカーが表示されます。
- 範囲マーカーを編集するには、マーカーをダブルクリックするか、Shift + Mキーを押すか、メニューの「マーク」> 「マーカーを編集」を選択します。
1つのクリップには複数の範囲を記録できます。
範囲マーカーを変更する
Alt/Optionキーを押しながら、既にあるマーカーを左右ににドラッグすると、範囲マーカーが作成できます。
再生ヘッドをマーカーを含む場所に移動し、Mキーを押すか、マーカーをダブルクリックして、ダイアログで数値を入力します。
範囲マーカーは、マーカーの中央をドラッグして移動するか、左右のエッジをドラッグして長さを変更できます。
マーカーの継続時間を削除するには、マーカーダイアログの継続時間を0に設定するか、一方のマーカーをもう一方のマーカーと合わさるように両端をドラッグします。
マーカーダイアログの編集
マーカーを追加すると、マーカーの内容を編集できます。
編集ダイアログを表示するには
- Ctrl/Command + Mキーで再生中マーカーを追加して編集ダイアログを表示
- マーカーをダブルクリック
- マーカー上でMキーを押す
- 範囲マーカーを選択し、Shift + Mキーを押す
マーカーダイアログのプロパティ
マーカーダイアログを開くとプロパティを変更できます。

- 時間:
マーカーのある場所です。 - 長さ:
範囲マーカーの継続時間です。 - 名前:
マーカ名前です。デフォルトでマーカーの番号が追加されます。 - メモ:
追加の情報を入力できます。 - キーワード:
キーワードを入力します。 - カラー:
マーカーの色を選択します。 - マーカーを削除:
マーカーを削除します。 - 完了:
マーカーダイアログを閉じます。
マーカーにメモを追加すると、マーカー上に小さな点が表示され、追加の情報があることがわかります。
マーカーの変更
マーカーを配置したらマーカーを移動したり、不要なマーカーを削除できます。
タイムラインのリップル操作で影響を受ける他のクリップ一緒にマーカーがリップルする機能を有効/無効にできます。
マーカーの移動
次の方法でマーカーを移動します。
- マーカーをクリックするか、Commandキーで複数のマーカーをクリックし、ドラッグして移動します。
- タイムラインルーラーにある複数のマーカーをマウスで囲み選択し、ドラッグして移動します。
- マーカーダイアログで時間や継続時間のタイムコードを編集すると、マーカーが移動します。タイムコードはコピーや貼り付けができます。
マーカーの削除
次の方法でマーカーを削除します。
- マーカーをクリックするか、Commandキーで複数のマーカーを選択して、Deleteキーを押します。マーカーをダブルクリックしてダイアログから「削除」もできます。
- 再生ヘッドをマーカーに合わせAlt/Option + Mを押します。
- クリップからすべてのマーカーを削除するには、クリップを選択しツールバーのマーカーポップアップから「すべて消去」を選択します。
- タイムラインからすべてのマーカーを削除するには、すべてのクリップを選択解除して、ツールバーのマーカーポップアップから「すべて消去」を選択するか、タイムラインルーラを右クリックし、「すべてのマーカーを削除」を選択します。
マーカのリップルを有効にする
「タイムライン」>「タイムラインマーカーをリップル」を選択しチェックすると、リップル操作時にクリップの右側にあるすべてのマーカーが、クリップと同時に左にリップルします。この動作はオン/オフできます。
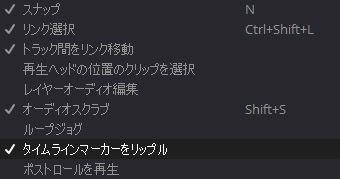
ビューアでマーカー情報を表示
ビューアのオプションメニューを開き、「マーカーオーバーレイを表示」をオンにします。
再生ヘッドをマーカーに移動するとマーカの情報がビューアに重なり表示されます。
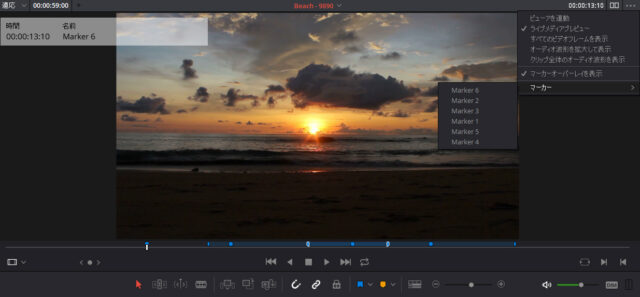
マーカーの上にポインタを置くと、ツールチップに情報が表示されます。
ビューアオプションの「マーカーリスト」でマーカーを選択でき、使用可能なすべてのマーカー名とメモが表示されます。
再生ヘッドをマーカーに移動する
再生ヘッドを前/次のマーカーに移動するには、Shift +上下矢印キーで再生ヘッドをタイムラインの前/次のマーカーに移動します。
「マーカーリスト」でマーカーを選択すると、再生ヘッドをがマーカーに移動します。
編集インデックスでマーカーを操作
編集インデックスでタイムラインに表示されているマーカーをフィルタリングできます。各マーカーに適用されたメモと色を表示し、マーカーの色でフィルタリングできます。
編集インデックスでマーカーをフィルタリングする
編集インデックスのオプションメニューで「マーカーを表示」>「すべて」を選択すると、マーカーを含むクリップがリストに表示され、色とメモに対応する列が表示されます。
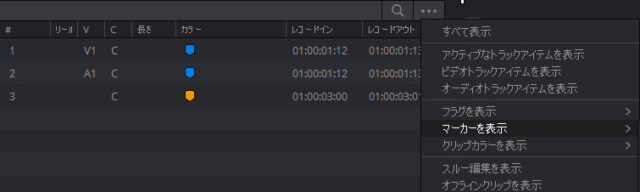
リストにあるマーカーの項目をクリックするとマーカーの位置に再生ヘッドが移動します。
マーカーの列が非表示の場合には、ヘッダーを右クリックし、「カラー」や「メモ」をオンにして表示します。列を左右にドラッグして並べ替えできます。
マーカーリストのエクスポート
マーカーのリストはEDL、.txt、.csvファイルとしてエクスポートできます。
タイムラインマーカーをEDLとしてエクスポート
メディアプールでタイムラインを右クリックし「タイムライン」>「書き出し」>「タイムラインマーカーからEDL」を選択します。 ダイアログで保存場所とフォーマットを選択し、「保存」をクリックします。
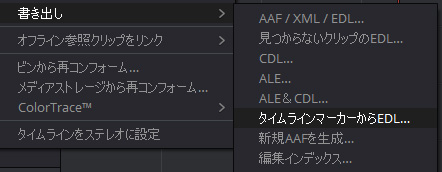
編集インデックスのマーカーを.txtや.csvファイルでエクスポート
インデックス編集のオプションで「マーカーを表示」を選択した後、メディアプールでタイムラインを右クリックして「タイムライン」>「書き出し」>「編集インデックス」を選択します。 ダイアログで保存場所とフォーマットを選択し、「保存」をクリックします。
メディアプールのマーカーを使い編集する
ソースクリップにマーカーを追加するとメディアプールから編集ができます。
メディアプールの「リストビュー」で表示してリストにあるマーカーソースビューアで開き、ほかのクリップと同様にメディアプールで編集できます。
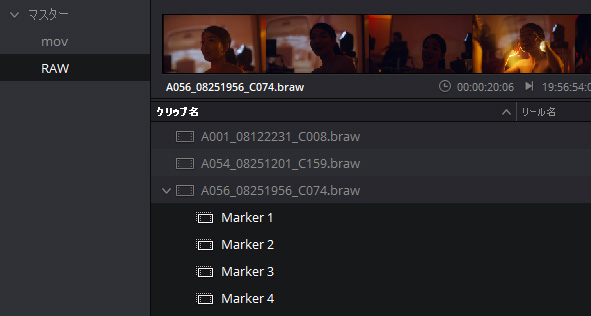
メディアプールにマーカーを表示する
メディアプールをリストビューにし、マーカーのあるクリップの左側の開閉ボタンをクリックすると、クリップの下に階層的なリストが表示されます。
メディアプール内のマーカーをソースビューアに開く
メディアプールのリストにあるマーカーをダブルクリックすると、ソースビューアにクリップを開きマーカーの位置に再生ヘッが移動します。
マーカーで定義されたクリップをタイムラインに編集する
メディアプールのリストにあるマーカーをタイムラインにドラッグします。
マーカーがイン点になり、次のマーカーの前がアウト点になります。マーカーが1つしか無いか、継続時間が無い場合は残りのクリップの長さが使用されます。
