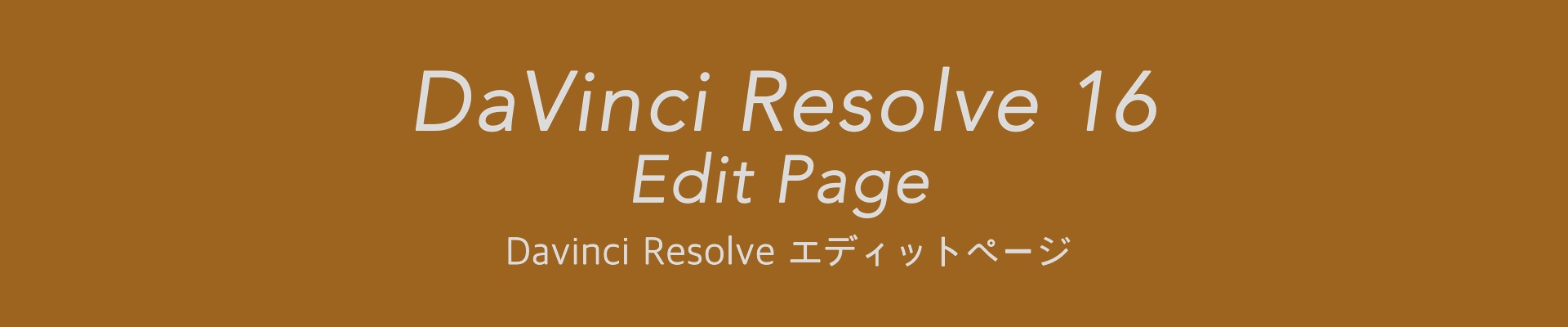編集ページ タイトル ジェネレーター 静止画
編集ページでタイトル、ジェネレーター、静止画をタイムラインに追加できます。カスタマイズしたタイトルをメディアプールに戻すこともできます。
タイトルの追加
タイトルとジェネレーターはエフェクトライブラリのツールボックスにあります。
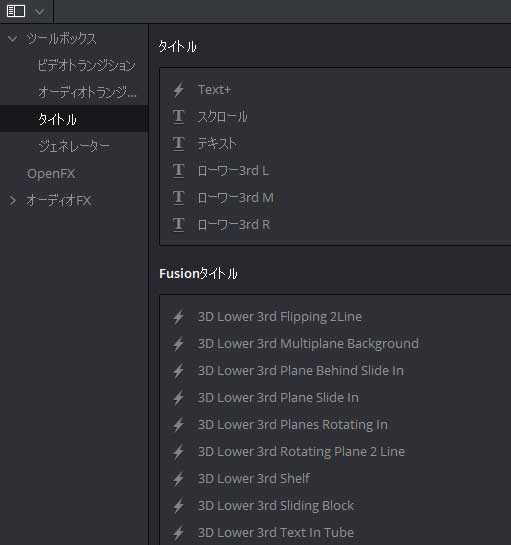
タイムラインにジェネレータやタイトルをドラッグして配置すると、デフォルトの長さでクリップが作成されます。デフォルトの長さは「環境設定」>「ユーザー」>「編集」パネルで変更します。
タイムラインビューアのオーバーレイでも編集できます。配置するトラックの配置先コントロールをクリックし、タイムラインでイン/アウト点を設定し、タイムラインビューアにドラッグすると指定した範囲の長さで編集されます。
タイムラインビューアでタイトルのテキストをクリックすると、位置、スケール、回転を変更でき、タイトルをダブルクリックすると画面内でテキストを直接入力したり、文字の選択、追加、削除ができます。(インスペクタのテキストフィールドとリンクします)
タイトルの種類
エフェクトライブラリのタイトルは「タイトル」、「Fusionタイトル」、「字幕」の3つの項目に分かれに分類されています。「Fusionタイトル」はFusionで作成されたタイトルのテンプレートで、「字幕」は字幕トラックに字幕を追加します。
「タイトル」からは以下のタイトルが利用できます
- Text +:
Fusionページの「Text +」ノードと同じパラメータのタイトルジェネレータです。Fusionページでは「Text +」ノードとして開きます。 - スクロール:
画面の下から上にスクロールするタイトルを自動的に作成します。ジェネレータの継続時間でスクロールの速度が決まります。 - テキスト:
シンプルなテキストコントロールでタイトルを作成します。 - ローワー 3rd L:
画面の左下にテキストを配置します。 - ローワー 3rd M:
画面の中央下にテキストを配置します。 - ローワー 3rd R:
画面の右下にテキストを配置します。
ローワー 3rdは画面の下1/3に配置するテキストです。
タイトルのパラメータ
タイトルのテキストスタイルはインスペクタで調整します。
タイトルのインスペクタには「タイトル」と「ビデオ」パネルがあり、「タイトル」パネルにはテキストを操作するパラメータ、「ビデオ」パネルには他のクリップと同じビデオクリップを操作するパラメータがあります。
タイトルはリッチテキストをサポートし、色、フォント、サイズなどのパラメータを単語、行、段落毎にスタイリングできます。整列、アンカー、位置、シャドウなどはタイトル全体に影響します。
パラメータはグループごとに分かれ、インスペクタで各グループのタイトルバーをダブルクリックすると、グループを開閉できます。
リッチテキスト
テキストの入力フィールドと、スタイルを操作するグループです。
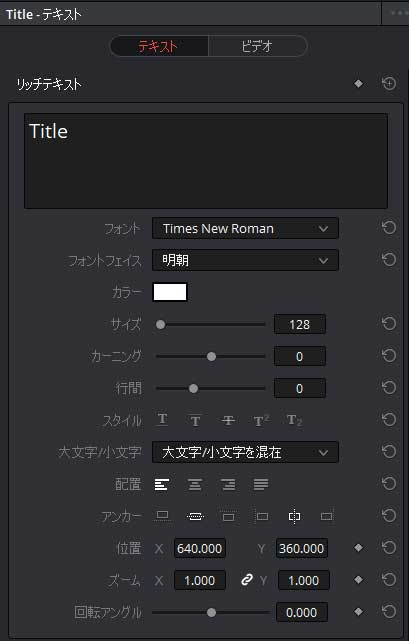
- テキスト:
テキストを入力するフィールドです。フィールド内の選択した文字にスタイルを適用し、選択していない場合は全体に影響します。テキストはビューアで直接編集できます。 - フォント:
インストールされているフォントを選択します。 - フォントフェイス:
使用するフォントフェイスを選択します。 - カラー:
標準のカラーピッカーが開き、フォントのカラーを選択します。 - サイズ:
テキストサイズを選択します。 - カーニング:
文字の間隔を設定します。 - 行間:
選択したテキストの行間の間隔を設定します。 - スタイル:
下線、上線、取り消し線、上付き文字、下付き文字のスタイルを適用するボタンです。 - 大文字/小文字:
テキストの選択を「大文字/小文字を混在」(デフォルト)「すべて大文字」「すべて小文字」「小型の大文字」「頭文字を大文字」をポップアップから選択できます。 - 配置:
左揃え、中央揃え、右揃え、または均等化の整列方法を選択するボタンがあります。 - アンカー:
水平(下、中央、上)と垂直(左、中央、右)でテキストのアンカーを選択するボタンです。 - 位置:
テキストブロックの位置です。左下がX0、Y0になります。ビューアで位置を変更すると数値が変動します。 - ズーム:
テキストブロックのサイズを決めるパラメータです。リンクボタンでXとYをロックします。ビューアでサイズを変更すると数値が変動します。 - 回転アングル:
テキストブロックを回転する角度を設定するスライダです。ビューアで回転すると数値が変動します。
ドロップシャドウ
テキストブロックにあるすべての文字にドロップシャドウを追加します。
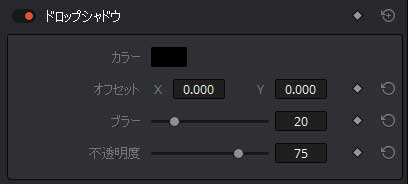
- カラー:
標準のカラーピッカーが開き、ドロップシャドウのカラーを選択します。 - オフセット:
ドロップシャドウのオフセットの位置です。シャドウ方向と位置を設定できます。 - ぼかし:
ドロップシャドウをぼかすためのスライダーです。 - 不透明度:
ドロップシャドウの透明度を指定するスライダです。
ストローク
テキストブロックにあるすべての文字にアウトラインを追加します。
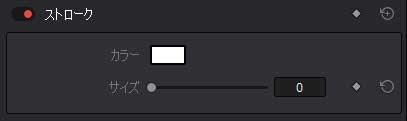
- カラー:
標準のカラーピッカーが開き、ストロークのカラーを選択します。 - サイズ:
スライダでストロークの太さを選択します。
バックグラウンド
文字の背景となるアウトラインの付いた四角形や角の丸みを帯びた四角形を作成できます。
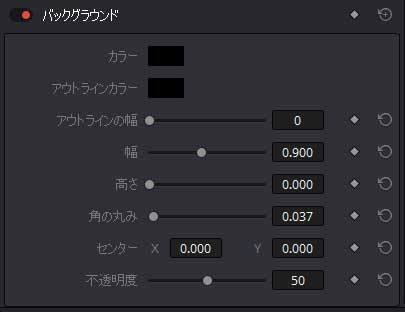
- カラー:
標準のカラーピッカーが開き、背景のカラーを選択します。 - アウトラインカラー:
標準のカラーピッカーが開き、 アウトラインのカラーを選択します。 - アウトラインの幅:
スライダで背景のアウトラインの太さを調整します。 - 幅:
背景の幅をスライダーで調整します。 - 高さ:
背景の高さをスライダーで調整します。 - 角の丸み:
矩形の角の丸みをスライダーで調整します。 - センター:
テキストと背景をオフセットする位置です。 - 不透明度:
背景の中の透明度をスライダーで調整します。
Text+タイトル
「Text +」はFusionの非常に完全な2Dテキストジェネレータで、編集ページで編集とカスタマイズが可能です。
Text + タイトルは、他のジェネレーターと同じように使用できます。タイムラインのビデオトラックに編集し、プロパティを編集して必要なタイトルを作成します。
Text +には多くのキーフレーム可能なパラメータがあります。テキスト、レイアウト、トランスフォーム、シェーディングの4つのパネルがあり、文字や単語のアニメーションだけでなく、シェイプを作成したり様々なスタイルを追加できます。
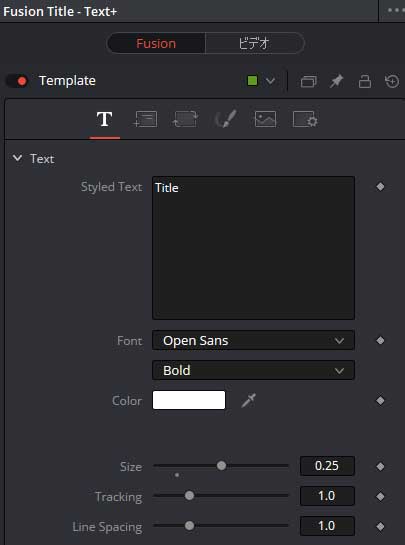
Text + に再生ヘッドを置きFusionページで開くと、ノードとして表示され編集ページでカスタマイズしたパラメータにアクセスできます。
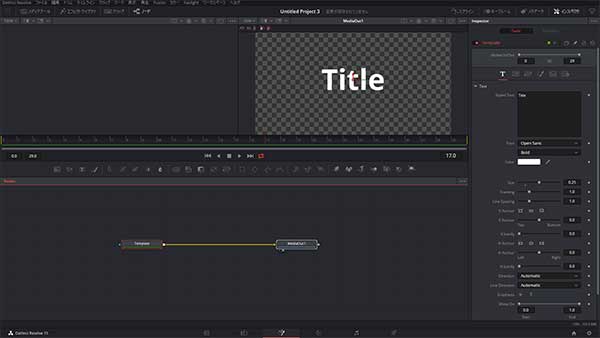
Fusionページでは、このジェネレータを基にマルチレイヤーのモーショングラフィックスを作成できます。
「Text +」は他のジェネレータと異なり、複合クリップを作成する必要なくグレーディングすることができます。
Fusionタイトル
「Fusionタイトル」はアニメーションを含むカスタムビルドされたテキストコンポジションです。必要な項目のみを編集ページのインスペクタに表示します。
「Text +」 と同じようにタイムラインで再生ヘッドを置きFusionページで開くとグループとして表示され、さらにそこからカスタマイズできます。
実際には「Fusionタイトル」はFusionのコンポジションをマクロに変換したものです。
タイトルをメディアプールに保存する
タイトルを後で再利用したい場合、タイムラインからメディアプールにタイトルをドラッグすると、別のクリップとして保存されます。メディアプールのタイトルクリップには、プレビューのサムネイルが表示され、アニメーション化したキーフレームもクリップに含まれます。
メディアプールにあるタイトルクリップはソースビューアで開き、他のクリップと同じように編集できます。
FusionタイトルやText +タイトルをメディアプールにドラッグすると、Fusionコンポジションとして保存されます。メディアプールのFusionコンポジションをダブルクリックするとFusionページで開きます。
ジェネレータの使用
ジェネレータはシンプルな画像やテストパターンを生成します。固有の解像度は無く、タイムラインの解像度で動作します。インスペクタで調整できる項目は、標準の合成、変形、クロップの他は僅かしかありません。
「名前」フィールドに名前を入力すると、タイムラインに表示されます。Fusion Compositionは他のジェネレータと異なり、空のFusionコンポジションです。
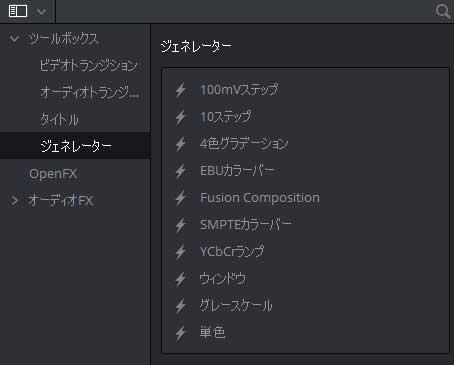
以下のジェネレータを利用できます。
- 100mVステップ:
100mVのステップのグレースケールランプです。 - 10ステップ:
黒から白の10ステップのグレースケールのランプがます。 - 4色グラデーション:
4つのポイントに異なる色を設定できる4色グラデーションです。センターX、Yで中心点を変更できます。それぞれのカラーをクリックすると、標準のカラーピッカーが開き 色を選択できます。 - EBUカラーバー:
PALのカラーバーです。 - Fusion Composition:
Fusionの空のコンポジションです。タイムラインに配置した「Fusion Composition」に再生ヘッドを合わせFusionページに行くと空のコンポジションとして「MediaOut」だけが作成され、初めからコンポジションを組み立てることができます。 - SMPTEカラーバー:
NTSCのカラーバーです。 - YCbCrランプ:
Y’CbCr信号をテストするためのグラデーションです。 - ウィンドウ:
シンプルな白黒のシェイプジェネレータで、黒い背景に白い四角形が表示されます。 - グレースケール:
黒から白のシンプルなグレースケールランプです。 - 単色:
シンプルなフルスクリーンカラージェネレータです。 Colorパラメーターを使用すると、このジェネレーターが出力する色を選択できます。
静止画を使う
イメージシーケンスだけではなく、静止画としてメディアプールに読み込んで任意の長さのクリップとしてタイムラインに編集できます。
以下の形式の静止画をサポートしています。
- アルファチャンネルをサポートする静止画
TIFF、PNG、EXR、TGA - アルファチャンネルをサポートしない静止画
JPG、DPX、DNG、PSD
Photoshopファイルのサポート
Photoshop(.psd)ファイルはビットマップ化されたレイヤーのみが、タイムラインで単一のクリップとして表示されます。 Photoshopのテキストレイヤーとレイヤーエフェクトはサポートされません。