クリップの分割と結合(スルー編集)
異なるグレードやエフェクトを適用するために、クリップをカットして分割できます。長いクリップを分割し、セグメントを切り出してサブクリップ化することで別クリップとして利用できます。
クリップを分割する
自動選択が有効なトラックのすべてのクリップを分割するには、クリップを分割する位置に再生ヘッドを合わせ、Ctrl/Command + (バックスラッシュ)もしくは、Ctrl/Command + Bを押します。
複数重なったトラックで分割したくないクリップがある場合は、手動で分割したいクリップのみを選択するか、「レザー編集モード」で個別に分割するか、自動選択コントロールで制御します。
ツールでクリップを分割する
「レザー編集モード」ボタンをクリックするか、Bキーを押してクリップをクリックして分割します。Nキーを押しスナップを有効にすると、再生ヘッドやマーカーにスナップします。
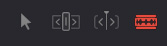
クリップを分割するとスルー編集が表示され、編集点のエッジが点線で表示されます。
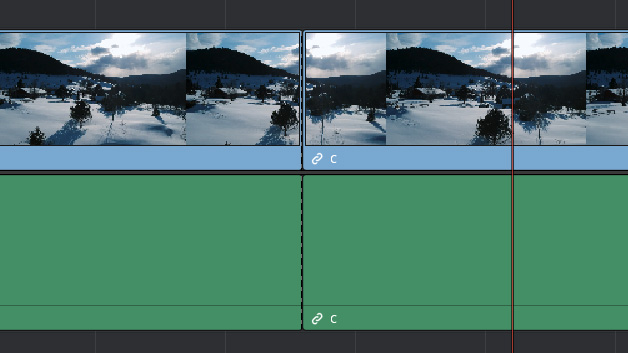
スルー編集を削除するには
スルー編集の編集点を削除し、元のクリップに戻す事ができます。両方のクリップを結合するには、同じメディアファイルで、タイムコードが連続している必要があります。
タイムラインの編集点の中央を選択し、Deleteキーを押すか、右クリックで「スルー編集の削除」(Delete Through Edit)を選択します。
Tips:「インデックスの編集」のフィルタリングで「スルー編集を表示」を選択すると、簡単にスルー編集を見つけることができます。
長いクリップを分割してサブクリップを作成
長いクリップを分割し、必要のない部分を削除して編集することはよくありますが、必要な部分のみをサブクリップとして作成することもできます。
- 元になる長いクリップをメディアプールで右クリックし「選択したクリップで新規タイムラインを作成」を選択します。
タイムコードを同じにしたい場合はソースビューアでクリップを開き、タイムコードフィールドを右クリックして「タイムコードをコピー」を選択し、新規タイムラインの開始タイムコードにペーストします。
- タイムラインで長いクリップをコマンドや「レザー編集」ツールで分割します。
- 「選択モード」ツールでタイムラインの必要な部分を選択し、タイムラインビューアの「マッチフレーム」ボタンを押します。(タイムラインにフォーカスがあるとき、上下矢印で「クリップの選択」を移動できます。)
- ソースビューアに表示されたクリップをメディアプールのビンにドラッグすると、サブクリップが作成できます。
Tips:作成されたサブクリップはタイムラインのフレームレートと関係なく、オリジナルのフレームレートが維持されます。また、「クリップ名」の後に「サブクリップ」と付きますがオリジナルの「ファイル名」は失わないため自由に名称変更できます。
