編集インデックス
編集ページの上部の「編集インデックス」ボタンをクリックすると、編集インデックスが開きます。編集インデックスは主にAAFやXML、EDLなどで読み込んだクリップの処理に使いますが、様々な条件でフィルタリングして表示できるため、編集の問題を解決したり、特定のクリップを探し出す場合に便利です。
「編集インデックス」はデフォルトで、タイムラインのすべての編集イベントをEDLスタイルのリストビューで表示します。
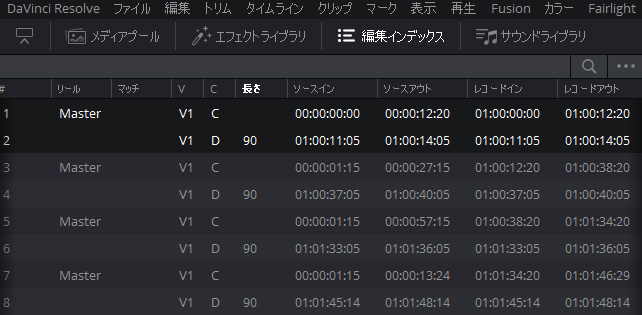
EDLとは
Edit Decision Listの事で編集用のデータリストです。元々はテープ編集で使われ、シンプルなカットリストがテキスト形式で記録されます。レコードタイムコード順にイベントが並び、編集データの再現に使われます。タイムコードの重複を避けるためにリールナンバーが必要です。
XMLやAAFのようにエフェクトのデータは含みません。再現できるのは、基本的にビデオトランジション(カット、ディゾルブ、ワイプ)とリニアなスピードエフェクトのみです。
編集インデックスのリスト
編集インデックス は、EDLと同じようにクリップとトランジションを別々のイベントとして表示します。タイムラインの編集を変更すると、すぐにインデックスに反映されリストが更新されます。
タイムラインの再生ヘッドを移動すると、クリップに対応するインデックスのイベントが強調表示されます。インデックスのイベントを選択すると、再生ヘッドがそのクリップの先頭に移動します。
編集インデックスの列(コラム)の編集
各イベントにはクリップの持つ情報が表示されます。列のヘッダーを左右にドラッグすると、順番を入れ替えできます。
利用可能な情報の列は次のとおりです。
- #:
イベント番号です。(カラーページのサムネイルタイムラインに表示されるクリップ番号) - リール:(Reel)
クリップのリール名です。 - マッチ:(Match)
見つからないクリップがある場合はXが表示されます。問題が解決するとフラグは消えます。 - V:
ビデオイベント - CもしくはD:
イベントタイプ(C カット、D ディゾルブまたはトランジション) - 長さ(Dur):
トランジションの継続時間 - ソースイン/ソースアウト(Source In / Source Out):
クリップのタイムコードを示すソースインとソースアウトで、クリップのイン点、アウト点に対応しています。 - レコードイン/レコードアウト(Record In / Record Out):
クリップが編集されたタイムラインの時間を示すレコードインとレコードアウトのタイムコードです。 - 名前(Name):
クリップの名前です。 - コメント(Comments):
インポートされたEDLにコメントがある場合に表示します。他のNLEからエクスポートされたEDLをインポートするワークフローでは、コメントのクリップ名をリール名として使用する場合があります。 - ソース開始/ソース終了(Source Start/ Source End):
ソースメディアの最初と最後のフレームのタイムコードです。 - ソースの長さ(Source Duration):
ソースメディアの継続時間のタイムコードです。 - コーデック(Codec):
クリップのコーデックです。 - ソースのFPS(Source FPS):
クリップのフレームレートです。 - 解像度(Resolution):
クリップの解像度です。 - カラー(Color):
クリップに適用されたフラグまたはマーカーの色です。 - メモ(Notes):
クリップやタイムラインのマーカーやフラグに入力したメモです。 - EDLクリップ名(EDL Clip Name):
「プロジェクト設定」>「一般オプション」>「コンフォームオプション」 > 「EDLコメントからリール名を抽出」を選択すると、EDLクリップ名に表示されます。

- マーカーキーワード(Markaer Keywords):
マーカーに入力したキーワードです。
編集インデックスの列のカスタマイズ
編集インデックスの列をカスタマイズして、必要な情報を選択して表示できます。
列の一番上を右クリックし、リストに表示する項目をチェックして表示/非表示を変更できます。チェックしていない列は表示されません。
列の順序を並べ替えるにはヘッダーを左右にドラッグし、列のサイズは境界線を左右にドラッグすると変更できます。
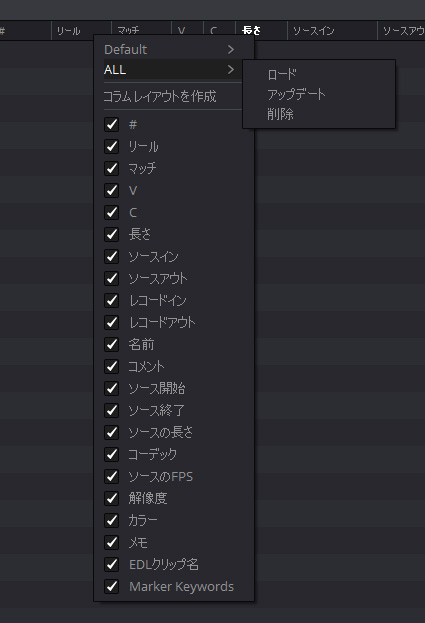
レイアウトの保存
列のレイアウトはカスタマイズして保存できます。
レイアウトを保存するには、列のヘッダーを右クリックし「コラムレイアウトを作成」を選択し、ダイアログに名前を入力して「OK」をクリックします。
レイアウトを呼び出すには列のヘッダーを右クリックし、使用するレイアウト名を選択し、削除するレイアウト名から「削除」を選ぶと削除できます。
編集インデックスのフィルタリング
「編集インデックス」のオプションメニューで、特定の項目をフィルタリングできます。
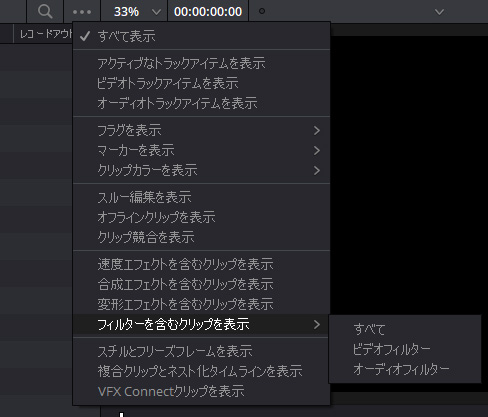
- すべて表示:
リスト内のすべての項目を表示します。他のオプションを使用した後にこのオプションを選ぶと元に戻り、すべてが表示されます。 - アクティブなトラックアイテムを表示:
配置先(デスティネーション)コントロールのあるトラックのアイテムのみをリストに表示します。 - ビデオトラックアイテムを表示:
ビデオクリップのみをリストに表示します。 - オーディオトラックアイテムを表示:
オーディオクリップのみをリストに表示します。 - フラグを表示:
フラグのあるすべてのクリップを表示するか、特定の色のフラグ付きのクリップのみを表示します。 - マーカーを表示:
マーカーを含むすべてのクリップを表示するか、特定の色のマーカーを含むのクリップのみを表示します。 - クリップの色を表示:
クリップカラーを使用してラベル付けされたすべてのクリップを表示するか、特定の色でラベル付けされたクリップのみを表示します。 - スルー編集を表示:
スルー編集のあるクリップのみを表示します。スルー編集はクリップが分割され、間に編集点のあるタイムコードが連続したクリップです。 - オフラインクリップを表示:
タイムライン上のすべてのオフラインクリップ(ソースメディアのリンクが解除されたクリップ)を表示します。 - クリップコンフリクトを表示:
タイムライン上のコンフリクトのあるクリップのみを表示します。(リール、名前、タイムコードメタデータが他のクリップのメタデータと重複している場合) - 速度エフェクトを含むクリップを表示:
タイムライン上のスピードエフェクト(リニア、可変)のあるすべてのクリップを表示します。 - 合成エフェクトを含むを表示:
タイムライン上のデフォルト(標準、不透明度100)以外のコンポジットモードや不透明度の設定のあるすべてのクリップを表示します。 - 変形エフェクトを含むクリップを表示:
タイムライン上の変形エフェクトが設定されたすべてのクリップを表示します。 - フィルタを含むクリップを表示:
タイムライン上でResolveFXやOFXフィルタ、オーディオフィルタが適用されたすべてのクリップを表示します。ビデオとオーディオごとに別に表示できます。 - スチルとフリーズフレームを表示:
タイムライン上の静止画か、速度エフェクトでフリーズフレームが適用されているすべてのクリップを表示します。(可変速の中のフリーズフレームの範囲は表示しません) - 複合クリップとネスト化タイムラインの表示:
タイムライン上ですべての複合クリップとネストされたタイムラインを表示します。 - VFX Connect クリップを表示:
タイムライン上のすべてのVFX Connect クリップを表示します。
編集インデックスのエクスポート
編集インデックスのフィルタリング結果を書き出すことができます。エクスポートしたデータは表計算ソフトやデータベースと互換性があり、他のアプリケーションに読み込む場合に役立ちます。
編集インデックスを書き出す:
1メディアプールでタイムラインを右クリックし「タイムライン」> 「書き出し」> 「編集インデックス」を選択します。
2 「編集インデックスのエクスポート」ウィンドウでファイルを保存する場所を選択し、フォーマットを選択します。カンマ区切り(.csv)またはタブ区切り(.txt)でファイルをエクスポートできます。
3 「保存」をクリックします。


