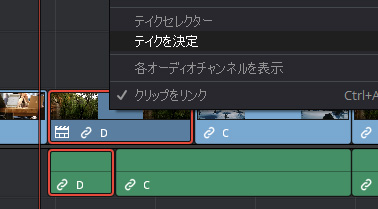編集ページ テイクセレクタ
DaVinci Resolveでは複数のクリップをタイムライン上で1つのオブジェクトにする方法がいくつかあります。 テイクセレクタを使用すると、複数のテイクをタイムラインで1つのクリップにまとめる事ができます。
どれが最適かを決めることができない場合や、VFXで複数のバージョンがある場合に使うと便利です。
テイクセレクタの詳細
テイクセレクタに複数のクリップを配置しても、タイムラインには1つのクリップしか表示されません。テイクセレクタを開き、表示するクリップを切り替えます。
テイクセレクタを閉じるとバッジ付きの通常のクリップとして表示されます。閉じられたテイククリップは他のクリップと同じように編集、トリム、グレーディング、レンダリングが可能です。
名前の左側のバッジをダブルクリックするとテイクセレクタが開き調整できます。
テイクセレクタの作成
タイトルやジェネレータ以外のタイムラインにあるクリップを右クリックし「テイクセレクタ」を選択します。

クリップをテイクセレクタに追加
テイクセレクタが開いた状態で、メディアプールからクリップをドラッグすると、タイムラインの元のクリップの上に重なったように表示されます。

テイクセレクタでクリップを選択
クリップをクリックすると選択し、青く強調表示されます。この状態で左上隅の「閉じる」ボタンでインターフェースを閉じると、クリップが選択された状態になります。再びテイクセレクタを開くと、現在のクリップが一番下に表示され、左上に星印が表示されます。
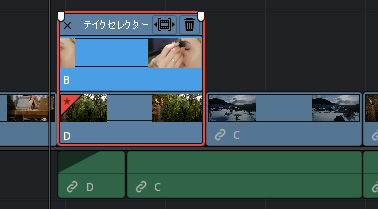
タイムラインのテイクセレクタをリップル
テイクが長い場合や短い場合、リップルする設定に変更できます。テイクセレクタパネルの右上の「リップルテイクボタン」をクリックします。
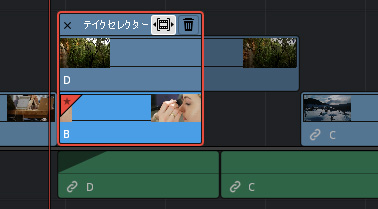
テイクセレクタのクリップをスリップ
テイクセレクタ内でクリップを左右にドラッグすると、テイクセレクタ内に表示されるメディアの範囲をスリップします。
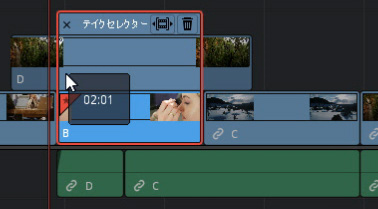
テイクセレクタからクリップを削除
削除するクリップをクリックで選択し、右上のゴミ箱ボタンをクリックします。

テイクセレクタを閉じる
閉じるボタンをクリックします。
テイクセレクタを再度開く
クリップ名の左側のバッジをダブルクリックするか、クリップを右クリックして「テイクセレクタ」を選択します。
テイクセレクタを削除する
タイムラインでクリップを右クリックし「テイクを決定」を選択します。「テイクを決定」を選択すると、今までスタックしていたテイクが全て破棄され、現在のテイクが選択されます。