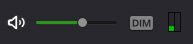編集ページ ツールバー
ツールバーには、編集機能を実行するためのツールとオプションがあります。
ツールバーのボタン
ツールバーのほとんどのツールにはショートカットキーが割り当てられ、キーボードでモードの変更が可能です。ツールバーのツールにマウスを重ねるとツールチップが表示されます。
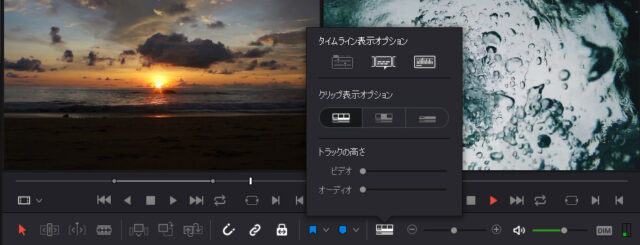
編集モードの変更ボタン
左側のカテゴリにある4つのボタンは編集モードを変更するボタンです。
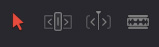
- 選択編集モード:(Aキー)
基本的な編集作業を行うデフォルトのモードです。タイムラインでクリップを選択して移動したり、サイズの変更やロールができます。 - トリム編集モード:(Tキー)
タイムラインのクリップをドラッグし、スリップ、スライド、リップルなどのトリムを操作ができます。カンマとピリオドの 「ナッジ」ショートカットを使用すると選択部分を左右に移動できます。 - ダイナミックトリムモード:(Wキー)
ダイナミック編集を有効/無効にします。右クリックで「スリップ」と「スライド」(Sキーでトグル)の 2種類のモードを選べます。ダイナミックトリムモードでは選択したツールに応じて再生中に選択したクリップや編集点をトリムできます。 - レーザー(ブレード)編集モード:(Bキー)
このツールを選択した状態でタイムラインのクリップをクリックすると、カットして編集点を追加します。
編集の実行ボタン
編集を簡単に行うために、ツールバーには編集を実行するためのボタンがあります。このボタンを押すと、ソースビューアのクリップがタイムラインに編集されます。他の編集タイプは、メニューの「編集」からアクセスするか、クリップをタイムラインビューアにドラッグして表示されるオーバーレイを使って編集します。
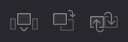
- クリップを挿入(インサート):(F9キー)
ソースビューアのクリップをタイムラインに挿入編集します。 - クリップを上書き(オーバーライト):(F10キー)
ソースビューアのクリップをタイムラインに上書き編集します。 - クリップを置き換え(リプレイス):(F11キー)
ソースビューアのクリップをタイムラインに置き換え編集します。
編集操作のオプションボタン
タイムラインでクリップを操作するときのオプションを選択します。
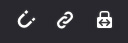
- スナップ:(Nキー)
クリップのスナップを有効/無効にします。スナップを有効にすると、クリップのイン/アウト点、マーカーなどに再生ヘッドが吸着します。 - リンクオーディオ/ビデオ:(Ctrl/Command + Shift + L)
オーディオ/ビデオリンクを有効/無効にします。リンクを有効にして、タイムラインでクリップをクリックすると、リンクしたクリップが自動的に選択されます。無効の場合リンクしたクリップは選択されず、単独の要素だけが選択されます「Optionキー」を押しながらタイムラインでクリップを選択すると、作業中にリンクモードを切り替えできます。
- ポジションロック:
全てのトラックをポジションロックします。ポジションロックされたクリップはタイムラインで移動できず、リップルの動作を受け付けません。通常のロックと異なりリップル動作しない編集や、クリップのスリップやロール、エフェクトなどは通常通り行えます。
フラグとマーカー
ポップアップでフラグとマーカーの色を決定し、ボタンを押すとフラグやマーカーが追加できます。

- フラグメニュー:(Gキー)
フラグはクリップを識別する目印です。クリップには複数のフラグを設定できます。ボタンをクリックするとクリップにフラグが設定されます。ポップアップで色を設定し、メニューから全てのフラグを削除できます。 - マーカーメニュー:(Mキー)
マーカーはクリップやタイムラインの特定のフレームを識別する目印です。ボタンをクリックするとマーカーが追加されます。ポップアップで色を設定し、メニューから全てのマーカーを削除できます。
タイムライン表示オプション
タイムライン表示オプションは、ビデオクリップやオーディオクリップの高さを変更したり、オーディオ波形や字幕トラックの表示を選択できる他、タブブラウズとタイムラインのスタックを有効にするボタンがあります。
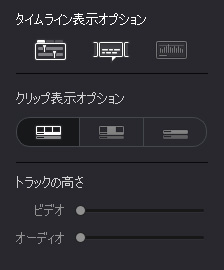
タイムライン表示オプション
3つのボタンを使用して、次のような特定のタイムラインインターフェース要素の表示/非表示を選択できます。
- スタック表示:
このオプションは、複数のタイムラインを開くことができるタブ付きのインターフェイスを表示します。また、タイムラインを積み重ねて表示し、複数のタイムラインを同時に表示することもできます。
参照:タイムラインのタブブラウズとスタック - 字幕トラック:
タイムラインの字幕トラックの表示/非表示を切り替えます。字幕トラックを非表示にしても字幕は無効になりません。表示されている字幕トラックを無効にするには、トラックを無効にする必要があります。 - オーディオ波形:
オーディオ波形の表示をオン/オフします。オーディオ波形をオフにすると、オーディオトラックが最小化されます。
クリップビューオプション
3つのボタンでビデオトラックとオーディオトラックの全体的な外観を選択できます。
- ビデオフィルムストリップ
- サムネイル付きビデオトラック
- トラックの最小化
トラックの高さスライダー
- ビデオトラックの高さスライダ:
すべてのビデオトラックのサイズを一度に変更できます。 - オーディオトラックの高さスライダ:
すべてのオーディオトラックのサイズを一度に変更できます。
タイムラインのトラックを個別にサイズ変更するには、トラックヘッダーにある分割線をドラッグします。
ズームスライダ
タイムライン内のクリップをズームインまたはズームアウトできます。マウスのスクロールホイールでもズームイン/アウトできます。
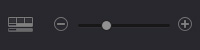
以下のショートカットキーを使用できます。
- Ctrl/Command + (プラス) ズームイン
- Ctrl/Command -(マイナス) ズームアウト
- Shift-Z すべてのクリップをタイムラインの幅に合わせる
オーディオモニタリングコントロール
ツールバーの右端に3つのモニタリングコントロールがあります。これは出力される音量のコントロールで、実際のタイムラインのボリュームには影響を与えません。スピーカーのボタンでオーディオのオン/オフを変更し、スライダーで音量を変更できます。DIMボタンはボリュームを一時的に音量を半分にします。