デリバーページ レンダーキュー
レンダリングの設定や範囲を設定したら、次はジョブをレンダーキューに追加します。レンダーキューには必要な数のジョブを追加して一度にレンダリングできます。
ジョブには範囲とレンダー設定の内容を含みます。
レンダーキューにジョブを追加
レンダーキューにジョブを追加するには、レンダー設定で調整した後にタイムラインでクリップの範囲を決め「レンダーキューに追加」ボタンをクリック。
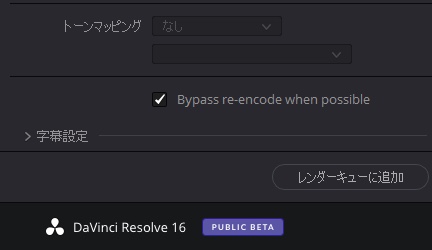
「ファイルの保存先」で場所を指定。
既にその場所に同名のメディアがある場合はアラートを表示。設定した内容はジョブとしてレンダーキューに追加されます。
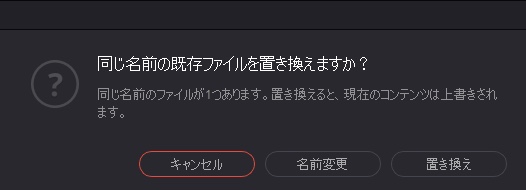
ジョブの詳細を表示
「レンダーキュー」オプションの「ジョブの詳細を表示」で詳細を確認できます。
ジョブの名称変更
ジョブ名をクリックして新しい名前を入力。
ジョブの選択
複数のジョブはCtrl/CommandキーかShiftキーを押しながらクリック。
選択したジョブだけがレンダリングされ、何も選択していないとすべてのジョブをレンダリングします。
レンダリングの開始
「レンダー開始」ボタンをクリック。
レンダーキューにレンダリング済みのジョブがあるとダイアログが表示され「はい」ですべてのジョブを再レンダリング。
「いいえ」で未レンダリングのジョブだけを処理。「キャンセル」は全ての操作がキャンセルされます。
リストの最上位からレンダリングを開始。
進捗状況のバーが表示され、ドックやタスクバーのアイコンにプログレスバーが表示されます。
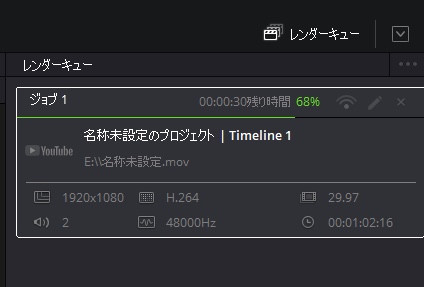
レンダリング中の「レンダー開始」ボタンは停止ボタンに変わり、いつでも停止できます。
ジョブの削除
特定のジョブは右上の「X」をクリックして削除できます。
「レンダーキュー」オプションで「レンダリングした項目を削除」でレンダリング済みのジョブを消去し、「すべて消去」で全てのジョブを削除します。
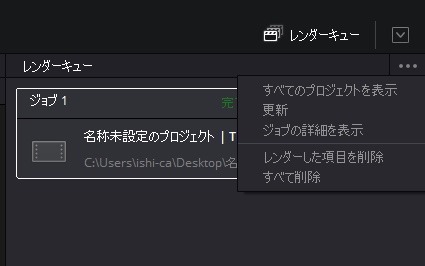
手動で削除しない限りジョブは残り、レンダリング済みのジョブを右クリックして「レンダーステータスを消去」でレンダリング済みのステータスをクリアして再レンダリングできます。
複数のジョブを選択して一度に変更できます。
ジョブの再編集
レンダーキューの鉛筆ボタンで設定を変更できます。
編集を終了した後に「ジョブの更新」か「新しいジョブを追加」でジョブを作成。
「ジョブの更新」をクリックせずに再び「鉛筆」ボタンを押すと、保存するかどうかを求められます。
レンダリングしたクリップの確認
レンダリング済みのジョブを右クリックして「メディアストレージで表示」を選択すると、メディアページの「メディアストレージブラウザ」ですぐに確認できます。

「ファイルロケーションを開く」でOSのファイルブラウザで保存した場所を開きます。
