デリバーページ インターフェース
完成したプロジェクトはデリバーページでレンダリングするかテープに出力します。デリバーページのインターフェイスの概要です。
デリバーページ
デリバーページには「レンダー設定」「ビューア」「クリップ」「タイムライン」「レンダーキュー」の5つのエリアがあります。

インタフェースツールバー
最上部のUI ツールバーのボタンでパネルを表示/非表示にします。
- レンダー設定フル/ハーフハイトボタン:
レンダー設定パネルの高さを切り替えます。 - レンダー設定:
レンダージョブの設定です。プリセットから設定を選ぶかカスタムで手動で設定します。 - テープ:
テープ出力モードにします。 - クリップ:
サムネイルタイムラインを表示します。ボタンの隣にあるドロップダウンメニューで表示するクリップをフィルタリングできます。 - レンダーキュー:
追加したジョブのリストを表示します。レンダリング後もジョブは残り手動で削除します。 - レンダーキュー フル/ハーフハイトボタン:
レンダーキューパネルの高さを切り替えます。
レンダー設定
レンダリングの設定をカスタマイズします。テープ出力ではこの設定は無効です。
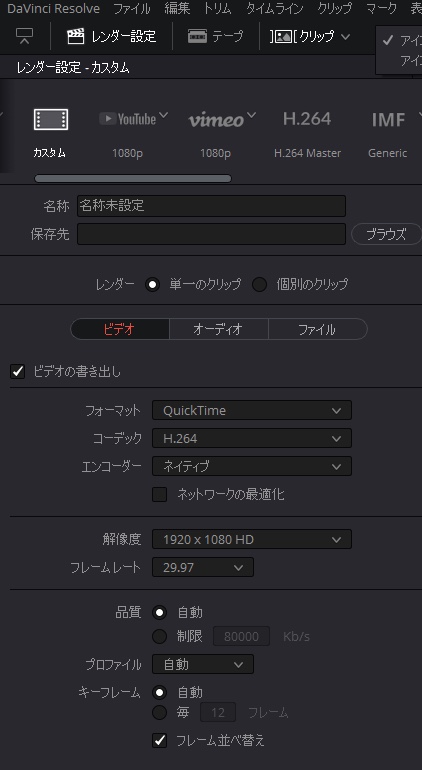
- プリセット:
レンダー設定の最上部にプリセットがあり、必要な種類をすばやく選択できます。「カスタム」はすべてを手動で設定します。 - 保存先:
メディアの保存場所を指定します。 - 「単一のクリップ」「個別のクリップ」:
「単一のクリップ」は1つクリップとして書き出し。「個別のクリップ」は他のアプリケーションとのラウンドトリップで個々のクリップとして書き出す設定です。
「ビデオ」「オーディオ」「ファイル」パネルで設定を個別に調整します。
タイムライン
出力するクリップの範囲を決めます。
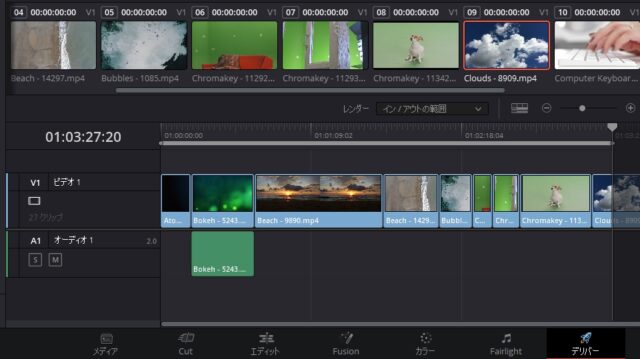
サムネイルタイムラインで個々のクリップを選択するか、ツールバーでレンダリングの範囲を指定します。
タイムラインのフィルタリング
UIツールバーの「クリップ」ボタンの右側の「タイムラインフィルタ」でタイムラインをフィルタリングできます。たとえば「変更したクリップ」は特定の期間に変更したクリップのみを表示、「レンダーしていないクリップ」は未レンダリングのクリップのみを表示します。
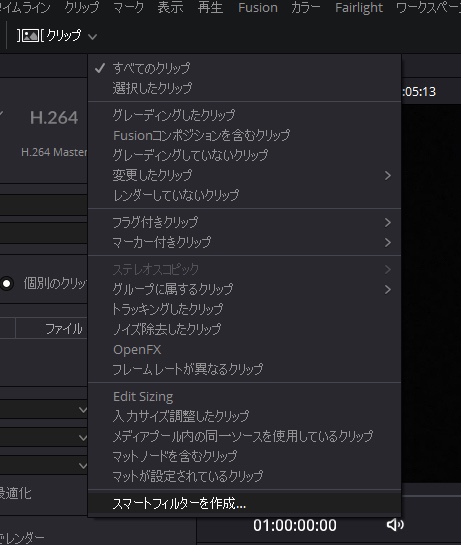
フィルタリングすると「単一のクリップ」ではレンダリングできません。
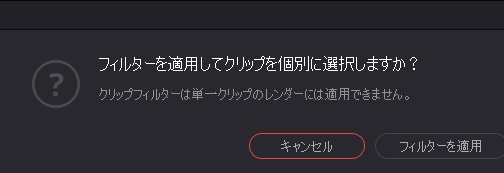
UIツールバーの「クリップ」ボタンの下のオレンジ色のバーでフィルタが設定されているかを判断できます。
ビューア
ビューアは出力するメディアを表示。コントローラか再生ヘッドを動かして操作できます。テープ出力ではデバイスコントロールが有効な場合はデッキの操作が可能。インサートやアセンブルの編集点を設定できます。
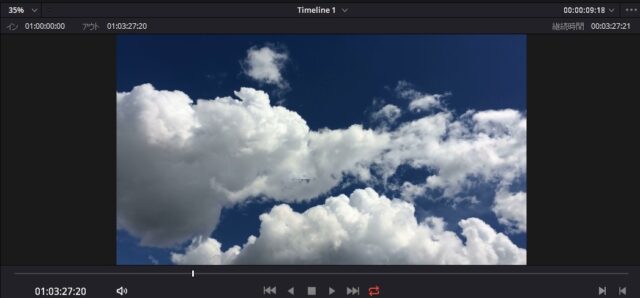
「ワークスペース」>「ビューアモード」>「シネマビューア(Command + F)でビューアを全画面表示にできます。「P」キーでも全画面表示にできます。
レンダーキュー
すべてのジョブリストを表示。まとめてレンダリングできます。
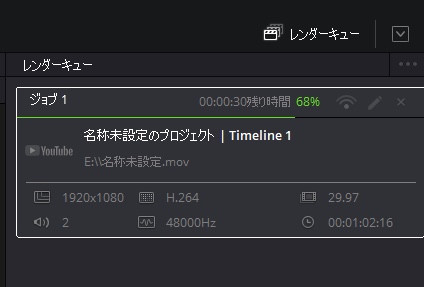
他のプロジェクトのジョブを一度にレンダリングすることも可能。ジョブの再編集は鉛筆ボタンをクリック。レンダリング済みジョブはステータスを変更して再レンダリングできます。

