「オーディオ のみ」の書き出し
通常、フェアライトぺージで作業したオーディオは、ビデオと共にレンダリングして出力します。
その場合、マスターのフォーマットに合わせ「バス」や「タイムライントラック」を選択してムービーに出力。
他の「メイン」バスや「サブ」バス、「Aux」、「マルチトラック」バスも出力できます。
「ラウンドトリップ」で他のアプリケーションとやり取りするには、「レンダープリセット」かアプリケーションごとに「カスタム」を使い手動で設定して書き出します。
「カスタム」で設定した内容は「プリセット」として追加できます。
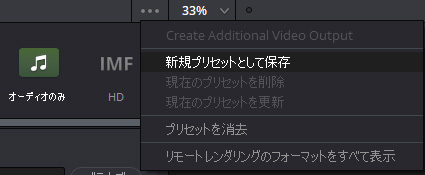
DaVinci Resolve 16では「オーディオのみ」を書き出すオプションがあり、フォーマットとトラックを選択可能。
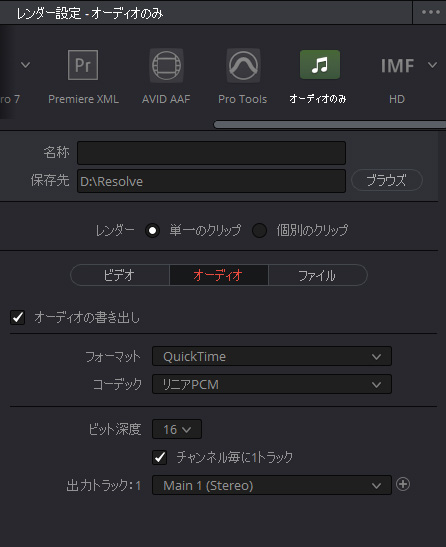
レンダープリセットの「オーディオのみ」出力
「レンダープリセット」の「オーディオのみ」を選択すると、ビデオが自動的に「オフ」になります。
デフォルトはQuickTimeの16ビット リニアPCMで指定した出力トラックを単一クリップでレンダリング。
単一のクリップと個別のクリップ
「単一のクリップ」は、指定した範囲やタイムライン全体をトラック毎に一本化して出力。
「個別のクリップ」は編集のセグメント毎に分割します。これは主に「デイリーの作成」や別のアプリケーションとの「ラウンドトリップ」で使用。
出力したファイルはタイムラインのどこで使われているかの情報を含まないため、単独で使わない限りfcpxmlやAAFなどと併用する必要があります。
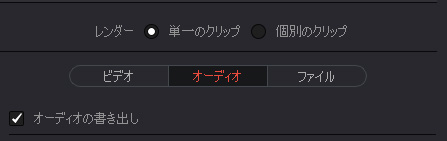
「単一のクリップ」と「個別のクリップ」では選択できるオプションが異なります。
「単一のクリップ」は「出力トラック」を選択してそのトラックを一本化。
一方「個別のクリップ」は「出力トラック」は選択できず、ソースの有効なチャンネル数を指定して個別にレンダリングします。
オーディオパネル
オーディオの書き出し
デリバーページのオーディオパネルに「オーディオの書き出し」のチェックボックスがあります。
オーディオを書き出す場合は、このチェックボックスを「オン」にします。
フォーマット
「ビデオ」パネルで「ビデオの書き出し」を外した場合だけ「オーディオのみ」で選択できるフォーマットオプションが有効になります。
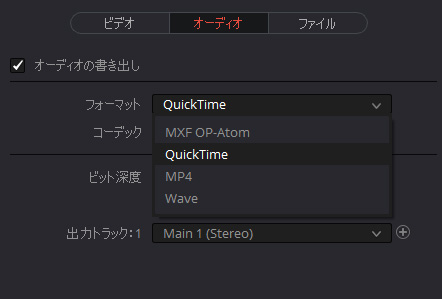
「オーディオのみ」のファイル形式を以下から選択します。
- MXF OP-Atom:
SMPTE 390Mフォーマットに準拠したファイル交換用の MXFメディアファイルです。OP-Atomは常にチャンネル毎に別々のファイルが生成されます。
MXF OP-Atomは主にAvid製品とのラウンドトリップに使用。 - QuickTime:
QuickTime形式でメディアを生成。生成されたメディアは複数トラックのマルチチャンネルを持つことができ「出力トラック」で指定したトラックのフォーマットを維持できます。 - WAVE:
WAVE形式のメディアを生成。WAVEで出力されたチャンネルは全てモノラルトラックとして出力。グループ情報は持たずパンの状態を含みません。 - MP4:
MPEG-4ファイル形式でメディアを生成。生成されたメディアはマルチトラックでマルチチャンネルを持つことができます。コーデックはAACのみで適応(アダプティブ)タイプのマルチチャンネルには対応していません。
コーデック
リニアPCM(デフォルト)とAACオーディオのどちらかを選択できます。 (AACはLinux版では使用できません)AACの場合、適応(アダプティブ)タイプのマルチチャンネルには対応していません。
品質
AACオーディオエンコードの際の速度と品質の設定です。
データレート
AACエンコードの最大データレートを選択できます。
ビット深度
ソースオーディオを出力するビット深度を指定します。
チャンネルごとに1つのトラック
Quicktime、MP4、WAVEで選択できます。チェックボックスを使うと各トラックに含まれるチャンネルごとに1トラックになります。
チャンネルごとに書き出されたトラックはモノラルになり、グループ情報を持たずパンの状態を含みません。
出力トラック
タイムラインで設定している「メイン」や「サブ」ミックス、「Aux」や「マルチトラック」(MT-Bus)を指定して選択できます。
「タイムライントラック」を選択すると、出力するトラック番号を指定してタイムラインのトラックを選択します。
DaVinci Resolve 16では「全てのタイムライントラック」を選択できます。

右にあるプラスボタンで書き出すトラックを追加できます。
チャンネル
「個別のクリップ」を選択時は「出力トラック」は表示されず「チャンネル」が表示されます。
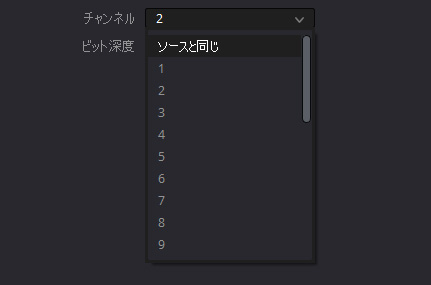
「ソースと同じ」はソースの持つチャンネル数で出力。チャンネル数を指定すると強制的に設定したチャンネル数で出力されます。
「個別のクリップ」でレンダリングするとオーディオの効果は反映されません。また、「ソースと同じ」は、トラックのチャンネル設定は無効になり、ソースの持つチャンネル数が有効になります。(例えば、モノラルのトラックに「クリップ属性」で5.1のソースがある場合、6つのエンベデッドされたチャンネルを持つクリップが出力されます)
ファイルパネル
ファイル名を設定
ファイルパネルで「ファイル名を設定」を使用すると、任意のファイル名を設定できます。その際に入力欄に「%」と入力すると、使用できるメタデータのドロップダウンメニューが表示されます。
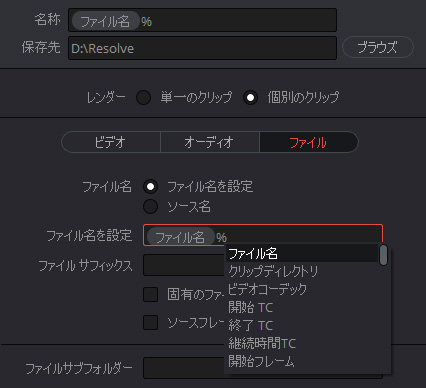
使用できるデータは、DaVinci Resolveにある「メタデータウインドウ」から入力するるほとんどのメタデータです。
「メタデータウインドウ」で表示されるカメラからの自動入力されたメタデータも反映されます。
書き出し範囲の設定
「単一のクリップ」と「個別のクリップ」どちらでも「タイムライン全体」か「インアウトの範囲」で範囲の設定ができます。
デリバーページのタイムラインウインドウの上にあるレンダー項目のドロップダウンで「タイムライン全体」か「インアウトの範囲」を選択できます。
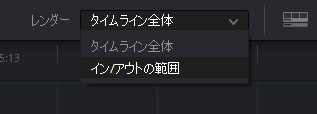
「単一のクリップ」と「個別のクリップ」では「インアウトの範囲」の範囲指定法が異なります。
「単一のクリップ」は通常の編集と同じように好きな場所でイン点とアウト点を設定できますが、「個別のクリップ」は常にセグメントが範囲になります。
「タイムライン全体」を選択していてもイン点やアウト点の設定をすると、自動的に「インアウトの範囲」に変わります
イン点とアウト点の設定
イン点とアウト点の設定は「I」キーでイン点、「O」キーでアウト点が設定できます。
再生ヘッドのあるセグメントは、「X」キーでそのクリップの範囲がイン点とアウト点に設定されます。
- Altを押しながら、「I」キー「O」キーでイン点アウト点の削除
- Altを押しながら、「I」キー「O」キーでイン点アウト点へ移動
- Altを押しながら、「X」キーででイン点とアウト点を同時に削除
タイムラインを右クリックで「イン点をマーク」と「アウト点をマーク」、「タイムライン全体」が表示され選択できます。
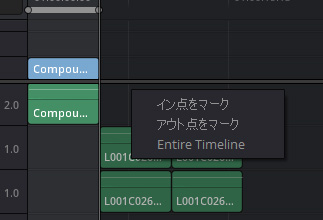
ビュアーの右下の矢印でもイン点とアウト点を設定できます。
クリップウインドウ
デリバーページの上部の「クリップ」ボタンでタイムラインの上にクリップウインドウが開きます。
オーディオのみのクリップは表示されません。
「クリップ」ボタンの右の矢印はドロップダウンメニューで、いくつかの条件でフィルタリングして目的のクリップを素早く探すことができます。
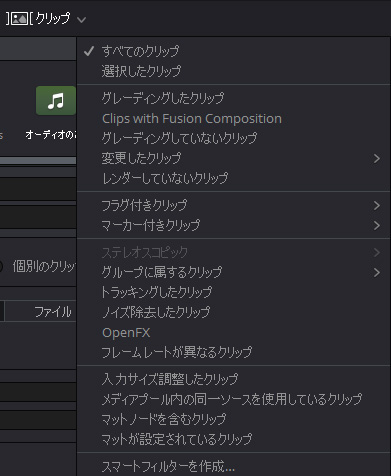
「クリップ」のサムネイルを右クリックして表示される「イン点をマーク」は、選択したセグメントの頭にイン点を設定。「アウト点をマーク」はセグメントの最後をアウト点としてマーク。
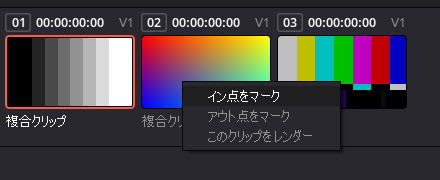
「クリップ」ウインドウで特定のクリップを見つけ、「X」キーで素早くクリップを選すると、セグメントを再レンダリングするときに便利です。
ソースクリップの混合オーディオトラックフォーマットのサポート
「単一のクリップ」で「出力トラック」を複数選択すると、異なるトラックフォーマットを持つ複数のチャンネルの1つのQuicktime形式のファイルを作成できます。
このmovファイルをメディアプールに読み込み、右クリックで「クリップ属性」の「音声」を見ると、書き出した状態のチャンネルフォーマットが複数表示。
ソースチャンネルのエンベデッドチャンネルが割り振られているのが解ります。
DaVinci Resolve 16では、異なる形式のチャンネルが埋め込まれた複数のオーディオトラックのあるメディアをサポートします。
このファイルを右クリックして、「選択したクリップで新規タイムラインを作成」で作成すると、「クリップ属性」のトラックに書かれた順にトラックが並びます。
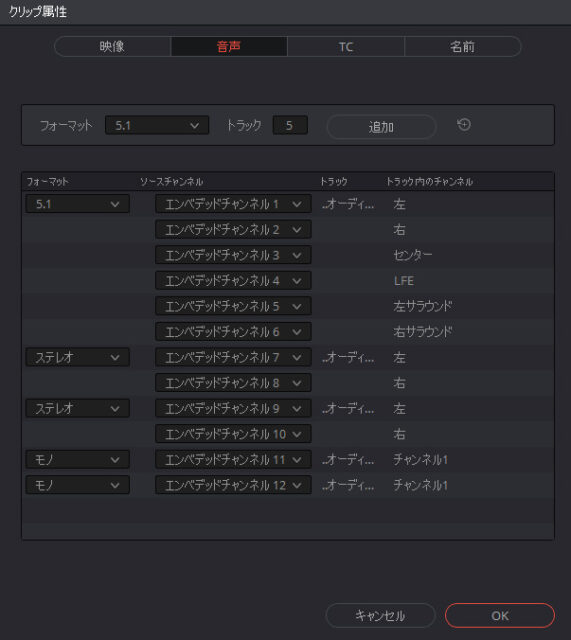
「クリップ属性」上部の「追加」ボタンで新しいフォーマットを追加し、エンベデッドされたチャンネルを割り振ったり、フォーマットを変更して再マッピングできます。
例えば、フェアライトぺージでマルチトラックバスに割り振ったモノラルトラックを、タイムラインの全体もしくは一部分から書き出し、マルチトラックを持つ一つの素材として再利用できます。

