デリバーページ レンダー設定
レンダー設定の詳細です。「ビデオ」「オーディオ」「ファイル」パネルでそれぞれ設定を調整します。
レンダー設定の詳細
名称と保存先
プリセットアイコンの下に「名称」と「保存先」があります。
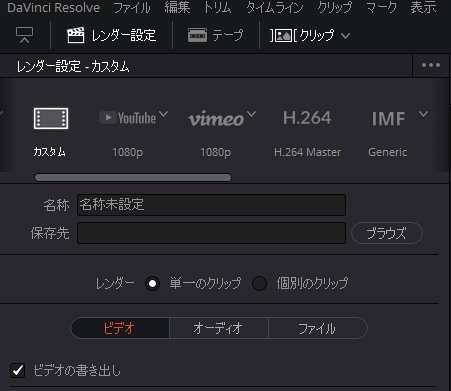
ファイル名とレンダリング場所を入力し、すぐにレンダリングを開始できます。
一部のプリセットはファイル名に直接名称を入力できません。これは「ファイル」パネルの「タイムライン名」か「ソース名」が有効なためです。
ファイル名は「ファイル」パネルの「プレフィックス/サフィックス」や「X桁をファイル名に使用」が影響します。
「保存先」は「ブラウズ」で場所を指定します。
単一のクリップと個別のクリップ
「単一のクリップ」と「個別のクリップ」 では、それぞれプロセスと表示されるメニューが異なります。
- 「単一のクリップ」
選択したタイムラインの範囲を単一のクリップとしてレンダリング。ムービーや静止画シーケンスとして一本化する場合に使います。 - 「個別のクリップ」
各ソースクリップをサイズ調整、カラーコレクション、同期したオーディオを含めてレンダリング。主に他のアプリケーションで使う素材として書き出す場合に使います。
タイムコード
「単一のクリップ」と「個別のクリップ」でクリップに付与されるタイムコードが異なります。
- 「単一のクリップ」
タイムコードはタイムラインの設定と同じです。 - 「個別のクリップ」
各ソースクリップのタイムコードです。
フレームレート:
フレームレートも同様に処理が異なります。
- 「単一のクリップ」
タイムラインのフレームレートと同じ。混在したフレームレートはタイムラインで指定された「リタイムプロセス」で処理されます。 - 「個別のクリップ」
各クリップ毎のオリジナルのフレームレートでレンダリングされます。
各パネルの詳細はこちら。
出力の追加
通常ジョブの出力は一つです。追加の出力を作成し設定を変えて個別のサブフォルダに出力できます。
「レンダリング設定」オプションで「ビデオ書き出しを追加」を選択。
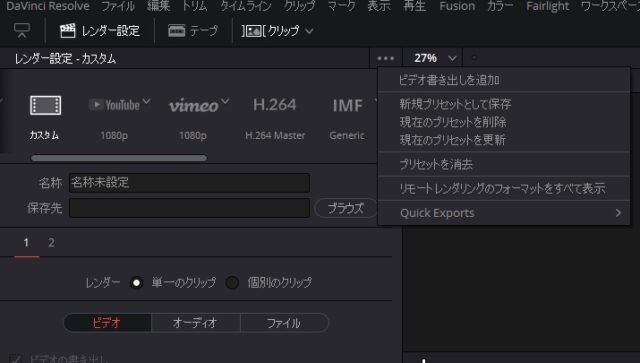
「ファイル名」と「場所」の下の数字が追加されクリックして設定を調整します。
追加の出力パネルの「出力を削除」で削除できます。
クリップの上書きを防ぐ設定
DaVinci Resolveでは同じ名前のファイルを自動的に上書きし、最後に出力されたクリップのみが残ります。
単純にソースファイル名を維持し、同じファイル名で出力すると上書きされることに注意してください。
特に同じソースクリップを複数の箇所で使用している場合にこの問題が発生します。
これを防ぐには「固有のファイル名を使用」「別々のフォルダにクリップを保存」「コマーシャルワークフローを使用」などのオプションを使います。
レンダリング範囲の指定
レンダリングの設定が終わると、次に範囲の設定です。
タイムラインでレンダリングの範囲を選択します。
タイムラインの再生ヘッドで移動し「 I 」キーと「O」キーでイン/アウト点を指定。「X」キーで再生ヘッドの位置のクリップを範囲として設定できます。
タイムラインルーラにグレーやオレンジ色で範囲が表示。
「単一のクリップ」は任意の範囲を設定できますが「個別のクリップ」はクリップ単位でしか設定できません。
タイムラインの上部のポップアップで「タイムライン全体」を選択。
サムネイルタイムラインのクリップを右クリックして「イン点をマーク」「アウト点をマーク」でも設定可能。
単独のクリップは、サムネイルタイムラインのクリップを右クリックして「このクリップをレンダー」を選択します。
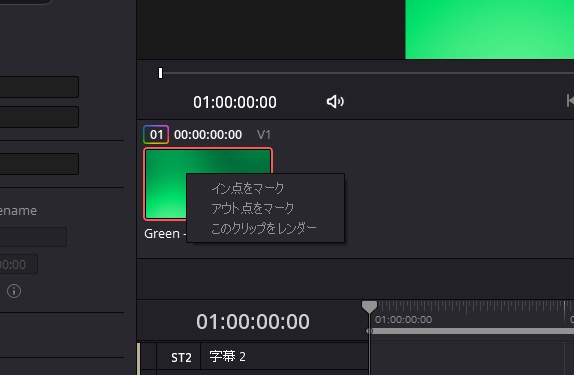
クリップのフィルタリング
「クリップ」ボタンの隣にあるポップアップからクリップをフィルタリング可能。サムネイルはフィルタリングされたクリップのみを表示します。フィルタリングされると「単一のクリップ」では出力できません。
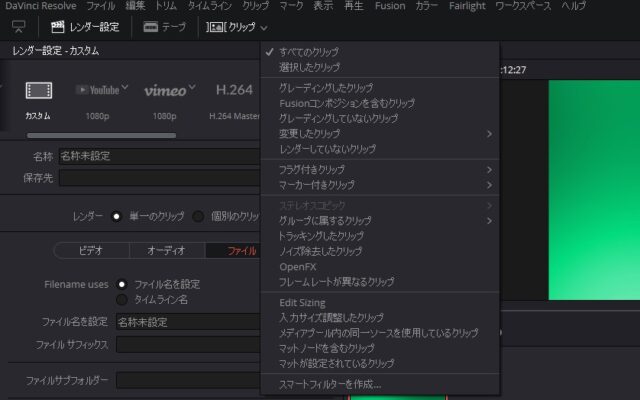
特定の期間に変更したクリップを「変更したたクリップ」、未レンダリングのクリップを「レンダーしていないクリップ」で表示できます。「すべてのクリップ」でフィルターを解除します。
カラーのバージョンを選択する
デフォルトでは、カラーページで選択したバージョンがレンダリングされます。
別のバージョンをレンダリングするには、カラーページのタイムラインで選択する必要があります。カラーページのサムネイルタイムラインのクリップを右クリックし、バージョンサブメニューから選択します。
