メディアページ メディアプールへのメディアの追加
編集やグレーディングを開始するには、プロジェクトのメディアプールにクリップを追加する必要があります。
XMLやAAFでのコンフォームでは、メディアを自動でインポートするオプションがあります。自動でインポートされないクリップはメディアページでファイルを見つけ、個別にインポートします。
メディアプールにインポートする前にクリップを高速なストレージにコピーすることをお勧めします。
読み込んだクリップは元のメディアに「リンク」している状態です。メディアプールに追加してもファイル自体が移動、コピー、トランスコードされる訳ではありません。
高速なストレージがないときは、読み込み後にプロキシ、トランスコード、キャッシュ、最適化メディアなどを使い最適化します。
DaVinci Resolve 15ではメニューが整理され、選択している場所によって右クリックのメニューが変わります。
- メディアページ メディアプールへのメディアの追加
メディアプールにクリップを追加
まず、メディアストレージブラウザでインポートするファイルを見つけ、右クリックで「メディアプールに追加」か、メディアプールのビンにドラッグします。
Ctrl/CommandやShiftキーで複数のファイルを選択して一度に登録できます
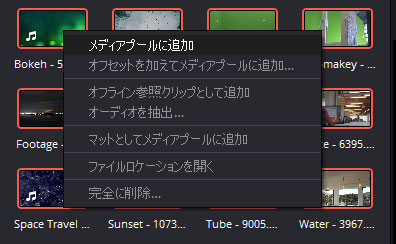
macOSではファインダーからメディアプールに直接ドラッグできます。クリップをインポートするときに、プロジェクトの設定を変更するダイアログが表示される場合があります。
「変更」はインポートしたファイルに合わせプロジェクト設定を変更します。「変更しない」は、現在のプロジェクト設定を維持します。
フォルダからメディアプールにクリップを追加
メディアストレージブラウザからメディアプールにクリップを追加する方法がいくつかあります。
まず、メディアプールのビンを選択し、メディアストレージブラウザでインポートするファイルのあるフォルダを右クリックします。
「フォルダをメディアプールに追加」はサブフォルダを無視し、クリップのみを追加します。
「フォルダとサブフォルダをメディアプールに追加」は選択したフォルダとその中のすべてのサブフォルダからクリップを追加します。
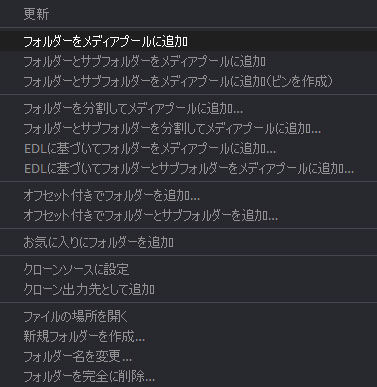
メディアストレージブラウザのフォルダをドラッグしてメディアプールのビンにドロップしても登録できます。これらのコマンドはビンにフォルダを作らずインポートします。主に自分でビンを作成し名前を付けて整理する場合に使います。
階層を維持してメディアプールにクリップを追加
カメラの収録素材にフォルダの階層があり、リール名の情報や日付などがあると、その構造を維持したい時があります。
フォルダの階層を維持するには、まずメディアプールのビンを選択し、メディアストレージブラウザでファイルを含むフォルダを右クリックします。
「フォルダとサブフォルダをメディアプールに追加(ビンを作成)」で階層を維持してクリップとサブフォルダを追加します。メディアストレージブラウザのフォルダをメディアプールのビンリストにドラッグしても、階層を維持できます。
空のフォルダを階層化して追加
フォルダにクリップが含まれない空の状態でも、階層化したフォルダをインポートできます。
この場合、「階層を維持したインポート」と同様にビンリスト上にドラッグします。プリセットのビンとして使用する場合に便利です。
サブクリップの追加
長いクリップはサブクリップを作成してインポートしたい時があります。メディアストレージブラウザで直接サブクリップを作成できます。メディアストレージブラウザのクリップをクリックしてビューアで開き、イン点とアウト点を設定し、ビューアからメディアプールにドラッグします。
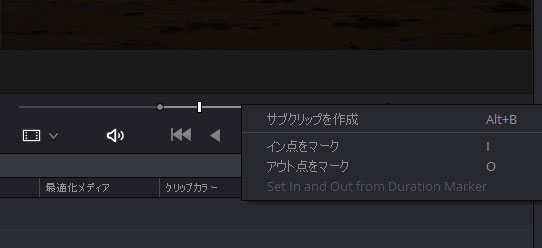
ビューアのジョグバーを右クリックして「サブクリップの作成」でも登録できます。メディアプールに登録されたサブクリップは右クリックで「サブクリップを編集」で長さを変更できます。
画像シーケンスから個別のフレームを追加
静止画の連番は画像シーケンスとしてクリップの状態で表示されます。
メディアストレージブラウザのオプションメニューで「個々のフレームを表示」を選択すると、画像シーケンスは個別のフレームで表示され、必要なフレームだけを選択できます。
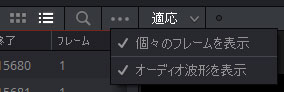
EDLによるメディアの追加
EDLでコンフォームするには、最初にメディアプールに素材を登録しておく必要があります。
メディアストレージブラウザのフォルダを右クリックすると「EDLに基づいてフォルダをメディアプールに追加」と「EDLに基づいてフォルダとサブフォルダをメディアプールに追加」があります。
これらはEDLをコンフォームする前に必要な素材のみをインポートします。不必要な素材を読み込まず、スムーズにコンフォーム作業に移れます。EDLは複数同時に選択できます。
EDLを使用するには「タイムコード」と「リール名」が適切に設定されていることを確かめてください。
リール名を設定していない場合や同じリール名で重複するタイムコードがあるとコンフォームで素材を判別できません。
例えば、民生機など一つのフォルダに00:00:00:00から始まる複数のクリップがある場合があります。この場合、パス名やフォルダ名をリール名に設定すると不都合が生じます。
リール名の設定は「プロジェクト設定」>「一般オプション」>「リール名を使用してアシスト」で抽出方法を選択します。
DaVinci Resolveで作成したEDLはクリップ名がコメントとして記述されるので「EDLコメントからリール名を抽出」をオンにすると、固有のクリップ名を「リール名」として使用できます。
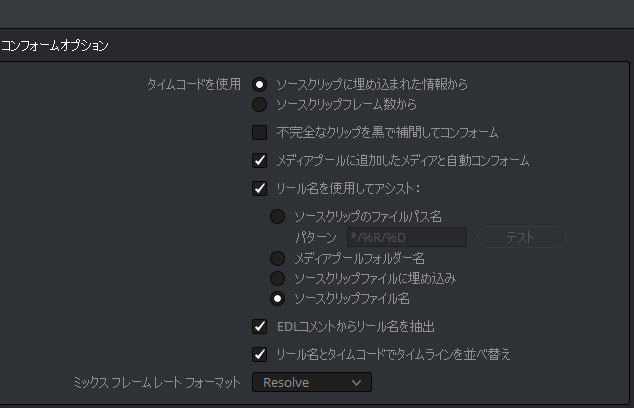
EDLで使用しているメディアのみをメディアプールに追加するには、メディアストレージブラウザのフォルダを右クリックし「EDLに基づいてフォルダをメディアプールに追加」もしくは「EDLに基づいてフォルダとサブフォルダをメディアプールに追加」を選択します。
ダイアログで使用するEDLを選択します。「ファイル適合フレームレート」ダイアログではコンフォームに使用するフレームレートを選択します。
「EDLに基づいてフォルダをメディアプールに追加」では単一の階層、「EDLに基づいてフォルダとサブフォルダをメディアプールに追加」ではサブフォルダを含む階層を検索します。
EDLでのクリップの分割
EDLを使い複数のクリップに分割してメディアプールに追加できます。これは一本化されたファイルを分割するときにも使用できます。
メディアストレージブラウザでフォルダを右クリックし
「フォルダを分割してメディアプールに追加」もしくは「フォルダとサブフォルダを分割してメディアプールに追加」を選択します。
「ファイル適合フレームレート」ダイアログで、クリップのコンフォームに使用するフレームレートを選択します。
「分割用のハンドルサイズの入力」で、ハンドルの長さをフレーム単位で入力し「分割して追加」で、EDLで指定したクリップに分割されメディアプールに追加されます。
「未参照クリップの分割」をオンにすると、選択したEDLで参照されないファイルの部分が自動的に分割され、メディアプールに個別に追加されます。
Final Cut Pro 7 XMLでメタデータ付きのクリップを読み込む
メディア資産管理(MAM)システムのワークフローのサポートのために Final Cut Pro 7 XMLのメタデータ付きのクリップのインポートをサポートしています。
Final Cut Pro 7のXMLのメタデータ付きのクリップを読み込むには、メディアプールの任意の場所を右クリックして「XMLからメディアをインポート」でXMLファイルを選択します。

Mac OSのファインダーからFinal Cut Pro 7のXMLファイルをメディアプールにドラッグできます。XMLファイルのファイルパスにあるクリップが入力されたメタデータとともにメディアプールにインポートされます。
ファイルパスが無効な場合はメディアのあるフォルダに移動するように求められます。DaVinci Resolve 15ではFinal Cut Pro 7 XMLでのクリップマーカーのインポート、マーカーの色と継続時間マーカー、ビンの階層を保存などをサポートしています。
オフセットタイムコード付きのメディアを追加する
ポストプロダクションの工程でミスが発生し、ソースメディアが誤ってオフセットされたタイムコードで作成されることがあります。
「オフセット付きでフォルダを追加」でタイムコードにオフセットを設定してメディアプールに追加できます。
メディアストレージブラウザのフォルダを右クリックし「オフセット付きでフォルダを追加」もしくは「オフセット付きでフォルダとサブフォルダを追加」を選択します。
「フレームオフセットの変更」ダイアログでオフセットするフレーム数を選択します。
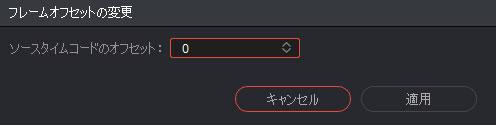
オフセットタイムコード付きのクリップとしてメディアプールにインポートされます。ディスクにある元のクリップのソースタイムコードは変更されません。
デリバーページでレンダリングすると、すべてのメディアはオフセットタイムコードを反映します。
タイムラインからメディアプールへのクリップの追加
タイムラインのクリップをドラッグしてメディアプールに戻すことができます。
メディアプールに複製されたクリップは元のクリップとは別のクリップとして動作します。
このクリップは独自のメタデータやマーカーを格納します。タイムラインで適用したエフェクトも適用された状態で複製されるのでエフェクトを再利用する場合に便利です。
このクリップはハンドルが無い状態でメディアプールに複製されます。ハンドルを有効な状態でタイムラインに挿入するには、メディアプールのクリップを右クリックして「」で挿入します。
タイムラインからメディアプールへ複製されたクリップは「強制コンフォーム」のままの状態です。
オリジナルのクリップをメディアプールから削除すると「オフライン」になります。「強制コンフォーム」を解除して再リンクできます。
編集ページとフェアライトページでのメディアの追加
編集ページやフェアライトにもメディアプールがあり、ファインダーからドラッグしてメディアを追加したり、メディアプールで右クリックして「メディアのインポート」で追加できます。
メディアプールのメディアの削除
メディアプールのクリップを選択してDeleteキーまたはBackspaceキーか、右クリックで「選択したクリップの削除」で削除できます。ビン内の全てのクリップは、ビンを選択し「ビン内のすべてのクリップを削除」で削除できます。
「プロジェクト設定」>「一般オプション」>「マスタータイムラインとメディアプールを自動的に一致させる」を選択しているとマスタータイムラインが有効な状態です。
マスタータイムラインは自動的に作成され、メディアプールの全てのクリップを表示するため、他のタイムラインで使用しているメディアがあると、メディアプールからすべてのクリップを削除できません。
マスタータイムラインからクリップを削除するには、編集ページのメディアプールでクリップを右クリックし「マスタータイムラインから選択したクリップを削除」を選択します。
マスタータイムラインについて詳しくはこちら
外部マットの追加と削除
外部マットはグレーディングのキーソースとして利用したり、合成のために使用できます。
外部マットはメディアプールの特定のクリップに「クリップマット」として関連付けるか、読み込み時にマットとして読み込み「タイムラインマット」としてメディアプールに追加します。
DaVinci Reaolve 15ではアルファチャンネル(もしくはRGB個別のグレースケール)を持つクリップをそのままノードエディタに追加するだけで「外部マット」として使用できます。またOpenEXRの複数のマットパスを選択できます。
「アルファチャンネル付きクリップの作成」をご覧ください。
以下は従来の外部マットの適用方法です。
クリップマット
メディアプールのクリップに「クリップマット」を割り当てるには、マットを割り当てるクリップを選択します。
メディアストレージブラウザで外部マットファイルを選択して右クリックし「マットとしてメディアプールに追加」を選択します。クリップにマットが関連付き「クリップマット」として登録されます。
メディアプールがアイコン表示の場合「クリップマット」のあるクリップはバッジ付きで表示されます。リストビューにはメディアプールのクリップの下に「クリップマット」の一覧が表示されます。
「クリップマット」を削除するにはリストビューで外部マットファイルを右クリックし「選択したクリップを削除」かDeleteキーで削除します。外部マットを削除すると、カラーページで使用されている場合グレードからキーが削除され影響範囲を失います。ノードのカラーのパラメータは残り色調整は画像全体に影響します。
タイムラインマット
メディアプールに「タイムラインマット」として登録するには、メディアプールで「何も選択されていないこと」を確認します。
メディアストレージブラウザで外部マットファイルを選択して右クリックし「マットとしてメディアプールに追加」を選択します。タイムラインマットは、どのクリップにも接続されずメディアプールに単独のクリップとして表示されます。
オフライン参照ムービーの追加
別のアプリケーションで編集されたデータをコンフォームする時に、低画質で一本化したムービーを参照するときがあります。
正しくコンフォームされているか、データで再現できないサイズやエフェクト、可変速などのパラメータを目視で確認する場合に必要です。多くの場合はレコードとソースのタイムコードを焼き込みムービー化します。このムービーをインポートして、編集ページで比較するか、カラーページでワイプの分割画面で比較します。
オフライン参照クリップとして追加するには、メディアストレージブラウザでクリップを右クリックして「オフライン参照クリップとして追加」を選択します。オフライン参照クリップはメディアプールのアイコンにチェッカーボードのバッジが表示されます。
オーディオの抽出
メディアストレージブラウザのムービーから直接オーディオだけを抽出できます。メディアストレージブラウザでクリップを右クリックして「オーディオの抽出」を選択します。
「オーディオの抽出」ダイアログの「参照」ボタンをクリックして保存する場所を選択します。抽出したオーディオは.WAVファイルとして保存されます。
作成されたファイルをプロジェクトで使用するにはメディアプールにインポートします。
