新規タイムラインの作成とトラックの操作
編集を開始する前にまずタイムラインを作成する必要があります。プロジェクトの開始時タイムラインには何もありませんが、タイムラインウインドウの空きのエリアにクリップをドラッグすると、自動的にタイムラインを作成します。
新規タイムラインを作成
タイムラインを作成するには、いくつかの方法があります。
空のタイムラインの作成
新しい空のタイムラインを作成するには、メディアプールのビンリストからタイムラインを入れるビンを選択するか、新しいビンを作成します。タイムラインは、選択しているメディアプールのビンの中に保存されます。
メディアプール内を右クリックして「タイムライン」> 「新しいタイムラインを作成」を選択するか、メニューから「ファイル」>「新規タイムライン」(Ctrl/Command+N)を選択します。
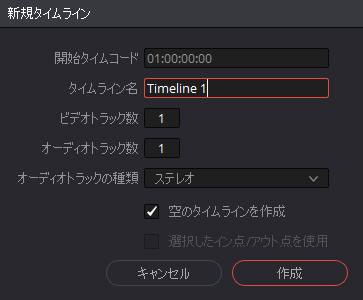
「新規タイムライン」ウィンドウには次のオプションがあります。
- 開始タイムコード:
開始タイムコードを変更できます。 - タイムライン名:
フィールドに名前を入力します。 - ビデオトラック数:
必要なビデオトラック数を入力します。ボックスをスライドして数を調整できます。 - オーディオトラック数:
オーディオトラックの数を入力します。ボックスをスライドして数を調整できます。 - オーディオトラックの種類:
オーディオトラックで使用するトラックの種類を選択します。 - 空のタイムラインを作成:
空のタイムラインを作成します。 チェックボックスがオフの場合、メディアプール内のすべてのメディアが含まれます。デフォルトでオンです。 - 選択したイン点/アウト点を使用:
「空のタイムラインを作成」がオフの場合のみ使用できます。各クリップの長さがイン/アウト点で決まり、イン/アウト点がない場合はクリップの全ての長さを使用します。
「作成」をクリックするとタイムラインが作成されます。
「環境設定」>「ユーザー」>「編集」>「新規タイムライン設定」で新規作成するタイムラインのデフォルト設定を変更できます。
選択したビン(クリップ)から新規タイムラインを作成
選択したビンやクリップから新規タイムラインを作成できます。メディアプールをリスト状態にしてメタデータで並べ替えると、リスト順にタイムラインを作成します。
メディアプールでビンや複数クリップを選択し、右クリックで「選択したビン(クリップ)で新規タイムラインを作成」を選択します。
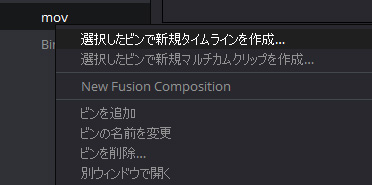
「新規タイムライン」ウィンドウでオプションを設定し、「作成」をクリックします。
選択しているメディアのインアウト点を使用する場合は「選択したイン点/アウト点を使用」をチェックします。
タイムラインの複製
タイムラインを複製すると、作業経過のバックアップや別のバージョンとして編集できます。
メディアプールのタイムラインを右クリックし「タイムライン」>「タイムラインを複製」を選択します。複製されたタイムラインの名前に「Copy of」が追加されます。
開始タイムコードの変更
タイムラインを作成した後にタイムラインの開始タイムコードを変更するには、メディアプールのタイムラインを右クリックし「タイムライン」>「開始タイムコードを設定」を選択します。
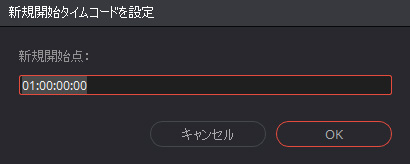
タイムラインを閉じる
メニューの「ファイル」>「現在のタイムラインを閉じる」で開いているタイムラインを閉じることができます。タイムラインを閉じた後、タイムラインウインドウは空の状態になり、プロジェクトを新規作成した場合と同じく、クリップをドロップして新規タイムラインを作成できます。
タイムラインビン
タイムラインビンを使用すると、他のビンとタイムラインを分ける事ができます。このオプションはメディアプールにメディアを追加する前に選択する必要があります。
「プロジェクト設定」>「一般オプション」>「カラー」>「タイムライン専用ビンを使用」を選択すると、プロジェクト内にある全てのタイムラインが「タイムラインビン」に保存されます。

タイムラインビンにあるタイムラインは他のビンに移動できませんが、サブフォルダを作成して整理することは可能です。
タイムライン用のスマートビン
タイムライン用のスマートビンを作成すると、プロジェクトのすべてのタイムラインを表示するスマートビンが作成されます。元の構成を変更することなく、全てのタイムラインが表示できます。
タイムライン用のスマートビンを作成するには、「環境設定」>「ユーザー」>「編集」>「タイムライン用のスマートビンを作成」を選択します。
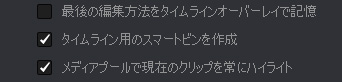
タイムライントラックの変更
タイムライントラックヘッダーを右クリックし、トラックを操作します。
タイムラインにトラックを追加
トラックヘッダーを右クリックし、「トラックを追加」を選択します。メニューに「トラックを追加」は2つありますが、上の段は「単一のトラック」を作成し、下の段は「複数のトラック」を一度に追加します。
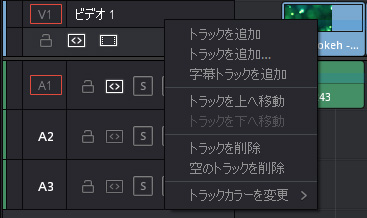
複数のトラックを追加するにはトラック数を指定し、オーディオトラックを追加する場合は、必要なチャンネルの種類を選択します。
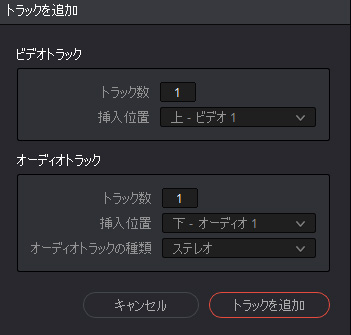
タイムラインからトラックを削除
トラックヘッダーを右クリックし、「トラックを削除」を選択します。削除したトラックにクリップがある場合はタイムラインから削除されます。
未使用のトラックをすべて削除
トラックヘッダーを右クリックし、「空のトラックを削除」を選択します。クリップのないトラックが一度に削除されます。
トラックとクリップを上下に移動
トラックヘッダーを右クリックし、「上に移動」または「下に移動」を選択すると、トラックにあるすべてのクリップと共に、トラックの上下に移動します。
タイムライントラックの名前変更
トラックの名前を変更するには、「ビデオ1」や「オーディオ1」と書かれたトラック名をクリックして名前を入力し、Returnキーを押します。
