トランジションの使用
トランジションは、クリップから別のクリップに切り替える効果です。エフェクトライブラリのツールボックスに標準のトランジションがあり、OpenFXトランジションはOpenFXパネル内に表示されます。
トランジションはクリップの編集点に適用します。編集点の前後に重なる部分が無いと適用できません。
ハンドルとは
ハンドルは、クリップのイン点やアウト点の前後にある未使用の部分です。トランジションは2つクリップを切り替えるため、必ず重なる部分が必要です。
フェードとディゾルブの違い
ディゾルブは「溶かす」効果を表す用語で、フェードは「徐々に消える」という意味があります。映像が黒や白に移り変わる事をフェードアウト、黒や白から映像が現れる事をフェードインと呼びます。クロスディゾルブは片方の映像が消えてもう片方が現れることから、クロスフェードと同じ意味になります。
オーディオのトランジションでは、ディゾルブという言葉は使いません。オーディオの場合はフェード効果です。
ディゾルブとワイプの違い
ディゾルブは画面全体に影響する効果で、ワイプは画面の一部分から変わる効果を指します。ワイプは「拭き取る」意味で、窓ガラスを拭くように画面が変わります。ワイプはマスクされる形によって様々な名称のスタイルがあります。
エフェクトライブラリのツールボックスではカテゴリごとに分類され、ビデオトランジションは「ディゾルブ」「アイリス」「モーション」「シェイプ」「ワイプ」に分かれます。
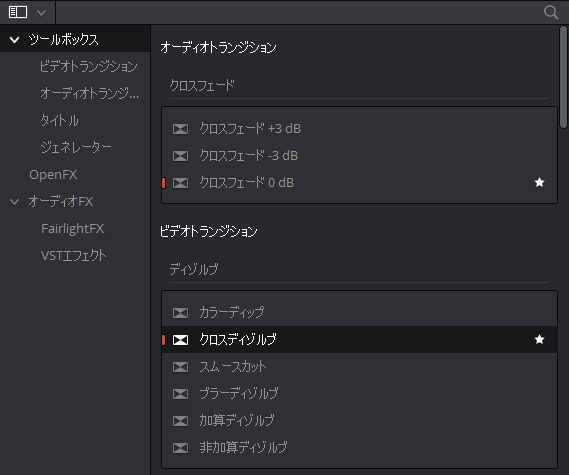
エフェクトライブラリのトランジションはドラッグ&ドロップして直ぐに編集に適用できます。ここでは説明しませんが、トランジションの範囲を切り取りFusionで効果を作ると無数のトランジションを作成することができます。
トランジションの追加
マウスやショートカットキーでタイムラインにトランジションを追加できます。
トランジションを追加するには、エフェクトライブラリから編集点の開始、中央、終了のいずれかにトランジションをドラッグします。

タイムラインで編集点を選択し、エフェクトライブラリーのビデオトランジションを右クリックして「選択した編集点とクリップに追加」で追加します。複数の編集点を選択し、すべての編集点に一度にトランジションを追加できます。
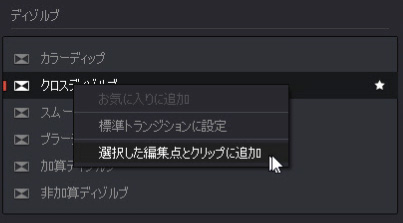
ハンドルがある編集点を右クリックして標準のトランジションを適用できます。4つのオプションがあり、デフォルトの長さの x0.25、x0.5、x1、x2がフレーム数で表示されます。
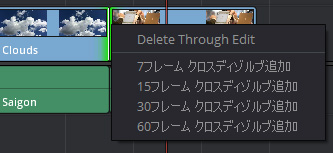
コマンドでトランジションを追加
コマンドやショートカットキーでトランジションを追加するには、「選択ツール」や「トリム選択ツール」で編集点を選択するか、編集点の近くに再生ヘッドを移動してVキーを押し編集点を選択します。
トランジションを追加するには編集点の前後にハンドルが必要です。
Uキーで編集点の前半、中央、後半を選ぶと、選択した属性に基づきトランジションの配置タイプを特定できます。
- 標準トランジションを追加
「タイムライン」> 「トランジションを追加」(Ctrl/Command + Tキー) - ビデオトランジションのみを追加
「タイムライン」>「ビデオのみトランジションの追加」(Alt/Option + T) - オーディオトランジションのみを追加
「タイムライン」>「オーディオのみトランジションの追加」(Shift + T)
トランジションの継続時間は「環境設定」>「ユーザー」>「編集」パネルの「標準トランジションの継続時間」で変更できます。(デフォルトは1秒)
トランジションの変更
トランジションの移動と複製
トランジションを移動するには、トランジションを選択して別の編集点にドラッグします。別の編集点にコピーするには、Alt/Option + ドラッグします。
トランジションタイプの変更
エフェクトライブラリから別のトランジションをドラッグしてドロップすると、トランジションの長さはそのままでタイプが変わります。
トランジションの時間の変更
トランジションの開始点や終了点をドラッグすると対称的に時間を変更します。Ctrl/Commandを押しながらドラッグすると反対側を固定して変更できます。
トランジションをダブルクリックしてインスペクタを表示し、時間を指定するか数値ボックスをドラッグして変更もできます。
トランジションの配置の変更
トランジションを右クリックして配置方法を変更するか、インスペクタの「配置」を変更します。
トランジションの削除
トランジションを選択しDeleteキーを押すか、トランジションを右クリックで「削除」を選択します。
十分なハンドルがない場合のトランジションの追加
編集点の前後に重なるハンドルが無い場合、トランジションの追加時にダイアログが表示されます。

- スキップ
十分なハンドルがない場合、選択した編集点にトランジションを追加しません。 - トリム
トランジションに必要な重なりを作るため、編集点の前後を自動的にトリムします。 - キャンセル
操作をキャンセルします。
編集時にトランジションを追加
選択ツールでAlt/Option + Shiftキー押しながら2つのクリップを重ねると簡単にトランジションを作成できます。
- イン点やアウト点を選択し、Alt/Option + Shiftキーを押しながら、編集点をドラッグすると重なる部分にトランジションを追加します。
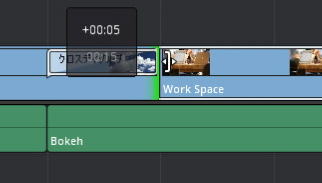
- クリップを選択し、Alt/Option + Shiftキーを押しながら、クリップをドラッグすると重なる部分にトランジションを追加します。

- Alt/Option + Shiftキー押しながら、メディアプールのクリップをドラッグして、タイムラインのクリップに重ねるとトランジションを追加します。
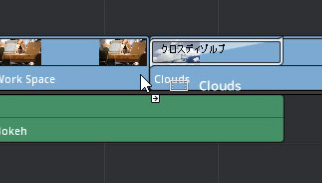
トランジション共通のインスペクタ
タイムラインでトランジションをダブルクリックすると、インスペクタパネルが開きます。以下はトランジションで共通のインスペクタの要素です。
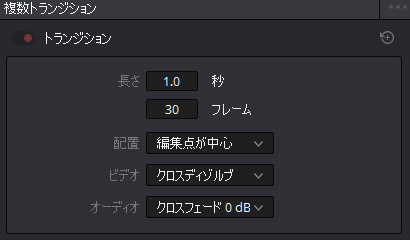
- 長さ:
トランジションの継続時間です。数値を入力するか、ボックスをドラッグします。 - 配置:
トランジションの位置を「編集点から開始」「編集点が中心」「編集点で終了 」から選択します。 - ビデオトランジションスタイル:
すべてのビルトインのビデオトランジションをポップアップから選択できます。 - オーディオトランジションスタイル:
すべてのビルトインのオーディオトランジションをポップアップから選択できます。
各トランジションには固有のプロパティがあります。以下は最も一般的なクロスディゾルブの例です。

スタイル:
クリップをブレンドする方法を選択します。この要素はクロスディゾルブ固有です。
- ビデオ:
単純なリニアディゾルブです。クリップがフェードアウトし、フェードインします
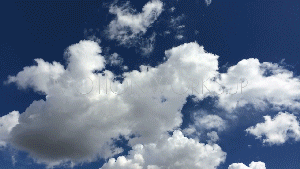
- フィルム:
光学式プリンタで作成される対数ディゾルブです。フィルムのディゾルブを模倣します。
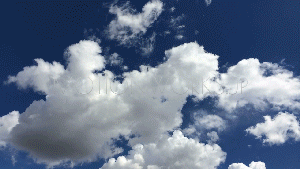
- 加算:
合成モードの加算(アディティブ)でクロスフェードします。結果として、中間点が明る見えます。
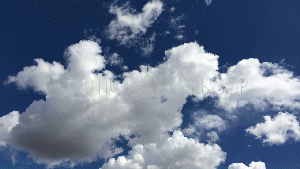
- 減算:
合成モードの減算(サブトラクティブ)でクロスフェードします。結果として、中間点が暗く見えます。

- ハイライト:
合成モードのハイライトでクロスフェードします。クリップの最も明るい部分が強調されます。
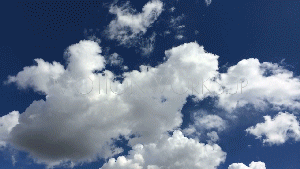
- シャドウ:
合成モードのシャドウでクロスフェードします。クリップの最も暗い部分が強調されます。
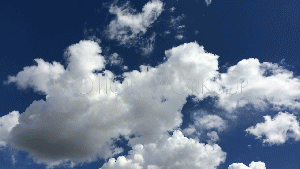
開始比率:
前のクリップと後のクリップの比率です。最初のフレームが0%で最後のフレームが100%です。0以外に設定すると、設定している比率から開始します。
終了比率:
前のクリップと後のクリップの比率です。最初のフレームが0%で最後のフレームが100%です。 100%以外に設定すると、設定している比率で終了します。
反転:
トランジションを反転します。
イーズ:
トランジションの変遷するカーブを変更します。カスタムでキーフレームを設定し、タイムラインのカーブエディタで視覚的に調整できます。
イン:
始めがゆっくり、徐々に早く画面が切り替わります。
アウト:
始めが早く、徐々にゆっくり画面が切り替わります。
イン&アウト:
ディゾルブの開始と終了がゆっくりになり、結果として中心が早く切り変わります。
トランジションカーブ:
トランジションカーブの数値は変遷率(0から1)を示します。スライダーを動かすと自動的にキーフレームを追加します。デフォルトでキーフレーム間の補間はリニアです。
トランジションカーブエディタ
トランジションカーブエディタでベジェ曲線を使いカーブを変更できます。
タイムラインのトランジションの右下隅のボタンをクリックすると「キーフレームエディタ」が表示されます。その下にあるボタンをクリックすると、「トランジションカーブエディタ」が表示されます。
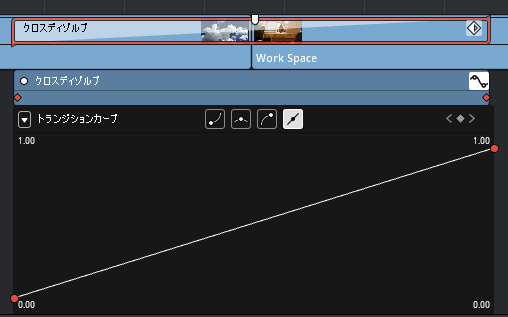
インスペクタで「イーズ」を設定していると、カーブの形が反映されます。
新しいコントロールポイントを追加するには、Alt/Optionキーを押しながらカーブをクリックします。
コントロールポイントの補間を変更するには、コントロールポイントを選択し、「補間ボタン」をクリックして変更します。
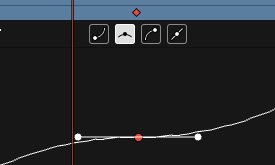
ベジェハンドルをドラッグしてカーブを変更できます。カーブを変更すると、インスペクタの「イーズ」がカスタムになります。
コントロールポイントをドラッグして移動できます。左右は時間、上下は値を示します。複数のポイントを選択するにはマウスでドラッグして囲むかCtrl/Commandキーを押しながらポイントを選択します。
コントロールポイントを削除するには、ポイントを選択してDeleteキーを押します。全てのポイントが削除されるとカーブエディタが自動的に閉じます。
キーフレームエディタの左上隅の点をクリックすると、トランジションはそのままでカーブをオン/オフし、通常のリニアのクロスディゾルブに変更します。
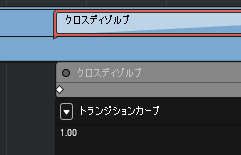
トランジションのプリセット
ほとんどの場合、決まったトランジションを複数回使用します。お気に入りに追加したりカスタマイズしたトランジションをプリセットとして保存できます。
お気に入りに追加
エフェクトライブラリーでトランジションの星印をクリックして「お気に入り」に追加すると、エフェクトライブラリーの「お気に入り」に表示されます。
プリセットに保存
タイムラインのトランジションを右クリックして「トランジションプリセットの作成」を選択してプリセットに保存します。
ツールボックスのビデオトランジションの下部の「ユーザー」に保存され、他のトランジションと同様に使用できます。プリセットには調整したトランジションカーブも含まれます。
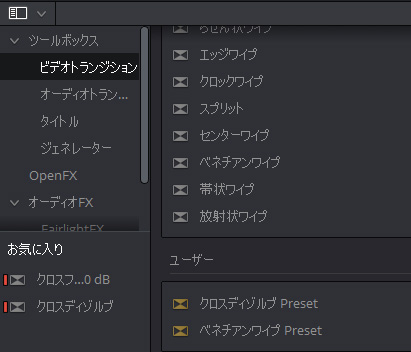
「ユーザー」に保存されたプリセットは右クリックで「トランジションプリセットを削除」を選ぶと削除できます。
デフォルトのトランジションを変更する
標準のトランジションを変更するには、トランジションを右クリックし、「標準トランジションとして設定」を選択します。エフェクトライブラリの名前の隣にあるインジケータがオレンジ色になります。
標準の再生時間を変更するには「環境設定」>「ユーザー」>「編集」パネルで「標準トランジションの長さ」を変更します。
DaVinci Resolveのトランジション
DaVinci Resolveで使用可能なトランジションと、インスペクタのパラメータです。
オーディオトランジション
- クロスフェード+ 3 / -3 / 0dB:
オーディオのみのトランジションです。オーディオをフェードして切り替えます。 クロスフェードの項目でフェードインとフェードアウトをそれぞれ別に3つのレベルから選択できます。
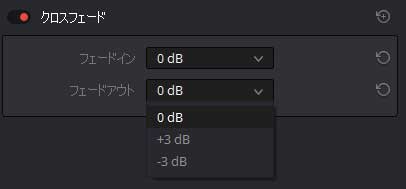
ビデオトランジション
エフェクトライブラリに様々なビデオトランジションがありますが、スタイルを変更することでどのタイプにでも変更できます。以下はエフェクトライブラリにあるスタイルです。
ディゾルブ
ディゾルブは画面全体に効果を及ぼし、画面を切り替えます。開始比率と終了比率で開始点と終了点のトランジションの比率を変更し「反転」で効果を反転できます。
- カラーディップ:
トランジションの中間点で一度指定したカラーに変更した後、次のクリップに切り替わります。50%が切り替わるカラーの位置です。「カラー」をクリックすると標準のカラー選択が表示されます。

- クロスディゾルブ:
デフォルトで標準のトランジションです。スタイルで「ビデオ」「フィルム」「加算」「減算」「ハイライト」「シャドウ」を切り替えできます。
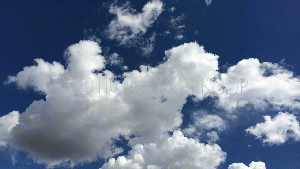
- スムースカット:
インタビューなどのジャンプカットを目立たせないようにする特殊なトランジションです。オプティカルフロー処理で前後のクリップをモーフィングします。「速度優先」(Faster)と「画質優先」(Better)の2つのオプションがあり、「画質優先」がデフォルトで「速度優先」が以前のスムースカットの方法です。 通常2〜6フレームで処理し、被写体の位置やバックグラウンドの位置などが大きく変わらない場合に使用するのが効果的です。

- ブラーディゾルブ:
中間で画面の全体ぼかす効果を加えて画面を切り替えます。横方向と縦方向の強度を別々に指定できます。

- 加算 ディゾルブ:
アディティブミックスの合成効果で画面を切り替えます。
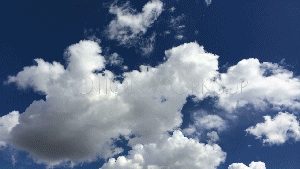
- 非加算 ディゾルブ:
ノンアディティブ(ノンアド)ミックスの合成効果で画面を切り替えます。
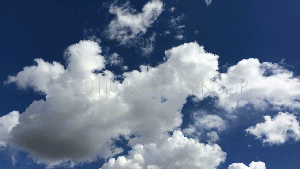
アイリス
アイリスは円形(その他の単純な形)で切り抜き、画面を切り替えるワイプ効果です。
カラーでボーダーの色を設定します。ボーダーが0の場合は表示されません。フェザーにチェックを入れるとボーダー部分がぼかしに変わります。中央にオフセットで中心点を変更できます。
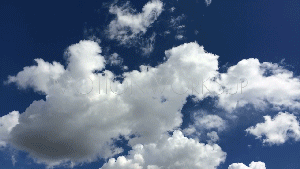
- アローアイリス:
矢印の形で切り抜き画面を切り替えます。以下のオプションがあります。
「アロー上向き」「アロー下向き」「アロー左向き」「アロー右向き」
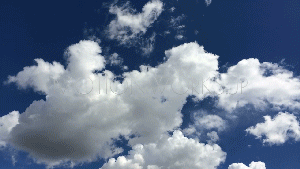
- クロス型アイリス:
十字形で切り抜き画面を切り替えます。
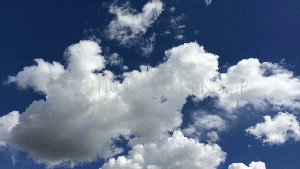
- 三角形アイリス:
三角形で切り抜き画面を切り替えます。以下のオプションがあります。
「三角形上」「三角形下」「三角形右」「三角形左」
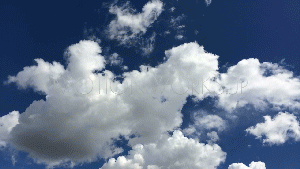
- 五角形アイリス:
五角形で切り抜き画面を切り替えます。以下のオプションがあります。
「五角形上」「五角形下」
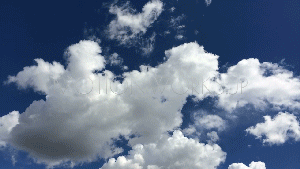
- 六角形アイリス:
六角形で切り抜き画面を切り替えます。以下のオプションがあります。
「六角形」「六角形回転」

- 楕円アイリス:
楕円形で切り抜き画面を切り替えます。
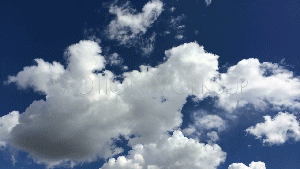
- 目アイリス:
目の形で切り抜き画面を切り替えます。
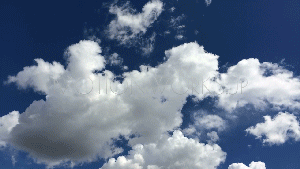
モーション
モーションはワイプ中のクリップが動きながら移動します。
カラーでボーダーの色を設定します。ボーダーが0の場合は表示されません。フェザーにチェックを入れるとボーダー部分がぼかしに変わります。
- スライド:
イン側とアウト側のどちらがスライドして動くかを選択できます。以下のオプションがあります。
「スライド左から右」「スライド右から左」「スライド下から上」」「スライド上から下」「スライド上から左」「スライド下から右」
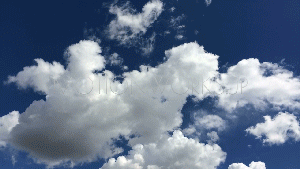
- プッシュ:
画面を押し出す効果です。次のプリセットを選択できます。以下のオプションがあります。
「プッシュ左」「プッシュ左左」「プッシュ左上」」「プッシュ左下」
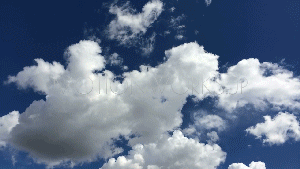
シェイプ
アイリス以外のシェイプで切り抜き画面を切り替えるワイプ効果です。
カラーでボーダーの色を設定します。ボーダーが0の場合は表示されません。フェザーにチェックを入れるとボーダー部分がぼかしに変わります。中央にオフセットで中心点を変更できます。
- ドア:
ドアを中央から開くようなワイプ効果です。次のプリセットを選択できます。以下のオプションがあります。
「ドア縦」「ドア横」

- ハート形:
ハート形で切り抜き画面を切り替えます。
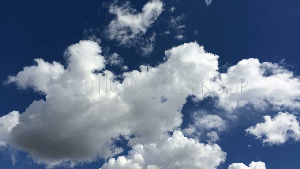
- ボックス形:
ボックス形で切り抜き画面を切り替えます。ボックスモードでオプションを選択します。以下のオプションがあります。
「中央」「左上」「右上」「左下」「右下」「中央左」「中央上」「中央右」「中央下」
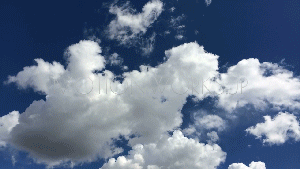
- 三角形右:
右斜め上からワイプします。
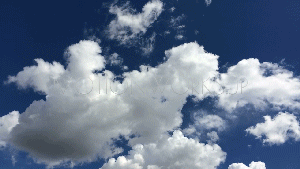
- 三角形左:
左斜め上からワイプします。

- 星
星形で切り抜き画面を切り替えます。
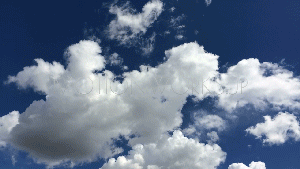
ワイプ
その他のワイプ効果です。
カラーでボーダーの色を設定します。ボーダーが0の場合は表示されません。フェザーにチェックを入れるとボーダー部分がぼかしに変わります。中央にオフセットで中心点を変更できます。
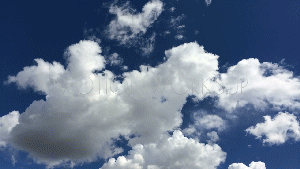
- らせん状ワイプ:
らせん状で切り抜き画面を切り替えます。

エッジワイプ:
シンプルな一直線のワイプです。アングルで角度を決定します。
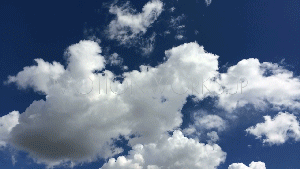
- クロックワイプ:
時計状に回転して切り替わるワイプです。アングルで角度を決定し、「時計回り」で回転方向を決めます。
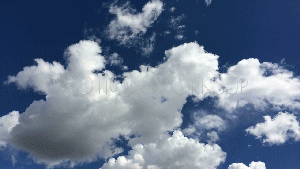
- スプリット:
中央から4つに分割して四隅に動くワイプです。
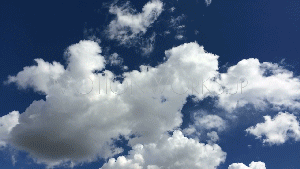
- センターワイプ:
中央から2つに分割して広がるワイプです。アングルで角度を決定します。
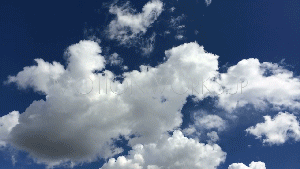
- ベネチアンワイプ:
ブラインドのようにいくつか分割した帯状でワイプします。リピートで線の本数を指定し、アングルで角度を決定します。

- 帯状ワイプ:
画面を横切るように帯状でワイプします。次のプリセットを選択できます。以下のオプションがあります。
「横」「縦」「横バイリニア」「縦バイリニア」
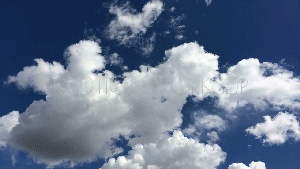
- 放射状ワイプ:
放射状にワイプします。
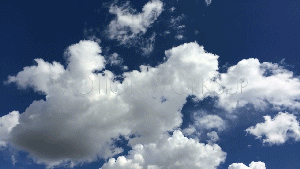
OpenFXトランジション
OpenFXプラグインをインストールした場合、エフェクトライブラリのOpenFXパネルにトランジションが表示されます。
