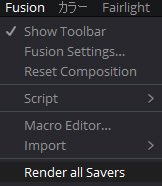VFX Connect
「VFX Connect」は、DaVinci Resolveのタイムラインからクリップを Fusionや別のアプリケーションに送信するラウンドトリップの機能です。
別のアプリケーションでエフェクトを追加し、完成したファイルを指定されたフォルダとファイル名でレンダリングすると、タイムラインに自動的に表示されます。
VFX Connect機能を使用すると、Foundry’s Nuke、Autodesk Flame、Blenderなどのサードパーティアプリケーションへのメディアのレンダリングやラウンドトリップにも使用できます。
VFX ConnectをBlackmagic Fusion 9アプリケーションと共に使うと、コンポジションファイルとレンダリングパスが自動で作成され、DaVinci Resolveのタイムラインとリンクします。
Fusion 9は無償でダウンロードできます。有償版のFusion 9 StudioのドングルでDaVinci Resolve 15 Studioを起動できます。
サードパーティのアプリケーションで、この機能を使用するには、レンダリングしたファイル名を手動で設定する必要があります。
このワークフローでは、ネットワーク上でコラボレーションワークフローを設定していないDaVinci Resolve 15同士でもクリップをやり取りし、ショットごとに加工できます。
VFX Connectクリップの作成
VFX Connectという名前になりましたが、以前のFusion Connectと同等の機能です。単体のFusion 9をインストールして使用すると、自動的にLoaderとSaverが設定され、エフェクトを追加して書き出すだけでDaVinci Resolveのタイムラインに反映します。
タイムラインにあるクリップを選択して右クリックして「新規VFX Connectクリップ」を選択するか、メニューの「クリップ」>「新規VFX Connectクリップ」でVFX Connectクリップを作成します。
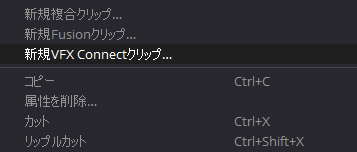
「新規VFX Connect クリップ」ウインドウが開き、名前を入力し、ビデオフォーマットを設定します。DPX、EXR、MXF(DNxHD、DNxHR)、Quicktime、TIFFから選択し、項目に基づきコーデックを決定します。
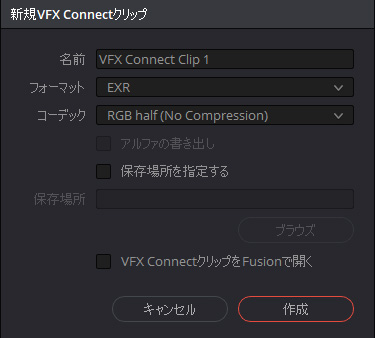
アルファチャンネルを送信する場合は「アルファの書き出し」のチェックボックスをオンにすると、クリップに含まれるアルファチャンネルやDaVinci Resolveで生成したアルファチャンネルがエクスポートされます。
「保存場所を指定する」でクリップを保存する場所を選択します。
設定した場所にVFX Connect クリップとFusionコンポジションが保存されます。場所を指定しない場合はスクラッチディスクに保存されます。
各ビデオクリップは、タイムラインカラースペースを使用し、すべてのスピードエフェクトやトランスフォーム、Fusionページのエフェクト、カラーページの操作が適用された状態でレンダリングされます。
「VFX Connect ClipをFusionで開く」をチェックすると、レンダリング後すぐにFusionアプリケーションが開きます。
「VFX Connectクリップにソースメディアを使用」をチェックすると、レンダリングされたメディアではなく、ディスク上のソースメディアを参照します。(ソースメディアがレンダリング可能なタイプと同じ場合に表示されます。)
VFX Connectクリップはタイムラインに1つのクリップとして表示され、メディアプールにクリップとして保存されます。
Fusion 9でVFX Connectクリップを開く
新規VFX Connect クリップを作成する際に「VFX Connect ClipをFusionで開く」をオンにすると、自動的にFusionアプリケーションが起動し、選択したクリップがLoaderノードとして表示されます。
タイムラインかメディアプールのVFX Connectクリップを右クリックして、「VFX Connect」> 「Fusionで開く」を選択すると、新しいメディアがレンダリングされFusionアプリケーションが起動します。
送信したクリップが複数のクリップを選択している場合は、マージノードで重なり「Over」で2つのイメージがマージされます。
これを出発点に、ノードを追加しエフェクトや合成を作成します。
Fusionで出力フォーマットを変更するには、「Saver」ノードをクリックし「Output Format」でフォーマットを選択します。フォーマットを変更しない場合、送信時と同じフォーマットでレンダリングされます。
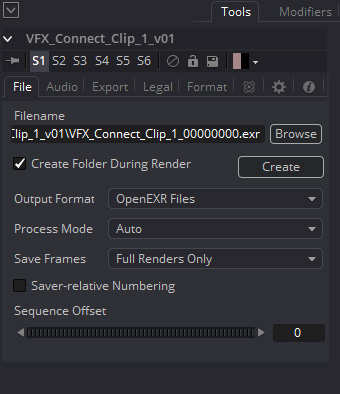
「Render」ボタンをクリックして設定を確認し「Start Render」をクリックします。指定したディスクの場所にレンダリングされ、選択した名前が使用されます。
レンダリングが完了したら、Fusionプロジェクトを保存し、DaVinci Resolveを開きます。タイムラインのFusion Connectクリップが、Fusionで作成した新しいエフェクトに更新されて表示されます。
複数バージョンのVFX Connect クリップの作成
この方法で新しいバージョンを作成すると、Fusionプロジェクトファイルとレンダリングした出力を維持して保存するため、いつでも元に戻れます。
以前のバージョンを保持して新しいバージョンをレンダリングするには、VFX Connectクリップを右クリックし、「VFX Connect」> 「新規バージョンを作成」を選択します。
新規バージョンが作成されると、Fusionプロジェクトの複製が作成され、ファイル名の 「_v1」が増分します。前のバージョンは上書きされません。
Fusionアプリケーションで必要な変更を行い、レンダリングし、そのバージョンのメディアを生成します。Saverノードのファイル名も自動的に増分され「_v1」の部分が次のバージョン番号に変更されます。
レンダリングが終了し、DaVinci Resolveに戻ると、VFX Connectディレクトリにある複数のバージョンを自動的に検出し、VFX Connectクリップを右クリックして表示される「バージョンを選択」から各バージョンを利用できます。
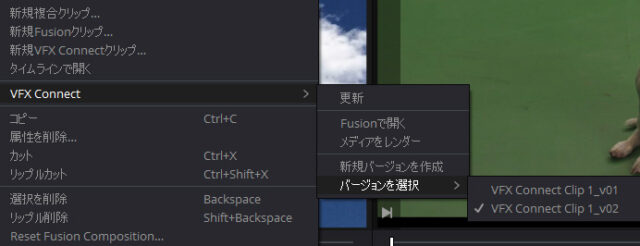
VFX Connectを別のマシンに送信する
VFX Connectを他の誰かに渡す場合、コンポジションメディアをレンダリングして必要なファイルを作成する事をお勧めします。レンダリングせずにソースメディアを使用する場合は、ソースを手動で検索する必要があります。
VFX Connectクリップをレンダリングしていない場合は、VFX Connectクリップを右クリックし「VFX Connect」> 「メディアをレンダー」を選択します。
メディアプールにあるVFX Connectクリップを右クリックして、「ファイルの場所を開く」を選択すると、VFX Connectクリップのあるフォルダが表示されます。
このフォルダを合成作業を行う人のためにコピーしますが、オリジナルを失わないように気をつけてください。ファイル名やリンク構造が失われると自動的に処理できなくなります。
別のマシンで複数のバージョンを作成する
VFX Connectで作成されたディレクトリをサイト外のユーザーに渡す場合、DaVinci Resolveで管理できるコンポジットの別のバージョンを作成できます。
Fusionプロジェクトの複製を保存するには、ファイル名の 「_v1」部分を次のバージョン番号に増分して保存します。Fusionプロジェクトは元のディレクトリと同じディレクトリに保存します。
ムービーの場合は、FusionアプリケーションのSaverノードでFilenameフィールドの「_V1」を増分してファイル名を変更します。(たとえばファイル名がOutput_V1.movの場合は、Output_V2.mov)
イメージシーケンスの場合は、ファイルの上位にあるディレクトリの名称を変更します。例えば、Output_V1/Output_00000000.exrの場合は、Output_V2/Output_00000000.exrのようにディレクトリ名を変更します。
ファイル名に使用される桁数は8桁です。
VFX Connectクリップをタイムラインで開く
VFX Connectクリップを選択し、右クリックで「タイムラインで開く」を選択すると、タイムラインで開く事ができます。タイムライン上で実行すると、タイムラインの左下にパスバーが表示され、タイムライン名をダブルクリックするとタイムラインに戻ります。
タイムラインとして開いたVFX Connectクリップはロックされて編集できません。タイムラインにあるクリップを右クリックすると「コピー」でき、別のタイムラインにペーストできます。
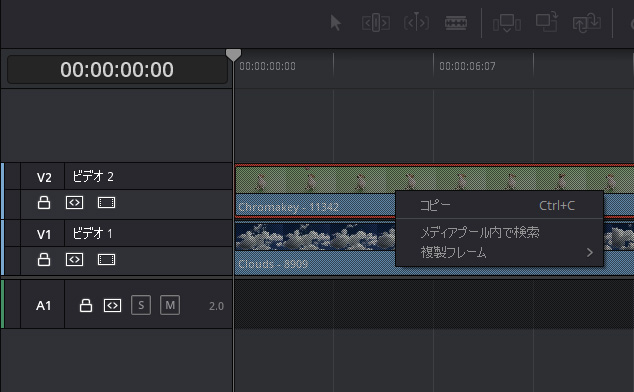
FusionページでVFX Connectを使用する
コラボレーションワークフローを設定している場合やDaVinci Resolve内でエフェクトを作成する場合は、VFX Connectを使用する必要はありません。単純にFusionクリップを作成してエフェクトを加えるだけです。
VFX Connectを使う場面は、遠隔地でショット作業を分担したり、ネットワーク接続していないワークステーションに必要なクリップを送り作業する場合です。
同じ施設内では、NASなどを使い同じマウントポイントに設定しておくとファイルパスの設定が不要になります。
まだDaVinci Resolve 15のFusionページでは、全ての機能が完全にサポートされている訳ではありません。LoaderやSaverは実装されましたが、ファイルタイプが限定されワークフロー的には煩雑な作業になります。
タイムラインでFusionコンポジションを読み込む
DaVinci Resolve 15のFusionページではFusionコンポジションファイルの読み込みや書き出しの機能があります。FusionコンポジションはDaVinci Resolve 15固有の機能などを使用していない限り、以前のFusionコンポジションと互換性があります。
Fusionコンポジションの読み込みは、Fusionページからアクセスする必要があり、新規コンポジションを作成します。
編集ページのメディアプールを右クリックして「New Fusion Composition」で新規コンポジションを作成するか、エフェクトライブラリのジェネレーターの「Fusion Composition」をタイムラインに配置します。これはFusionコンポジションの空のクリップです。
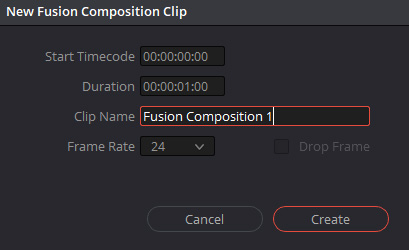
FusionページでFusionコンポジションを読み込むには、「ファイル」>「Fusionコンポジションの読み込み」を選択します。
Fusionアプリケーションと同じく、ノードとしてクリップが開きます。ただし、「Loader」と「Saver」ではなく「Mediain」と「Mediaout」として読み込まれます。Fusion9アプリケーションで一度読み込み、ノードを選択してコピーし、FusionページにペーストするとLoaderとSaverとして貼り付けできます。
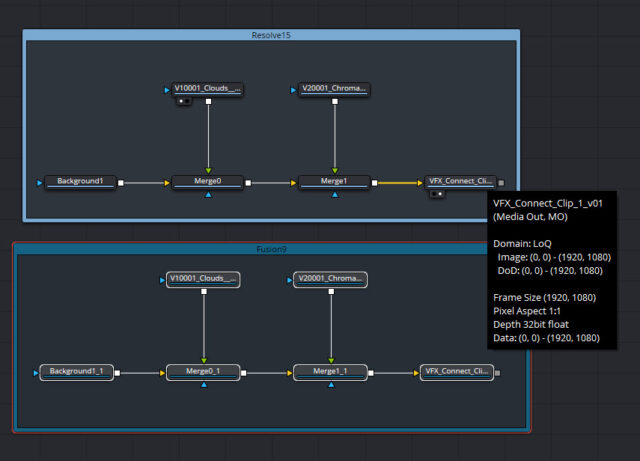
VFX Connectクリップのフォルダをコピーして別のシステムに渡した場合はファイルパスが異なるため、手動でファイルを選択する必要があります。
FusionページのLoaderとSaver
Davinci Resolve 15.1ではLoaderとSaverの初期サポートが追加されました。現在は対応する形式が限定されますが、Loaderで読み込み、SaverでFusionページから直接出力できます。
「エフェクトライブラリ」の「Tools」>「I/O」に「Loader」と「Saver」があります。

ノードエディタにLoaderをドラッグすると、ウインドウが開き連番の静止画をロードできます。
現在サポートされているタイプは以下の通りです。
Fusion Raw (.raw)
IPL (.ipl)
JPEG (.jpg .jpeg)
OpenEXR (.exr .sxr)
PNG (.png)
Targa (.tga)
Windows Bitmap (.bmp .dib)
Saverで書き出す
Saverノードはコンポジションに複数配置し、ノードツリーの任意の場所に接続できます。「Filename」に直接ファイルパスとファイル名を入力するか、「Browse」ボタンでファイルブラウザーを開き場所を指定します。
シーケンスのナンバリングはレンダリング時に自動的にファイル名に追加されます。デフォルトでは4桁で、例えば「image.exr」に設定した場合は、「image_0000.exr」になります。
VFX Connectでは8桁の数値が必要となるため「image_00000000.exr」のように名前と拡張子の間にアンダーバーと8つの0を挿入します。
Saverで書き出し先を指定し、Fusionメニューの「Render all Savers」で全てのSaverを一度にレンダリングできます。