- AVID Media Composer 2018.7がリリースされました。
- ファイルにエクスポート オプション
- 16Kプロジェクトプリセット
- AC3の個別アクティブ化
- Avid Artist DNxIQでのフルフレーム立体視のサポート
- Open I / Oハードウェアによるティンラスターのサポート
- コンポーザーモニタのサイズ変更
- BXFファイルの操作
- DNxHR、DNxHDのシーケンスおよびクリップをエクスポート進行中にプレビュー
- メディアオフラインのAMAファイルをエクスポートする
- XDCAM OP1aメディアのエクスポート
- エクスポートされたシーケンスへのインサート編集
- NewTek®NDI Video over IPのサポート
- ライブタイムライン
- 追加の相関(Correlation)トラッカー
- 高フレームレートプロジェクトのサポート(100,119.88,120)
- AVID Media Composer 2018.7がリリースされました。
- ファイルにエクスポート オプション
- 16Kプロジェクトプリセット
- AC3の個別アクティブ化
- Avid Artist DNxIQでのフルフレーム立体視のサポート
- Open I / Oハードウェアによるティンラスターのサポート
- コンポーザーモニタのサイズ変更
- BXFファイルの操作
- DNxHR、DNxHDのシーケンスおよびクリップをエクスポート進行中にプレビュー
- メディアオフラインのAMAファイルをエクスポートする
- XDCAM OP1aメディアのエクスポート
- エクスポートされたシーケンスへのインサート編集
- NewTek®NDI Video over IPのサポート
- ライブタイムライン
- 追加の相関(Correlation)トラッカー
- 高フレームレートプロジェクトのサポート(100,119.88,120)
AVID Media Composer 2018.7がリリースされました。
このリリースには、ビデオ再生を停止する事なく作業が行えるライブタイムライン(この機能はまだ実装されたばかりで、今後数カ月に渡り機能が追加される予定です)や新しい16Kプロジェクトプリセット、120fpsビデオのサポート、NDIのサポート、DNxHD 1080i / 59.94プロジェクトのファイルベース挿入編集、XDCAM MXF OP1aエクスポートなどが含まれます。
Avid Media Composer 2018.7はサブスクリプション、フローティング、永久ライセンス版でアクティブなアップグレードおよびサポートプランがあれば、すぐに使用できます。
Avid Media Composerは月々払の1年間のサブスクリプションであれば手頃な価格 ¥2400/月(税別)で使用する事ができます。
- AVID Media Composer 2018.7がリリースされました。
- ファイルにエクスポート オプション
- 16Kプロジェクトプリセット
- AC3の個別アクティブ化
- Avid Artist DNxIQでのフルフレーム立体視のサポート
- Open I / Oハードウェアによるティンラスターのサポート
- コンポーザーモニタのサイズ変更
- BXFファイルの操作
- DNxHR、DNxHDのシーケンスおよびクリップをエクスポート進行中にプレビュー
- メディアオフラインのAMAファイルをエクスポートする
- XDCAM OP1aメディアのエクスポート
- エクスポートされたシーケンスへのインサート編集
- NewTek®NDI Video over IPのサポート
- ライブタイムライン
- 追加の相関(Correlation)トラッカー
- 高フレームレートプロジェクトのサポート(100,119.88,120)
ファイルにエクスポート オプション
エクスポートオプションが統合され、「ファイルにエクスポート」からいくつかのエクスポートオプションを選択できるようになりました。AMAファイルエクスポートが必要な場面はインサート編集を実行する場合のみです。
16Kプロジェクトプリセット
このリリースには16Kプロジェクトのプリセットが含まれます。
注: 16Kプロジェクトで作業する場合、最小で64GBのRAMを搭載することをお勧めします。 すべてのサードパーティ製プラグインが16Kプロジェクトで動作するわけではありません。
AC3の個別アクティブ化
以前のリリースでは、AVCHDクリップに初めてリンクしたとき、AC3を個別にアクティブ化する必要がありました。このリリースでは、AC3を個別にアクティブ化する必要はありません。
Avid Artist DNxIQでのフルフレーム立体視のサポート
このリリースで、Avid Artist DNxIQにおいてフルフレーム立体視がサポートされます。この機能を Avid Artist DNxIQで使用するには、Desktop Videoソフトウェアv10.10.1以降が必要です。
Open I / Oハードウェアによるティンラスターのサポート
このリリースでは、ティンラスター(フルHDではないラスター)プロジェクトをOpen I / Oデバイスが接続された状態で開くことができます。ティンラスタシーケンスを再生し、Open I / Oデバイスで出力することができます。
コンポーザーモニタのサイズ変更
このリリースでは、コンポーザーモニタのサイズを自由に変更できます。イメージのサイズを変更する場合は、[モニターイメージのサイズ変更](Resize to Monitor Image )オプションを使用します。
注:ポップアップモニターは常にイメージサイズに合わせてサイズ変更されます。
コンポーザーモニタのサイズを変更するには:
- コンポーザーモニタの右下隅をドラッグします。
ウィンドウがリサイズされ、ビデオの再生時に必要に応じて黒いピラーボックスまたはレターボックスが表示されます。
モニターを画像サイズで変更するように設定するには:
次のいずれかを実行します。
- コンポーザーメニューから、「Resize Monitor to Image」を選択します。
- コンポーザーモニタを右クリックし、「Resize Monitor to Image」を選択します。
- [コンポーザー設定]ダイアログで[ビューア]タブをクリックし、「Resize Monitor to Image」を選択します。
BXFファイルの操作
このリリースでは、BXF(Broadcast Exchange Files)を使用して作業することができます。
(BXFはSMPTEで規格化されたXMLベースのTVプログラムのプレイアウト(送出)番組交換用のフォーマットです。日本ではあまり馴染み深くありません。)
BXF送信テンプレートを作成し、BXFファイルをインジェストしMedia Composerでシーケンスを自動的に作成します。シーケンスを編集し、BXFシーケンスを関連するエッセンスファイルで書き出すことができます。
BXF送信テンプレートを作成するには:
1.ビン内のクリップまたはシーケンスを選択します。
2.次のいずれかを実行します。
- 「ファイル」>「出力」>「送信」>「新しいBXFテンプレートを作成」 (Make New BXF Template)を選択します。
- ビン内のクリップまたはシーケンスを右クリックし、「アウトプット」>[送信]> [新しいBXFテンプレートを作成](Make New BXF Template)を選択します。
- デフォルトのエクスポートテンプレートを使用して[送信]ダイアログボックスが開きます。
3.(オプション)[BXFファイル名]テキストボックスに新しいファイル名を入力します。
4. [設定]をクリックし、ドライブとフォルダーからエクスポートされたファイルを保存する場所を設定します。 設定した保存先(destination)フォルダがフィールドに表示されます。
5.(オプション)インクルードメディアを有効にすると、選択したエクスポート設定とプライマリトラックに基づきメディアファイルを作成できます。 BXFファイルのみをエクスポートする場合は、このチェックボックスを無効にします。
6.(オプション)システムで使用可能なドライブを検索する場合は、エクスプローラ(Windows)またはファインダ(Macintosh)を開き、関連するメディアファイルをハイライト表示しファイルを選択します。
7.必要なエクスポート設定を変更するには、[オプション]ボタンをクリックし、圧縮およびその他の設定を選択して[保存]をクリックします。
8. [OK]をクリックすると、[名前を付けて保存]ダイアログが開きます。
9.新しい送信テンプレート(.stt)に名前を付けます。
10. [保存]をクリックします。
新しいテンプレートを作成すると、 Send ToメニューコマンドからBXFテンプレートを使用できます。
sshファイルをインポートするには:
1.次のいずれかを実行します。
- ビンをクリックして「入力」メニュー>「メディアをインポート」を選択します。
- ビンを右クリックし、[入力]> [メディアをインポート]を選択します。
- [ツール]> [ソースブラウザ]を選択し、[インポート]をクリックします。
2.インポートする.sshファイルを選択します。
3. [開く]をクリックします。 .sshファイルと同じ名前のプライマリイベントと非プライマリイベントのシーケンスがビンに作成されます。
4.シーケンスをダブルクリックしタイムラインにロードします。
5.シーケンスを編集します。 編集で編成を維持には、プライマリトラックと非プライマリトラックをメディアのセグメントの上または下にグループ化しておくことをお勧めします。ビデオクリップやオーディオクリップは、プライマリまたは非プライマリトラックでない限り、任意のトラックでカットできます。
6.シーケンスを終了し、関連するエッセンスファイルを使用してBXFシーケンスをエクスポートすることができます。
関連するエッセンスファイルを持つBXFシーケンスをエクスポートするには:
1.ビン内の完成したシーケンスを選択します。
2. [ファイル]> [出力]> [送信]を選択し、作成したBXFテンプレートを選択します。
3.(オプション)デフォルトのBXFファイル名は、選択したシーケンス名です。ファイル名は変更できます。
4. [メディアの保存先]がファイルを書き込むフォルダに設定されていることを確認します。場所を変更する場合は、[設定]ボタンをクリックします。
5.プライマリとプライマリ以外のトラックが正しく選択されていることを確認します。 Media Composerは自動的にプライマリとセカンダリのイベントトラックを検索します。 BXFメタデータを含むトラックのみをBXFファイルに含めることができます。
6. [OK]をクリックするとシーケンスがエクスポートされます。
該当するBXFファイルは、手順4で設定した場所に書き込まれます。それぞれのプライマリイベントで記述された開始時間と継続時間をカバーする各プライマリイベントのエクスポートが表示されます。
DNxHR、DNxHDのシーケンスおよびクリップをエクスポート進行中にプレビュー
Avid Media Processorプラグインを使用してDNxHRまたはDNxHDのAMAファイルをエクスポートする際、進行中のシーケンスとクリップのプレビューがサポートされます。
この機能を使用すると、(別のシステム上で)エクスポート中のファイルにリンクすることができます。ファイルがAvid Nexisワークスペースにエクスポートされるとき、そのファイルにリンクして、すぐに再生しエクスポートされているポイントまでメディアを使用できます。
完成したシーケンスまたはクリップのエクスポート部分の継続時間は自動的に更新されるので、クリップ全体が使用可能になるまでエクスポート処理が続行され、スクラブすることができます。進行中のクリップにはアイコンが表示され、完了するとクリップには通常のアイコンが表示されます。
メディアオフラインのAMAファイルをエクスポートする
AMAファイルエクスポートダイアログから、オフラインメディアのファイルを書き出すことができます。
シーケンスのドラフト版をデリバーしたいが、エフェクト作業がまだ残っている場合に役立ちます。オフラインメディアを含むシーケンスを選択すると、オフラインメディアがあることを示すダイアログボックスが表示され、中止するか続行するかを選択できます。 [続行]を選択すると、オフラインスライドを含むメディアとともにシーケンスがエクスポートされます。
XDCAM OP1aメディアのエクスポート
クリップやシーケンスをXDCAM OP1aファイルとして書き出すことができます。 XDCAM MXF OP1aエクスポートは、XDCAMをサポートするプロジェクトタイプで利用できます。 XDCAMをサポートするプロジェクトタイプはヘルプを参照してください。
XDCAM OP1aとしてエクスポートするには:
1. XDCAM OP1Aとして書き出すクリップまたはシーケンスを選択します。
2.次のいずれかを実行します。
- 「ファイル」>「出力」>「ファイルに書き出し」を選択します。
- 右クリックから[出力]> [ファイルに書き出し]を選択します。
3. [名前を付けてエクスポート]ダイアログで[オプション]ボタンをクリックします。
4. Export Asプルダウンメニューから、Avid Media Processorを選択します。
5. [Set]ボタンをクリックして、XDCAM OP1aファイルを書き込むパスを設定します。
6. Video Compressionプルダウンから、該当するXDCAM解像度を選択します。
7. [OK]をクリックします。
シーケンスまたはクリップは、XDCAM OP1aとしてエクスポートされます。
エクスポートされたシーケンスへのインサート編集
以前のリリースではエクスポートされたシーケンスに対してファイルベースのインサート編集を実行できる機能が追加されました。
このリリースでは、DNxHDが1080i / 59.94プロジェクトがサポートされているビデオ圧縮として追加されます。
NewTek®NDI Video over IPのサポート
アプリケーションから直接NDIストリームを送信する機能が追加されました。
クライアントモニタと同様に、ネットワーク上の他の人の映像を再生またはスクラブすると、いつでもNDIプレーヤーを使用してストリームを見ることができます。
デフォルトでは、NDIはローカルサブネットにのみブロードキャストされます。
ネットワーク構成やその他のNDIの機能については、 https://www.newtek.com を参照してください。
Open IO NDIを有効にするには:
1.タイムラインの[Toggle Hardware]アイコンを右クリックし、[Open IO_NDI]を選択します。
2. HW / SWトグルボタンをクリックします。ボタンが赤く点滅した時に再生またはスクラブすると、ネットワークにストリーミングされます。
3.ストリーミングを停止するには、灰色になるまでボタンをもう一度クリックします。
「ブロードキャスト時にローカルオーディオを再生する」を有効にすると、オーディオはホストコンピュータのオーディオで再生されます。
ライブタイムライン
このリリースでライブタイムライン機能の第1段階が実装されます。
Media Composerを使用し再生を中断することなく多くのタスクを実行できます。ツールヒントの表示、アプリケーションの切り替え、タイムラインの拡大/縮小、ビンの追加と削除、フォルダビューの展開と折りたたみ、列の追加と調整などを行うことができます。
以下は再生の継続中にタイムラインでマーカーを追加して調整する例です。
タイムラインで再生を継続し、マーカーを追加してマーカーコメントを調整する:
1.マーカーボタンがタイムラインボタンに割り当てられていることを確認します。
2.タイムラインでビデオが再生されているときに、タイムラインのマーカーボタンをクリックします。マーカーウィンドウが開きます。タイムラインで再生が継続されることを確認してください。
3.マーカーウィンドウにコメントを追加します。
4. [OK]をクリックします。
5.再生が続行されると、[ツール]> [マーカー]に移動します。マーカーウィンドウが開きます。
6. マーカーウィンドウでコメントを調整します。
追加の相関(Correlation)トラッカー
編集アプリケーションでは、トラッキングエンジンを使用し移動パターンを認識し、データを生成するための必要な計算を実行します。
相関(Correlation)トラッカーエンジンは、画像の動きを追跡するのに最適です。ターゲット領域が特有の場合、通常、正確なトラッキングデータを生成します。
このリリースには、追加のトラッカーエンジン「相関トラッカー(エンハンスド)」が組み込まれています。移動パターンに回転が含まれている場合は、「相関トラッカー(エンハンスド)」エンジンを使用します。
高フレームレートプロジェクトのサポート(100,119.88,120)
このリリースでは、100、119.88、および120フレームレートのサポートが含まれます。
- What’s New for Avid Media Composer v2018.7
- AVID Media Composer v2018.7の新機能 (PDF 日本語)
- AVID Media Composer v2018.7 ReadMe (PDF 日本語)
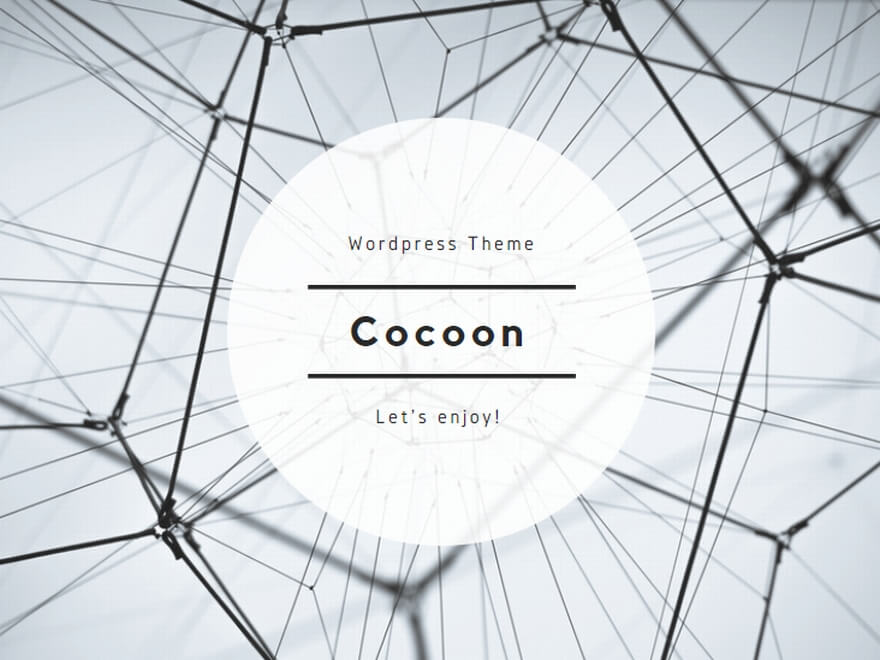
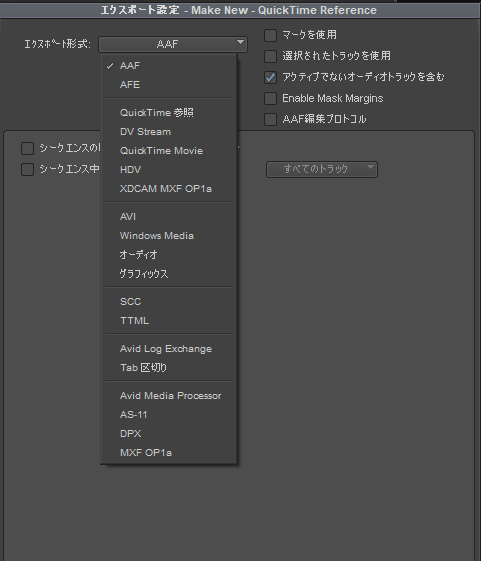
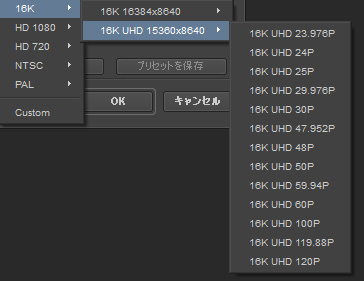
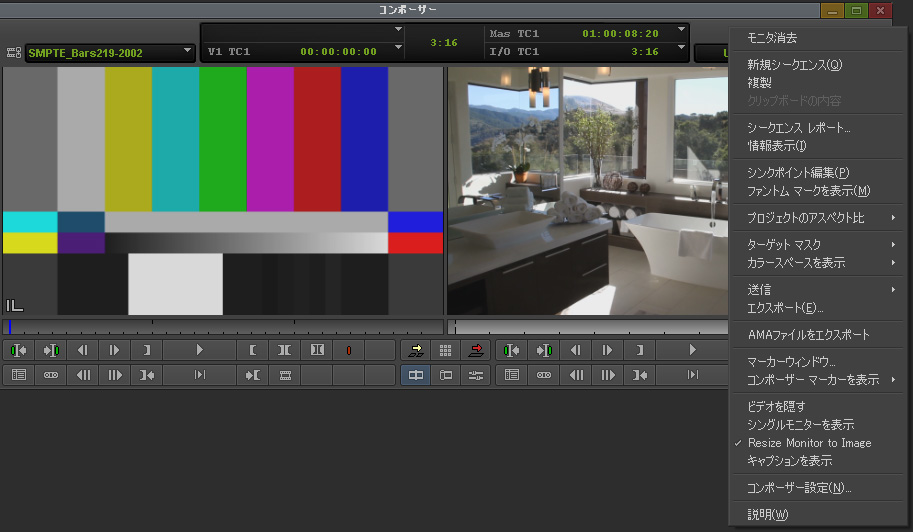
![[Open IO_NDI]を選択](https://motionworks.jp/wp-content/uploads/AVID2018_7_New004.jpg)

