Avid Media Composer 8.3がリリースされました。
このアップデートはHD解像度以上のシーケンスがサポートされるなど、大幅な機能拡張になります。
注:ソフトウェアV8.3ではライセンスの管理に新しい方法が導入されています。ソフトウェアライセンスではMyAvidアカウントを訪問し再アクティベーションが必要で、ドングルの場合はドングルのアップデートが必要です。フローティングライセンスサーバの場合は、アップグレードとサポート状況がMyAvidアカウントに表示されません。詳しくは販売代理店までご連絡ください。
Media Composer | Software Support Contract License Update FAQ
高解像度シーケンスフォーマットのサポート
Ultra HDとDCP(2Kおよび4K)を含むHDより大きなプロジェクトがサポートされました。タイムライン上でUHD、2Kおよび4Kの編集と再生が行え、トランスコードとレンダリングで高解像度のフォーマットを出力できます。
AMA経由のリンク
以下の(HD以上の)高解像度のファイル形式は、AMAプラグインを使用しリンクすることができます。
• DPX
• XAVC-1
• RED
• QuickTime ProRes
シーケンスを再生する際のリアルタイム性能はシステム構成、ストレージ、メディア解像度、フレームレートに影響します。スムーズな再生のためには高解像度のメディアをトランスコードすることをお勧めします。
インポート
以下の(HD以上の)高解像度のファイル形式は、インポートすることができます。
• QuickTime ProRes
コンソリデート
以下の(HD以上の)高解像度のファイル形式は、コンソリデート(高速インポート)することができます。
• DNxHR
アウトプット
以下の(HD以上の)高解像度のファイル形式は、エクスポートすることができます。
• DPX (AMA File Export メニューから)
• QuickTime ProRes(ProRes コーデックがインストールされたMacシステムのみ)
DNxHR(高解像度)
ハイレゾリューションのネイティブ編集機能の強化で、DNxHRを導入することにより、高いストレージ要件を解決します。新しいAvidのコーデックファミリーのDNxHRでは4Kとプロキシワークフローを可能にするために任意のフレームサイズをサポートしています。
新しいコーデックファミリーには以下のものが含まれます。
• DNxHR LB(低帯域幅)
• DNxHR SQ(標準画質)
• DNxHR HQ(高品質)
• DNxHR HQX(高品質10ビット)
• DNxHR 444(シネマ品質)
DNxHDはHDフレームサイズのみで使用します。
高解像度4Kモニタのサポート
4Kコンピュータモニタで作業する場合、「フルスクリーン再生」オプションを使用してフルサイズでメディアをプレビューすることができます。また、サードパーティ製のI/ Oハードウェアを介してクライアントモニタでネイティブな高解像度メディアを表示することができます。ビデオ出力ツールから適切なオプションを選択します。
タイトルツールの変更(高解像度プロジェクト)
Media Composerにバンドルされている、サードパーティのタイトル作成アプリケーション NewBlue Titler Proを使用し、高解像度のプロジェクトに直接NewBlueタイトラーでタイトルを作成できます。古いMedia Composerのタイトルツールは、HDプロジェクトより大きい、または新しいフレームレート(30、50、59.94、60)では動作しません。また、NewBlueタイトラーはクリップメニューからは動作しないので、クリップ上にNewBlueエフェクトをドロップするか、タイムラインでクリップを右クリックし、[タイトルの編集/追加]を選択します。
プロキシシーケンスの再生とレンダリング
「プロキシ」モードで作業することにより、編集機能を向上させます。プロジェクトウインドウのプロキシ設定を使い現在のプロジェクトの1/4または1/16の解像度でシーケンスを再生することができます。エフェクトはプロキシ解像度でレンダリングされ、オリジナルメディアから流動的に編集が行えます。フォーマット設定をオフにし、高解像度でエフェクトを再レンダリングする必要がありますが、プロキシモードに切り替えてもレンダリングされたプロキシメディアは利用できます。
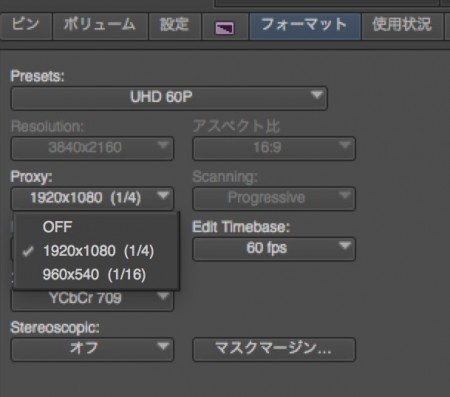
最適なパフォーマンスを得るためには、最初に1/4の解像度でメディアをトランスコードし、1/4で再生するようにタイムラインを設定します。メディアとタイムラインのプロキシ設定を一致させることで、再生時に処理をする必要がなくなります。
新しいトランスコードオプション
作業しているプロジェクトに関係なく、元のメディアのフレームサイズにトランスコードすることができるようになります。元のフレームサイズの1/4 または 1/16にトランスコードすることができます。(1/16は高解像度メディアをHDよりも低い解像度にトランスコードします。)
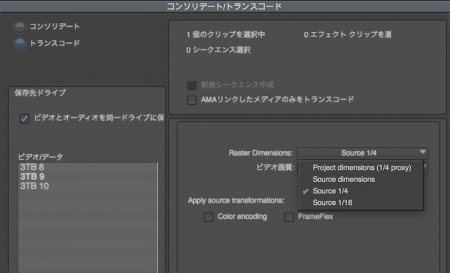
トランスコード時にメディアの元のフレームレートを保持するように選択することができます。トランスコードされたメディアで編集した後、AMAソースマテリアルに戻りに再リンクできるようになります。(以前のMedia Composerでは制限あり)
フレームレート
プログレッシブメディアのためのハイフレームレートがサポートされました。(47.952、48、50、59.94、60fps)
編集タイムベース
ハイフレームレートで編集する際に、標準的なフレームレートで編集するかを選択することができます。Media Composerでは2で割り切れるフレームレートに対応し、例えば、50pと60pの場合、編集タイムベースはアーティファクトを避けるために、25pと30pに設定されます。
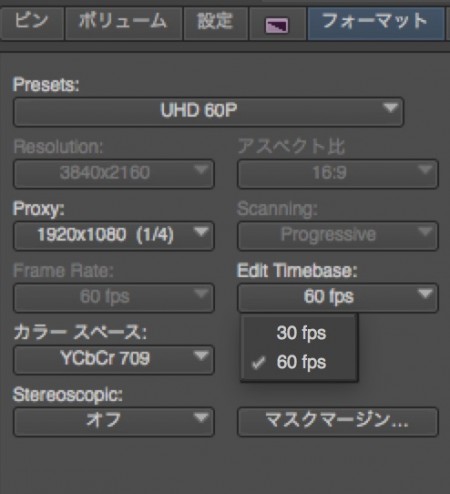
注意:タイムコード表示は現在の編集のフレームレートが表示され、再生はプロジェクトのフレームレートで行われます。
2フレームセーフティ
2フレームセーフティはインターレース方式のメディアで作業するときに便利です。
ソース設定でのプレイバックレート
クリップのフレームレートをプロジェクトのフレームレートに変換している場合、クリップのソース設定で元のフレームレートにリセットすることができます。あるいは、プロジェクトのフレームレートに合わせクリップのフレームレートを変換することができます。
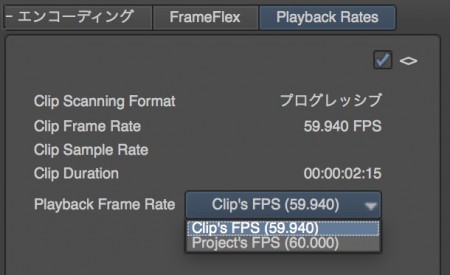
Interplay環境での高解像度シーケンスの編集
Interplayにログインしている場合に、HD以上のプロジェクトは[プロジェクトの選択]に表示されません。 Interplayのチェックインでは、DNxHRメディアとHD解像度以上のシーケンスは利用できませんが、HDフレームよりも大きなサイズのメディアにリンクして編集することはできます。トランスコーディングとレンダリングは、DNxHD 444としてHDプロキシサイズまで行うことができます。
最終的な書き出しがUltraHD、もしくは映画のフォーマットサイズの場合、Interplayに接続していないMedia Composerでシーケンスを開き、UHDまたはDCIフレームサイズのシーケンス形式に変更します。その後、最終仕上げのためにオリジナルのカメラソースにリンクし、レンダリングと出力します。これらのシーケンスおよびレンダリングされたメディアはInterplayでチェックインすることはできませんが、共有されたISISのワークスペースに保存することができます。Interplayにチェックインする際にはサポートされていない旨のメッセージが表示されます。
カラーマネジメント
BT/Rec. 2020とDCI-P3カラースペースがサポートされます。ソースとレコードビューでこれらの色空間をサポートし、キャリブレーションされたモニターで見ることができます。右クリックから[Display Color Space]> [full range]でフルスケールのビデオを表示し、色レベルを拡張することができます。
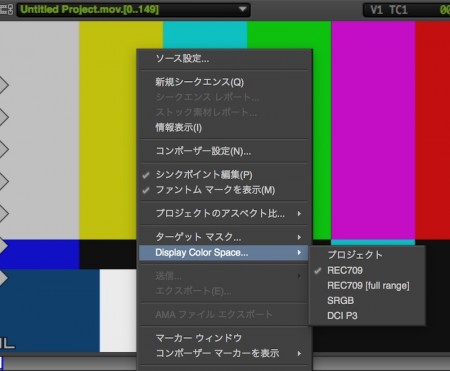
LUTマネージメント
カラーマネジメント設定で現在のプロジェクトまたはプロジェクト全体にLUTをインストールできるようになりました。
LUTエフェクト
新しいエフェクトを使用し、タイムライン上でルックアップテーブル(LUT)を適用することができます。このエフェクトは [Image] > [Color LUT] からインストールされたLUTを参照できます。
ビン内でアイテムのフィルタリング
編集アプリケーションのビンに素早くフィルタリングするためのテキストボックスが追加されました。フィルタ条件に一致するビン内のアイテムをフィルタすることができます。ビン内の項目数が多い場合、すぐに特定のアイテムをフィルタできます。
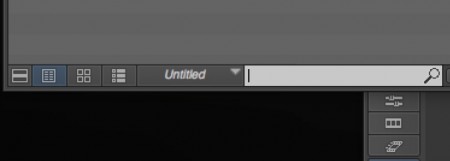
ビン内の項目をフィルタリングするには:
1.ビンを開きます。
2.フィルタテキストボックスにテキストを入力します。
検索は、検索条件に一致するビンの項目のみが表示されます。個々のコラムを選択した場合、検索は、選択されたコラムの情報に対して行われます。コラムが選択されていない場合は、表示されているすべての列に対して実行されます。
DPXのエクスポート
クリップとシーケンスをDPXファイルとしてエクスポートすることができます。
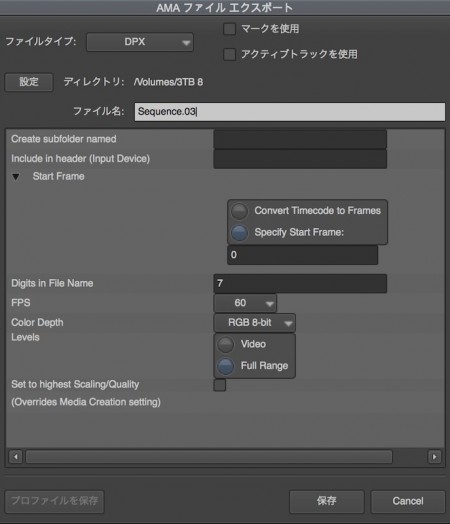
1.DPXとしてエクスポートしたいクリップもしくはシーケンスを選択します。
2.右クリックして、AMAファイルエクスポートを選択します。
3. ファイルの種類にDPXを選択します。
4.[Use Marks](マークを使用)[Use Enabled Tracks](アクティブトラックを使用)オプションを任意で選択します。
マークを使用:
マークを使用オプションはエクスポートの開始、終了フレームに選択したクリップまたはシーケンスの現在のIN点とOUT点を使用します。クリップまたはシーケンスの全体をエクスポートするには、このオプションの選択を解除します。
アクティブトラックを使用:
アクティブトラックを使用オプションでは、タイムラインで有効になっているトラックをエクスポートします。シーケンス内のすべてのトラックをエクスポートするには、このオプションを解除します。
5.[Directory Set] (設定 ディレクトリ)ボタンをクリックし書き出す場所を設定します。
6.次のオプションを選択します。
Create subfolder name(サブフォルダ名を作成):
指定されたディレクトリ内のフォルダにDPXファイルがエクスポートされます。
Include in Header (Input Device) (ヘッダに入力デバイスを含める):
DPXヘッダ内に入力デバイス(フィールド38)を埋め込みます。32文字のASCII文字列の入力フィールドがあります。
Start Frame(開始フフレーム):
0から999999999までを入力できます。このフィールドに値を入力すると、エクスポートされる最初のフレームが反映され、追加フレームごとに増加します。例えば20を入力しファイル名の桁数に7を入力した場合は、シーケンスの最初のファイル名はname.0000020.dpxのようになります。
Convert Timecode to Frames(タイムコードをフレームに変換):
シーケンスまたはマスタークリップのタイムコードをフレームに変換します。たとえば、シーケンスのタイムコードが02:00:10:00の場合、name.173040.dpxとなります。
Digits in File Name(ファイル名の桁数):
ファイル名の桁数を決定します。範囲は1〜9でデフォルトは7になります。例えば2の場合、name.01.dpxとなり、99を超えた場合自動的に桁数が追加され、name.100.dpxのようになります。
Color Depth(カラーデプス):
RGB8ビット、RGB10ビット、RGB16ビットをサポートします。
FPS(フレームレート):
フレームレートを宣言し、DPXヘッダに埋め込まれます。
Set to highest scaling quality(最高品質スケーリングに設定):
オプションが無効の場合、メディアクリエーションの設定からスケーリング/品質設定にアクセスします。オプションを有効の場合は利用可能な最高のスケーリング/品質になり、メディアクリエーションの設定を上書きします。
Levels(レベル):
64-940のビデオレベルか、0-1023のフルレンジを選択します。
7. セーブをクリックするとDPXで指定したフォルダに書き出されます。
コラムヘッダーの追加
Frame Count Start、 Frame Count End、 Frame Count Duration、Reelが追加されました。これらのコラムの情報はクリップとサブクリップに表示されますが、シーケンスとグループ·クリップには適用されません。
Frame Count Start:
クリップの開始フレームを表示します。開始フレームを変更するには、コラムの数値を編集することができます。
Frame Count End:
クリップの終了フレームを表示します。終了フレームを変更するには、 [Frame Count Start]の数値を編集すると自動的に変更されます。
Frame Count Duration:
クリップのフレームカウントの継続時間を表示します。
Reel:
リール情報をサポートするカメラやキャプチャデバイスのリール情報を表示します。
色情報ツール
色情報ツールを使用すると、画面上のポインタの下に位置する画素のRGB値を見ることができます。カラーコレクションモードに行かず色の値を確認できます。
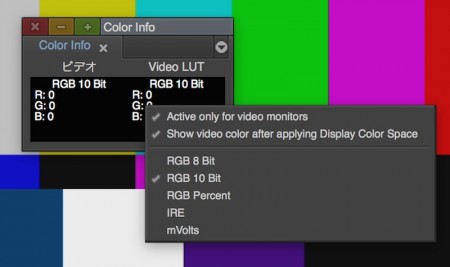
色情報ツールを使用するには:
1. [Tool](ツール) > [Color Info}で色情報ツールが開きます。
2.ポインタを移動すると色情報ツールの値にポインタの下に位置する画素の色情報を表示します。
3.右クリック(Windows)またはControlキー(Mac)を押しながら色情報ツールウィンドウをクリックすると。オプションが表示されます。
4.表示したい色情報を選択します。
Active only for video monitors(アクティブなビデオモニターのみ):
このオプションを選択すると、ソースまたはレコードモニターの上にポインタを移動すると色情報ツールに色情報が表示されます。選択を解除すると、画面上の任意の場所の色情報が表示されます。
Show video color after apply Display Color Space(カラースペース適用後の色を表示):
ディスプレイカラースペースオプションを適用した後の色の値を表示するように選択することができます。(LUT)
RGB 8 bit:
0から255のスケールで測定します。
RGB 10 bit
0から1024のスケールで測定します。
RGB Percent
パーセンテージスケールで測定します。パーセント値は0以下100以上にすることができる。
IRE
IRE単位で測定します。
mVolts
ミリボルトで測定します。
色補正ツールで色情報ボタンをクリックすることで色情報ツールにアクセスすることができます。
エフェクトエディタでの色選択の変更
スポイトを使用して色を選択する場合とカラーピッカーの動作が変更されました。
スポイトを使って色を選択する:
1.カラープレビューウィンドウの上にポインタを置きスポイトをアクティブにします。
2.マウスボタンをクリックし、スポイトツールのままドラッグしビデオ画像から選択したい色をクリックします。
3.パラメータの数値を更新され、選択した色がカラープレビューウィンドウに表示されます。
カラーピッカーダイアログボックスを開く:
カラーパラメーターの隣のスウォッチをダブルクリックします。
リストツール
リストツールではEDL、カットリスト、チェンジリストを1つのツールで作成できます。ツール内で出力フォーマットに応じてオプションを変更します。
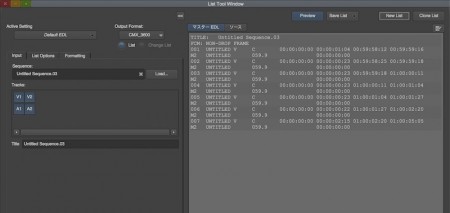
EDLとは
エディットディシジョンリスト(EDL)は編集のためのリストです。 EDLはAvid Media Composerのプロジェクトをハイエンドのノンリニアオンライン編集システムとの間でデータ交換をするために使用されます。このリストは、カット、ディゾルブ、ワイプ、フェードおよび黒編集を含みます。EDLは一般的にDI(デジタル中間)のワークフローで使用します。
カットリストとは
カットリストは、シーケンスと一致するワークプリント、ネガティブ、サウンドトラック、またはオプチカルエフェクトをコンフォームするために作成されます。
チェンジリストとは
チェンジリストはシーケンスまたはシーケンスのバージョンで更新されたカットの比較を行うために作成されます。
[Output] (アウトプット)> [Lists Tool]を選択しリストツールを開きます。 ツールの左側にEDL、カットリスト、チェンジリストのセットアップがあり、プルダウンメニューから出力形式を決定します。リストオプションとフォーマッティングオプションのタブは選択した出力フォーマットにより異なります。
インプットタブ
インプットタブはリストツールにシーケンスをドラッグアンドドロップする場所です。タイムラインから直接リストツールに現在のシーケンスをロードする場合は、[Load]ボタンをクリックします。シーケンスのトラックを特定する場合はトラックペインから行います。リストに含まれたトラックを有効または無効にすることができます。
リストオプションタブ
リストオプションタブのオプションの内容は、出力タイプにより異なります。
フォーマッティングタブ
フォーマッティングタブのオプションの内容は、出力タイプにより異なります。
プレビューペイン
リストツールの右側には、プレビューウィンドウが表示されます。[Preview]ボタンをクリックすると、ウィンドウにEDLまたはカットリストが表示されます。
リストの作成
リストを作成する:
1. [Output](アウトプット)> [Lists Tool](リストツール)でリストツールを表示します。
2. 出力フォーマットプルダウンメニューから、作成する出力の種類を選択します。
EDLリストを作成する場合は、
CMX_3600、CMX_DigitalCut、CMX_Transfer、File_16、File_32、File_129のいずれかから選択します。
カットリストまたはチェンジリストを作成する場合は、
Columnar、TabbedLists、WebLists、XMLのいずれかから選択します。
3.インプットタブシーケンスフィールドにビンからシーケンスをドラッグします。またはレコードモニターにシーケンスをロードし、[ロード]ボタンをクリックして現在のシーケンスをレコードモニタからロードします。シーケンス名に基づいてリストのタイトルが自動的に入力され、リスト名を編集することができます。シーケンスに関連するトラックは、トラックペインに表示されます。
4.デフォルトでは、すべてのビデオ、オーディオ、データトラックが有効になっています。[有効/無効]をクリックし、リストにトラックを表示できます。
5.[リストオプション]タブをクリックします。
6.出力リストに表示するオプションを選択します。オプションは出力形式に依存します。
7.[フォーマッティング]タブをクリックし、リストのフォーマットを選択します。
8.[プレビュー]ボタンを選択し、リストが表示されます。
9.リストを保存するには、[Save List]をクリックします。1つまたは複数のファイルとしてリストを保存するかを選択できます。複数のファイルを選択した場合は、ファイル名にV1、V2、V3などトラック名が含まれます。
10.[New List]ボタンをクリックすると空白のリストが開きます。新しいリストを作成し、複数のリストを比較するのに役立ちます。(オプション)
11.[Clone List]ボタンをクリックし、現在のフォーマット設定とオプションに基づいた複製されたリストが開きます。(オプション)
12.リストを比較するにはcollapseボタンをクリックし、サイドバイサイドでウインドウを移動します。(オプション)
リストの編集
リストを編集するには:
1.編集したいリストを選択します。
2.[プレビュー]ボタンをクリックします。
3.プレビューリストを作成した後、プレビューウィンドウの右上にある[編集]ボタンをクリックします。またはプレビューウィンドウ内でマウスを右クリックし、[Switch to Edit Mode](編集モードに切り替え)を選択します。
4.リストで編集を行います。
5.リストを保存するには、[Save List]をクリックします。1つまたは複数のファイルとしてリストを保存するかを選択できます。リストを保存する前に[Preview]をクリックすると、リストツールに別のリストをプレビューする前に変更を保存するかを尋ねるメッセージが表示されます。
EDLのインポート
EDLをインポートする:
1.[File] (ファイル)> [Import EDL]を選択します。
2.[ファイルの選択]ダイアログが開き、.edlファイルの場所に移動します。
3.ファイルを選択し、[Open](開く)をクリックします。
4.フレームレート、プロジェクトの種類、オーディオマッピングオプションを選択します。
5.[OK]をクリックします。ビンの選択ウインドウが開きます。
6.ウインドウ内に表示されたビンの一つを選択するか、[New Bin]で新しいビンを作成します。
使用する前にシーケンスを分ける[デコンポーズ]のメッセージが表示されます。
7.[OK]をクリックします。
8.ビン内のインポートされたシーケンスをクリックします。
9.クリップメニューから分解処理[デコンポーズ]を選択します。
10.[デコンポーズ]オプションを選択します。
11.[OK]をクリックします。
[デコンポーズ]処理が開始され、[デコンポーズ]が終了すると、ビンに分解されたクリップ(.new)と[デコンポーズ]ウィンドウ内で「新しいシーケンスを作成する」が有効になっている場合は、デコンポーズされたシーケンスが含まれます。分解されたクリップのビデオ解像度は、メディアクリエーション設定の[キャプチャ]タブで決定されます。デコンポーズされたマスタークリップとシーケンスはコンフォームで利用できます。


