DaVinci Resolve 15 (beta)ではFusionの機能が統合され、タイトルグラフィックやエフェクトクリップをResolve上で作成できるようになりました。
Fusionページで作成したクリップの透明部分はそのままアルファチャンネルとして出力されます。
アルファチャンネル付きクリップを作成する事で、他のアプリケーションの合成に使用したり、レンダリングしたクリップをResolveに読み込みグレーディング用の外部マットとして利用できます。
また、一旦レンダリングして、アルファチャンネル付きのクリップをタイムラインに配置しトラック上で合成することで再生(レンダーキャッシュ作成)の負荷を軽減できます。
注:DaVinci Resolve 15 はまだ開発中のバージョンのため、不具合があったり本リリースまでに機能が変更になる可能性があります。
アルファチャンネル、キー、マスク、マットの違い
ここでちょっと豆知識。
アルファチャンネル、キー、マスク、マットの違いです。
それぞれ呼び名は違いますが、基本的には同じ黒白(0ー1)のグレースケールで表示される単一のチャンネル画像です。
生成方法や用途、機能の違いで名称が異なります。
アルファチャンネル
アルファチャンネルはRGBに対して透明度を指定する追加の補助チャンネルです。システムにより異なる場合がありますが、一般的に0=黒が透明、1=白が不透明です。白黒を反転(インバート)する事で透明な部分を逆にできます。
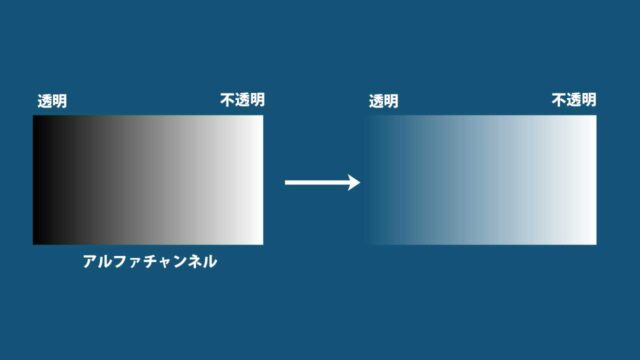
RGB画像にアルファチャンネルがある場合は一般的にRGBA画像と呼ばれます。
ビュアーでアルファチャンネルをRGB画像に重ねて表示するには、透明部分を格子状に表示したり、特定の色を指定してオーバーレイ表示します。
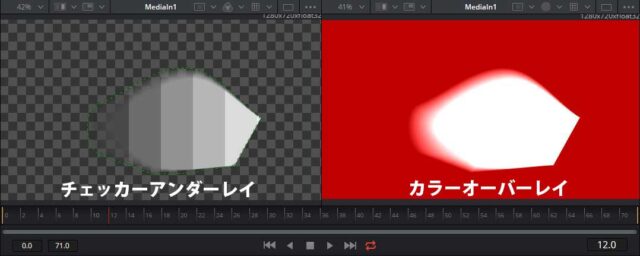
CGでアウトプットされるOpenEXR形式のイメージファイルは内部に複数のチャンネルを持つことができます。ResolveではマルチチャンネルのEXR画像を読み込むことができ、別のチャンネルをアルファチャンネルに割り当てることができます。
(Resolveでは現状マルチチャンネルEXRの書き出しはできません)
キーとは
キーとは画像を切り抜くための信号です。切り抜かれた部分を埋める信号をフィル(埋めるもの)と呼びます。画像の明るさや色からキーになる信号を抽出します。
画像の明るさ(ルミナンス)を使用してキーを作成するものをルミナンスキー(ルマキー)、色(クロミナンス)を使用し作成するものをクロマキー、画像の差異から生成するキーがディファレンシャルキー(ディファレンスキー)です。すでに画像にあるアルファチャンネルを使用する場合はアルファキーと呼ばれます。
キーを作成するアルゴリズムをキーヤーと呼び、キーを作成する工程をキーイングと呼びます。PrimatteやUltimatte、Keylightなど特別なアルゴリズムを用いてキーを作成するキーヤーが存在します。
DaVinci Resolveではカラーページでクオリファイアや3Dキーヤーを使用してキーを作成したり、FusionページではUltra キーヤーやDelta キーヤーなどを使用できます。
マスクとは
マスクとは覆い隠す部分の事です。マスキングテープなどを連想するとわかりやすいかもしれません。
イメージを使ってマスクを作成するものをイメージマスク、シェイプを使い描画するものをシェイプマスクと呼びます。切り抜きたいイメージに沿わせて形が変形するマスクを作成する(もしくは手書きで描く!)事をロトスコーピング(ロト)と呼び、一般的にこの作業を「マスクを切る」と言います。
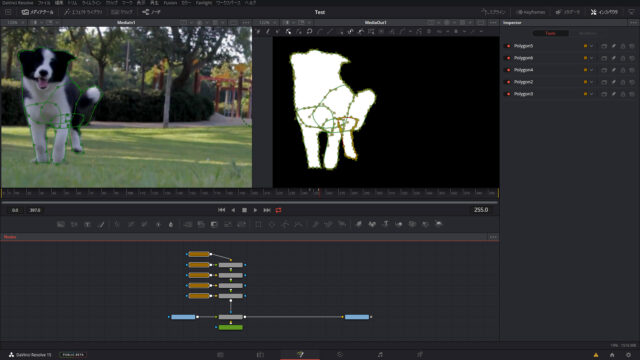
通常ロトスコープはハードなシェイプで描かれますが境界部分の透明度は、ぼかしたりフェザリング(フェザー)でソフトに切り抜くことができます。
マットとは
マットはマスキングされている部分の事を指します。この語源はフィルムメーキングに遡ります。
露光前のフィルムのコマ毎に直接ペイントする事は出来ませんから、撮影時に露光しない部分に衝立(ついたて)を作ります。一度撮影した後に多重露光、もしくは現像時にその部分に露光します。
動くものをマスキングするための移動するマットをトラベリングマットと呼んだり、外側の要らない部分を隠すマスクをガベージマットと呼んだり、マット部分に背景をペイントする事をマットペイントと呼ぶ語源だったりします。
デジタルで合成する場合、前景をフォアグラウンド(フォア)、背景をバックグラウンド(バック)と呼ぶ同時にキーやマスクを総称してマットと言う場合が多いです。
ワイプとは
ワイプは関係ないと思われるかもしれませんが、キーイングやマスキングの一種です。
編集作業ではトランジション(画面変遷)で図形パターンを使い、前景と背景を入れ替えることをワイプと言います。
編集で使用するビデオトランジションには様々なワイプパターンが搭載されていますが、実際は図形パターンやキーを使って切り抜き、明るさやパターンの大きさ形を変化させる事で画面を変遷します。
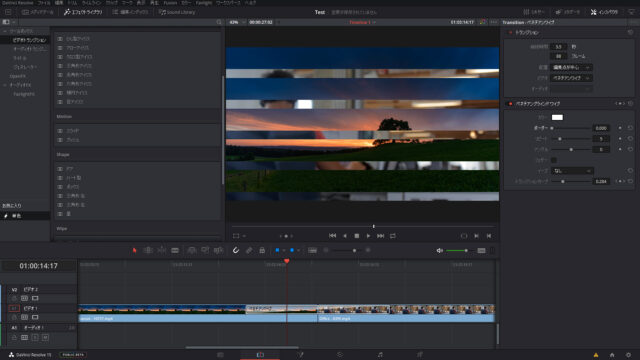
ワイプは本来「拭き取る」という意味で、画面変遷自体を指すのですが、日本ではTV番組で画面脇に出演者などを表示する小窓を「ワイプ」と言ったりします。
前置きが長くなりました…。。
アルファチャンネル付きクリップの作成
DaVinci Resolveでアルファチャンネル付きクリップを作成するには、以下の方法でデリバーページから書き出します。
デリバーページのレンダー設定で「個別のクリップ」を選択する。
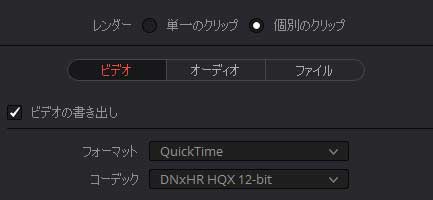
アルファチャンネルをサポートするビデオフォーマットとコーデックを選択し、解像度の下にある「アルファを書き出し」のチェックボックスを有効にする。
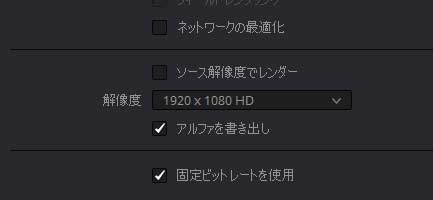
注:アルファチャンネルを書き出し可能なコーデックが選択されていないと「アルファを書き出し」は表示されません。
アルファチャンネルを記録できるフォーマットは以下の通りです。
- AVI:(Windowsのみ)
Grass Valley HQ HQX
(注:Autoはデフォルトでフルレンジ) - Quicktime:(ProResはMacおよびアドバンスドパネルのLinuxのみ)
ProRes 4444、ProRes 4444 HQ、DNxHR 444 12bit 10bit、DNxHR HQX 12bit、DNxHR HQ、DNxHR SQ、GoPro CineForm RGB 16bit、Grass Valley HQ HQX、Uncompressed ARGB 8bit、Uncompressed BGRA 8bit - MXF OP-Atom:
DNxHR 444 12bit 10bit、DNxHR HQX 12bit、DNxHR HQ、DNxHR SQ - MXF OP1A:
DNxHR 444 12bit 10bit、DNxHR HQX 12bit、DNxHR HQ、DNxHR SQ - 静止画連番フォーマット
DPX RGBA 8bit、EXR(全般)、TIFF RGB 8bit 16bit
注:DPX Alpha 8bitはアルファのみを単一のチャンネルとして出力する場合に使用します。(カラーページでノードのキー出力を一番右のノードツリー出力(緑)に手動で接続する必要があります)
注:「個別のクリップ」を使い複数のクリップを同時に書き出すときには注意が必要です。レンダリング結果に同じ名前が存在する場合、最後にレンダリングされたファイルのみが残り、それ以前にレンダリングされたクリップは上書きされます。
これを回避するには「固有のファイル名を使用」にチェックを入れます。(もしくは「別々のフォルダに格納」、「コマーシャルワークフローを使用」を使います。)
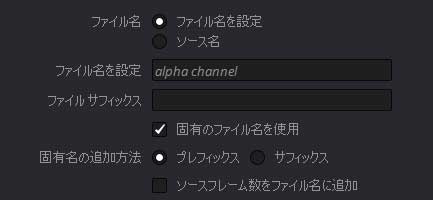
プリフィックスは名前の前にトラックナンバーとインデックス番号を追加し、サフィックスは名前の後にそれらを追加します。
DaVinci Resolve 15 ベータではまだ一部しか機能しませんが、ソース名に%と入力すると抽出できるメタデータが表示され、ネーミングに使用できます。
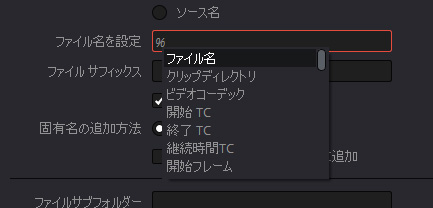
レンダリングの範囲を指定する
レンダー設定のタイムラインでインアウトの範囲を設定し特定のクリップのみを書き出すことができます。
イン点の指定はIキー、アウト点の指定はOキー、カーソルのあるクリップをマークするにはXキーのショートカットを使用できます。
レンダー設定の「単一のクリップ」ではカーソルの位置にイン点アウト点が打たれますが、「個別のクリップ」の場合、カーソルのあるクリップ全体をマークします。
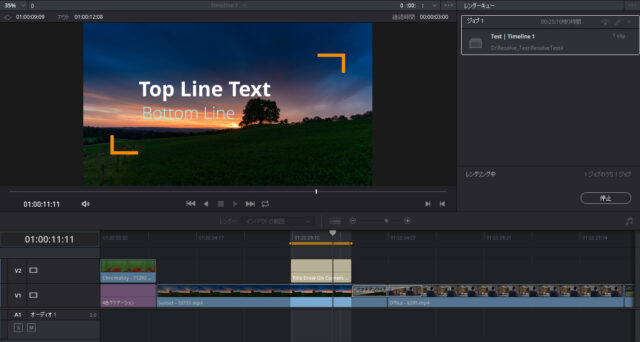
トラックが複数重なりレンダリングしたくないトラックがある場合は、編集ページの「トラックの表示/非表示」ボタンをクリックするか、カラーページのミニタイムラインのビデオトラック(V1、V2…)をクリックすると無効化できます。
Fusionクリップのアルファチャンネル
Fusionのアルファチャンネルの扱いです。
FusionタイトルやFusionページで作成したクリップ、複合クリップの透明部分は、そのままアルファチャンネルをレンダリングできます。
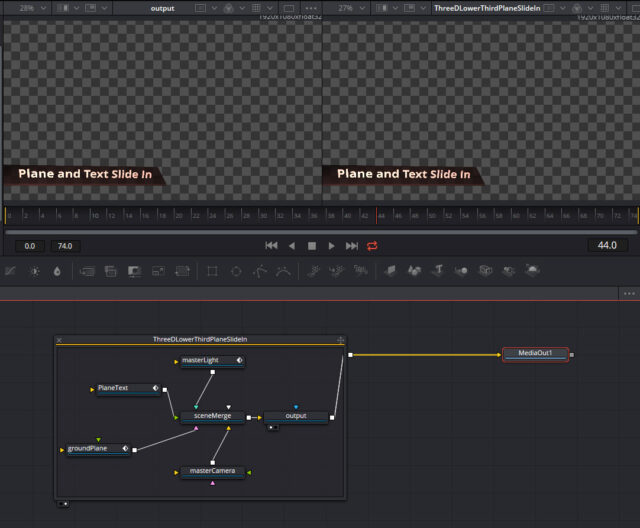
ただし、カラーページでクオリファイア、パワーウインドウ、外部マット、キーヤーなどを使用すると、アルファチャンネルがオーバーライドされ、Fusionクリップの透明部分は無効になります。
Fusionページのビュアーからアルファチャンネル付きの静止画をエクスポートする
Fusionのビュアーを右クリックして表示される「Save Image」でビュアーで表示しているノードのアルファチャンネル付きの静止画をエクスポートする事ができます。

例えば、モーションの無いテロップなどをFisionで作成し静止画で保存して編集ページでフェードインアウトやワイプを適用したりモーションを適用すれば、レンダリング時間を軽減できます。
Fusionクリップ内にレイアウトを残し、レンダリングした静止画をFusionページ内に読み込み、「MediaOut」に繋げば、デュレーションを維持したまま配置できます。
内容に変更があった場合、再度静止画を保存し差し替えるだけです。
カラーページのキー出力からアルファチャンネルを出力する。
カラーページのアルファチャンネルの出力方法は以前のバージョンと同じです。
カラーページのノードエディタ内を右クリックし、「アルファ出力を追加」を選択すると、出力側に青いドットが表示されます。
そこにノードのマット出力を繋ぎます。(編集ページでトラックを重ねている場合は下のレイヤーと合成されます。)
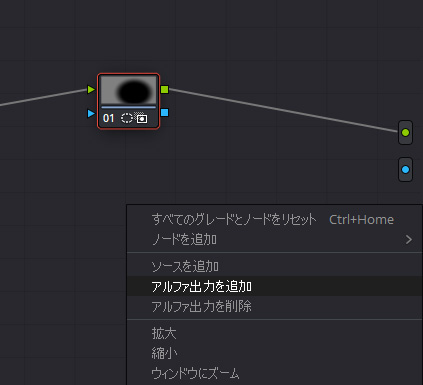
Fusionのアルファチャンネルとカラーページのキー出力を組み合わせたい場合、一番左のノードツリーのソース(緑)からノードのキー入力(青)に接続し、一番右のノードツリーのアルファ出力(青)に接続します。
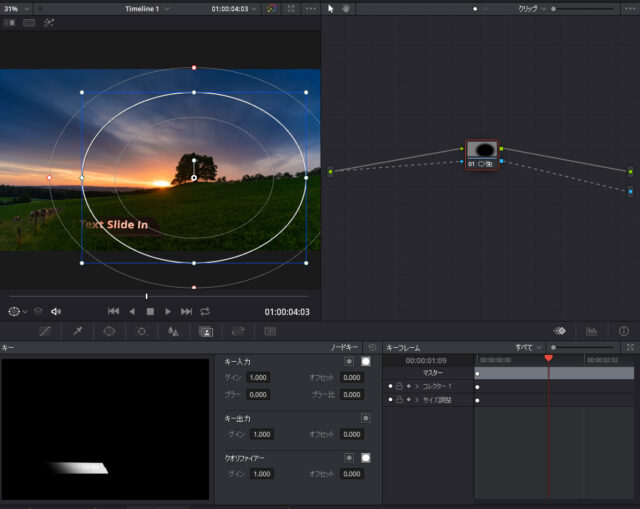
複数のキー出力やマットを重ねてアルファ出力に利用したい場合はキーミキサーノードを使用します。
外部マットを使用する
外部マットの利用がより簡単になりました。
以前のバージョンでは外部マットを使用するためにはメディアブラウザからメディアプールに読み込む時に「マットとしてメディアプールに追加」コマンドを使い外部マットとしてメディアプールに読み込むか、クリップにマットファイルを添付する必要がありました。

DaVinci Resolve 15ではメディアプールにあるクリップをノードエディタにドラッグ&ドロップするだけで外部マットとして使用できます。
適用したマットはクリップに対し自動的に紐付きます。添付されたマットはメディアプールをリスト表示にして確認できます。
外部マットとして追加されたノードには4つのキー出力(青ドット)と一つのRGB出力(緑ドット)があります。キー出力の順序は上からARGBとなり、外部マットのアルファチャンネルを使いたい場合は、一番上をノードに繋ぎます。
外部マットとして配置したクリップのイメージそのものをキー出力で使いたい場合は、外部マットノードを右クリックし「アルファ出力に輝度を使用」を選択すると、一番上のキー出力がアルファからイメージの輝度に変わります。
OpenEXRクリップのチャンネルを使用する
CGで作成されたEXR画像のクリップは内部に複数のチャンネルを持つことができます。
EXRクリップをメディアプールからノードエディタにドラッグし、ノードを右クリックすると「マットを選択」からチャンネルを選択できます。
チャンネルを選択すると、「アルファ出力に輝度」を使用に自動的にチェックが入り、選択したチャンネルの輝度を使用しノードの一番上のアルファ出力から選択したチャンネルが出力されます。
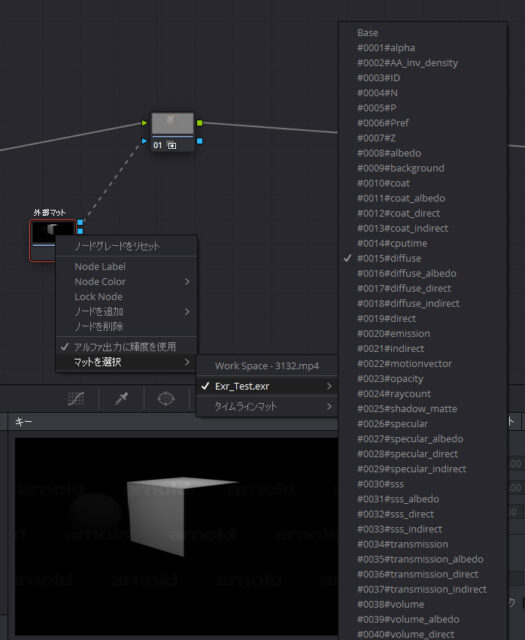
OpenFXのアルファを出力する
カラーページではResolveFXに加えOpenFXのエフェクトが使用できます。
一部のサードパーティ製のOpenFXではキーやマスクを作成しアルファチャンネルを出力する機能を持つエフェクトがあります。
OpenFXの適用されているノードを右クリックし、「OpenFXアルファを使用」を選択しアルファ出力に接続すると下のトラックと合成でき、アルファチャンネル付きクリップの作成も可能になります。
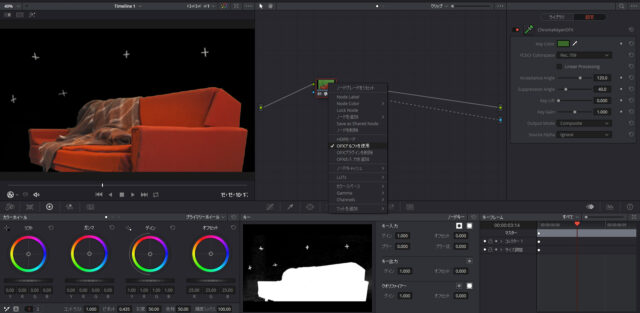
DaVinci Resolve 15 はまだベータバージョンのため、不具合があったり機能が変更になるかもしれません。
BlackmagicからeGPUが発表
あっ、そういえばBlackmagicからThunderbolt 3接続のeGPUが発表されました。

Apple Storeおよび一部のApple取扱店でのみ販売中だそうです。
MacBook Pro 13-inchだと、4倍から7倍速くなるとか…!

