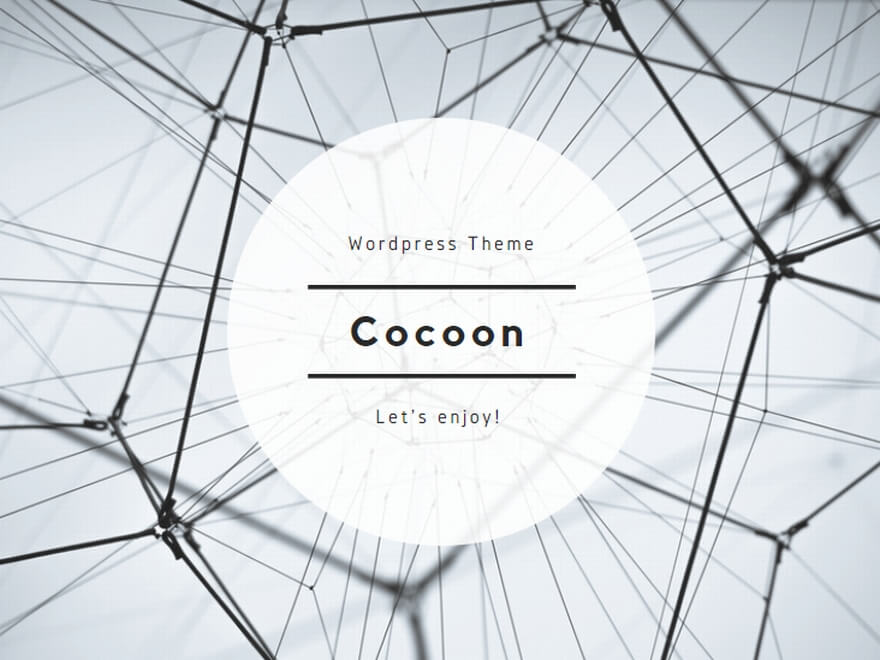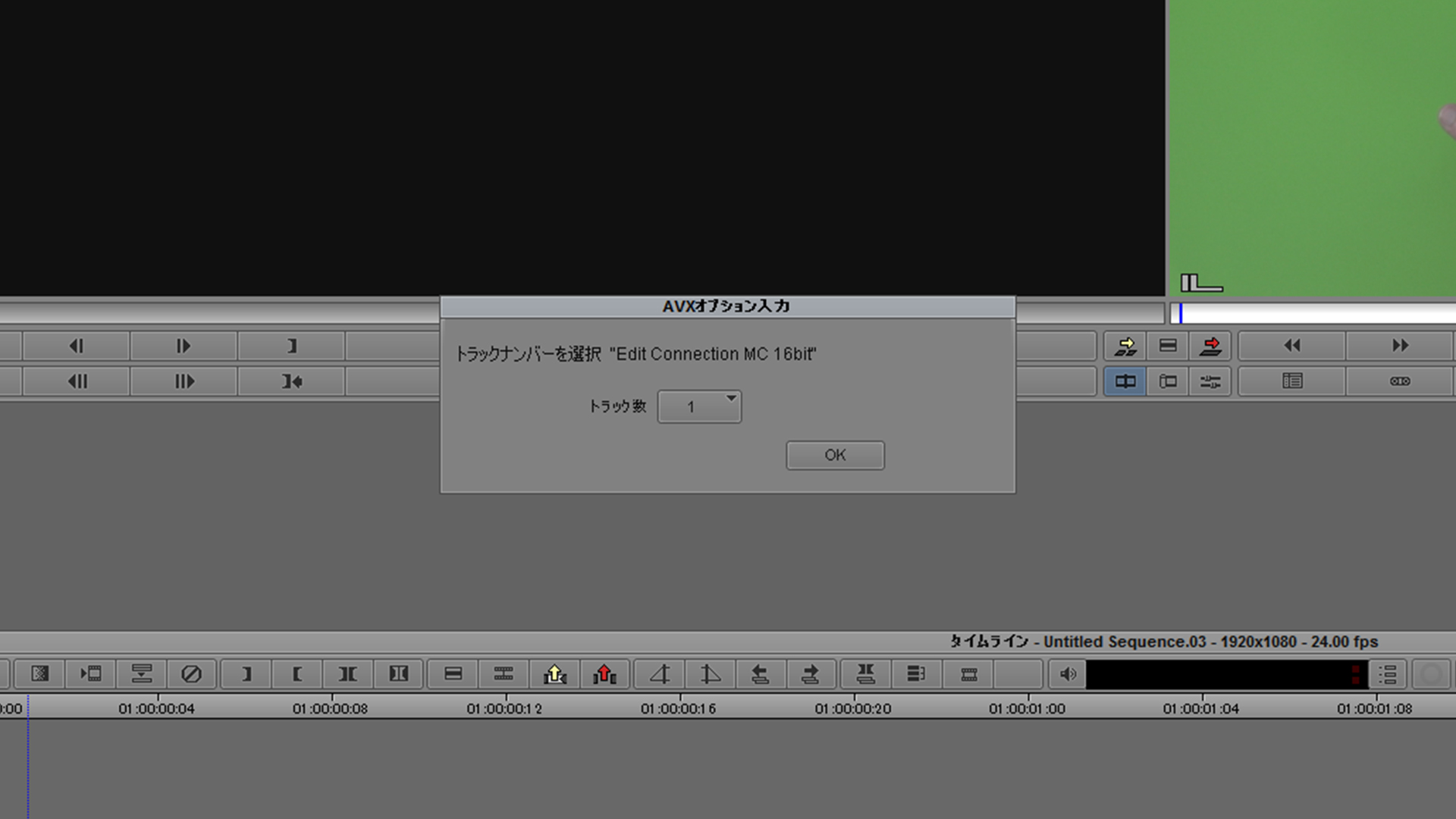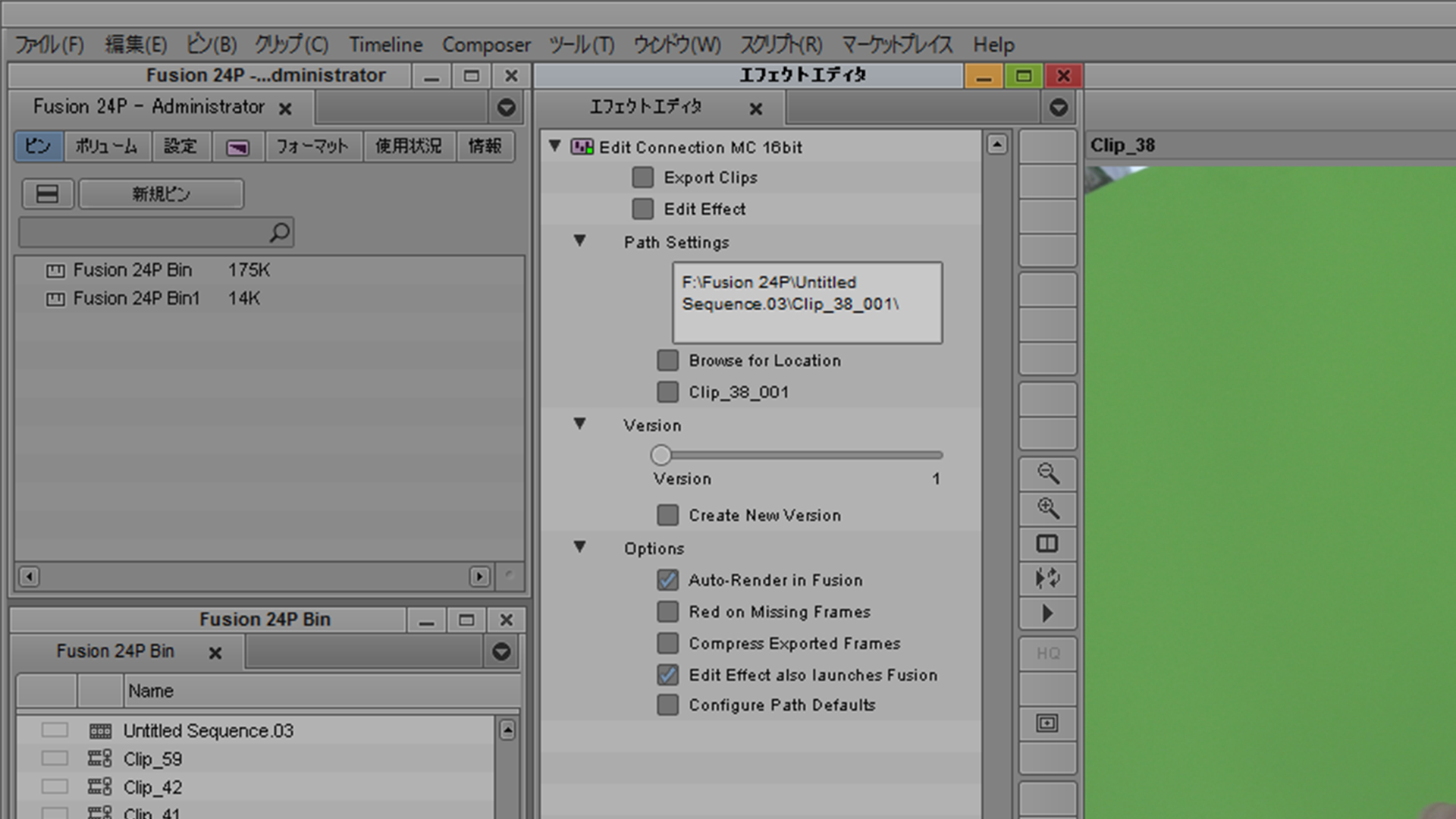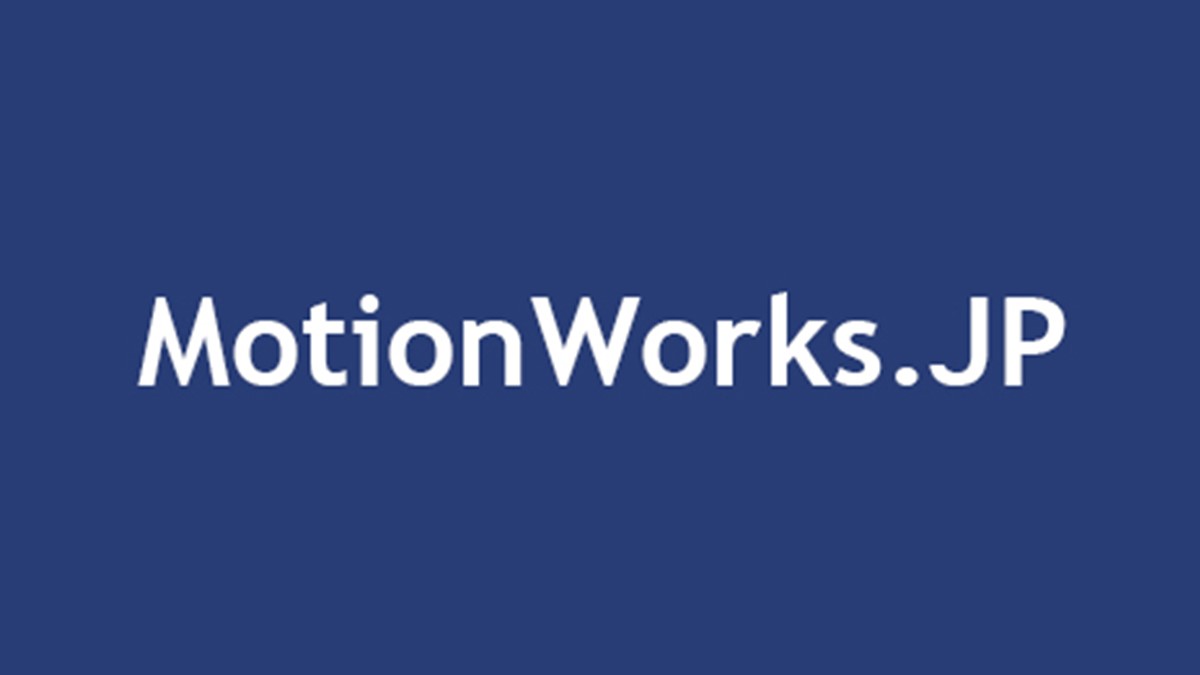2016年6月7日 BlackmagicFusionおよび Fusion Studio 8.1がリリースされました。それに伴い、Fusion Edit ConnectionはFusion Connectとしてリニューアルしています。
注:ResolveとFusionのやり取りもFusion Connectと言う名前なので混同するかもしれませんが…。
(2016年4月1日 Blackmagic Fusion 8.0 StudioおよびFusion 8(正式版)がリリースされ、それに伴いAVID Media Composerと連携するプラグインEdit Connection 8.0も同時にリリースされました。)
Fusion Connect(旧 Edit Connection)
Fusion Connect(旧 Edit Connection)はAvid Media Composerのタイムラインから直接Fusionに任意のクリップやスタックされたクリップを送信することができます。現在Mac版、Windows版ともにダウンロード可能です。
Blackmagic FusionとAvid Media Composerをインストールした後にFusion Connect(旧 Edit Connection)をインストールすると、AVX2プラグインとPythonスクリプトがインストールされます。Fusion Connectは無償版のFusion 8でも動作します。
Avid Media Composerでエフェクト>BlackmagicからFusion Connectをクリップ(もしくはフィラーに)適用すると、AVXオプション入力ダイアログが表示され必要なトラック数を選択します。
Avid Media Composerのエフェクトエディタを開き、設定を行います。
Export Clips(クリップのエクスポート)
Avid Media Composerから、Fusionに送るためのクリップを生成します。(Fusionネイティブの.rawフォーマットの連番。Fusion .rawファイルはFusionもしくはFusion Studioとそれに付属のGenerationで開くことができます。)
Export Effect(エフェクトのエクスポート)
FusionのCompが書き出されます。Optionsの「Edit Effect also launches Fusion」にチェックを入れていると、Fusion Studioが自動で起動します。(無償版のFusion 8は自動で起動しません。Compファイルを手動で開く必要があります。)
Path Settings(パス設定)
通常はAvid MediaFilesのあるドライブの直下にドライブ¥プロジェクト名¥シーケンス名¥クリップ名に設定されます。Browse for Locationで場所をブラウズし手動で 指定することもできます。デフォルトのパスを変更する場合はOptionsの「Configure Path Defaults」を変更します。(Mac版ではデフォルトで/Users/ユーザー名/FusionConnect/AVIDプロジェクト名/シーケンス名/クリップ名に保存されます。)
Version(バージョン)
Create New Versionで、新しいバージョンを作成できます。Fusionでレンダリングされていれば、バージョンのバーを動かし結果を見ることができます。(バージョンナンバーはExport Effectと連動しており、選択したバージョンのCompが開きます)
Fusionでレンダリング中にAVIDでは自動更新されます。レンダリングされていない部分は前の画像が表示されますが、OptionsのRed on Missing Flamesをオンにすると、未レンダリングの画像は赤いフレームが表示されます。(.rawファイルを読み込んでいるので、リアルタイム再生をするにはAVID側でエフェクトのレンダリングが必要です。)
ムービーをこちらから見ることができます。