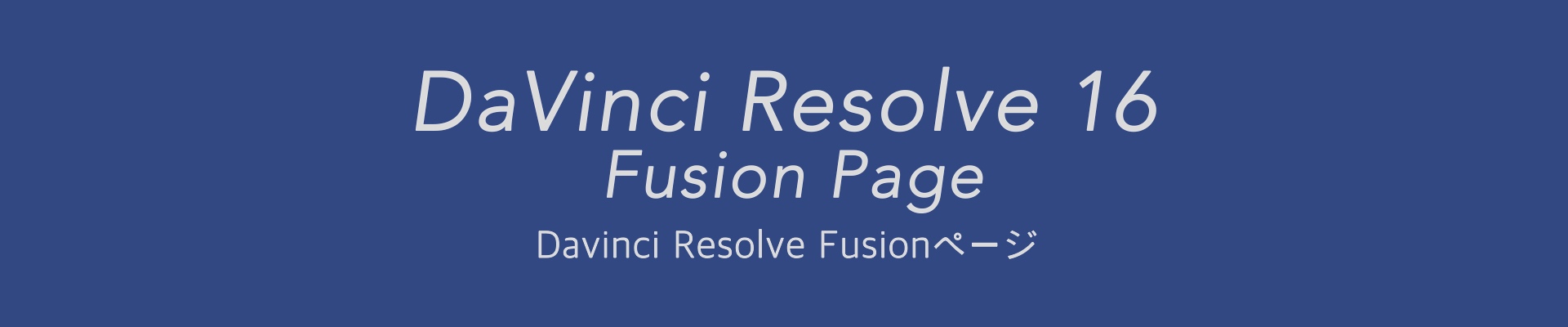ACESとOCIO
OCIO(OpenColorIO)とはSony Imageworksが提供しているオープンソースのカラーマネジメントライブラリで、ACES(Academy Color Encoding Specification)と互換性がありVFXとCGによる映画制作などで広く用いられています。
OpenColorIO | Open Source Color Management
アカデミーカラーエンコーディングシステム(ACES)を使用することで、異なるアプリケーション間でのカラーマネジメントを統一し、簡素化する事ができます。統一された広い色域の作業空間の中で作業する事で、データの損失がなく、最終的な変換でアウトプットの形態に合わせ出力するため、マルチフォーマットのコンテンツの作成にも向いています。
異なるカメラを使用している場合でも、提供されたIDT(インプットデバイストランスフォーム)を使用してACESの色空間に最適化された状態でマッピングするため、差異なく扱うことができるようになります。
Ver.15がリリースされ、「ResolveカラーマネージメントワークフローとACESワークフローを使用したリニアガンマによるFusionコンポジション」がサポートされました。これにより、Fusion内でCGを使用した実写合成などのコンポジットワークでリニアワークフローを利用できます。
リニアガンマでの処理
人の見た目に合わせてディスプレイで表示するために、画像にはガンマが適用されています。ただし、「光」を計算するためにはガンマが適用されている状態は正しくなく、ガンマをリニア化する事で「光の計算式」に沿って正しく計算する事が可能になり、ニュートラルな状態で合成できるようになります。
特にハイライトを多く含む画像とエフェクトを組み合わせて使う場合には、リニアガンマを使用した合成が理想的です。スクリーンなどの合成モード、マージ操作、ブラーなどこの影響を多く受けます。
Fusionの画像処理パイプライン
OCIOを使う前にまず、DaVinci Resolve 15の画像処理パイプラインの流れを把握する必要があります。Ver.15でFusionがDaVinci Resolveに組み込まれたことにより少し流れが変わりました。
通常、DaVinci Resolveは最下部にあるページの順で作業が進みます。編集ページのタイムラインで編集されたクリップがFusionページのノードツリーに流れ、Fusionページの出力を基にカラーページでカラーグレーディングされます。

Fusionページのソースメディア
Fusionページに持ち込まれた単独のクリップは、「MediaInノード」として表示されます。ソースメディアは「クリップの属性」ウインドウで設定した内容を反映し、編集ページの位置とクロップのデータが適用された状態でFusionページに表示されます。
エフェクトの処理
編集ページで加えられた位置やクロップなどの情報はFusionページに持ち込まれますが、編集ページで適用されたプラグイン(ResolveFX)の効果はFusionでは適用されず、カラーページの入力前に挿入されます。
エフェクトの処理の順序は以下のとおりです。
ソースメディア > クリップ属性 > 編集サイズ調整 > Fusionエフェクト > 編集ページの合成モードと不透明度およびプラグイン(OpenFX)> カラーエフェクト

サイジングの処理
一方、サイジングは多少複雑です。DaVinci Resolveでは作業中にいつでもタイムラインの解像度を変更することができ、編集やカラーページで行われたサイズの変更を維持したままタイムラインの解像度にフィットするように設計されています。
「プロジェクト設定」>「イメージスケーリング」から調整できる出力スケーリングが、デフォルトで「タイムライン設定と一致」になっています。

DaVinci Resolve 15では通常のスケーリングとは別の「スーパースケール」がクリップ属性から利用できます。「スーパースケール」はSDメディアからUHD、HDから8Kなどへの等倍でのスケールアップを高品位に処理します。

サイジングの流れは、まずソースメディアにスーパースケールが適用され、編集ページでのサイズの変更やレンズ補正がFusionページに入る前のメディアに適用されます。Fusionページでトランスフォームやリサイズが調整された後、カラーページでスタビライズ、入力サイズ調整、ノードサイズ調整、出力サイズ調整の順にスケーリングされます。
サイジングの流れは以下のとおりです。
ソースメディア > スーパースケール > 編集サイズ調整/レンズ補正 > Fusionトランスフォームリサイズ > カラーページのスタビライズ > 入力サイズ調整 > ノードサイズ調整 > 出力サイズ調整

カラーの処理
DaVinci Resolveではほとんどの色の処理をカラーページで行います。ただし、カラーページの「カメラRAW設定」はFusionに入力される前に適用されます。Fusionページはカラーページで処理される前の画像を表示します。
カラーマネジメント
DaVinci Resolveのカラーマネジメントにはいくつか選択肢があります。
DaVinci Resolveのデフォルトのカラーサイエンスは「DaVinci YRGB」です。これは「ディスプレイリファード(アウトプット リファード)」のカラーマネージメントで、出力するモニターに合わせたカラースペースで作業します。
DaVinci ResolveでOCIOを使用する場合は「DaVinci YRGB Color Managed」(Resolve Color Management:RCM)もしくは「ACEScc」、「ACEScct」を使いACES環境で作業します。
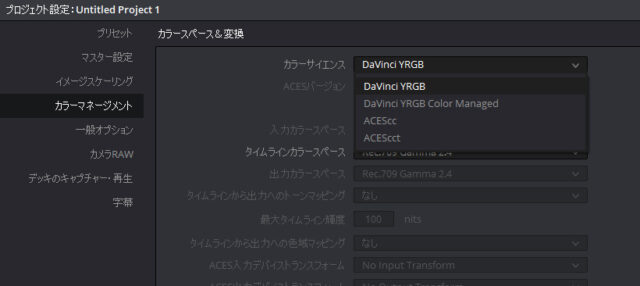
これらは「シーンリファード」のカラーマネジメントで、広い色域空間で作業を行い、最終的なアウトプットの段階で必要なフォーマットの色域に変換してメディアを作成します。「シーンリファード」の場合、作業中の画像を現在使用しているモニターで見るためのディスプレイLUTが必要になります。
オーソドックスなカラーグレーディングでACESを利用する場合には、「ACEScc」もしくは「ACEScct」を使用しますが、DaVinci Resolveには柔軟な「Resolve カラーマネジメント」が搭載されています。
ファイルメニュー>「プロジェクト設定」>「カラーマネージメント」から、カラーサイエンスで「DaVinci YRGB Color Managed」選び、「別々のカラースペースとガンマを使用」を選択すると、タイムラインと入出力のカラースペースがそれぞれ個々に選択できるようになります。
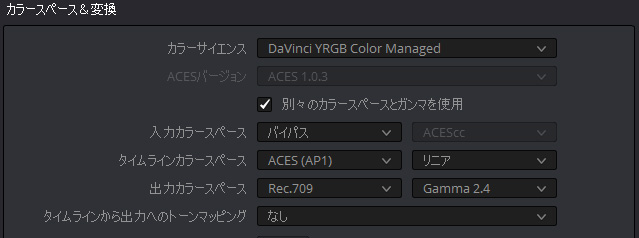
「入力カラースペース」は主にプロジェクトで使用する色域とガンマを指定します。単一のカメラの素材をグレーディングする場合などは、ここで指定します。複数のカメラや別のカラースペースやガンマが混在する場合は、バイパスを選択しておくと、メディアプールで各素材を選択して表示される「入力カラースペース」から手動で設定できます。
「タイムラインカラースペース」はプロジェクト全体に影響します。「出力カラースペース」はレンダリングして出力されるカラースペースのほか、編集ページやカラーページのビューアにも影響があります。
例えば、タイムラインのカラースペースに「ACES」、ガンマに「リニア」を選択し、出力カラースペースに「Rec709 」「ガンマ2.4」を設定すると、作業はACESカラースペースで、編集ページとカラーページのビューアではRec709 ガンマ2.4で表示し、モニタリングできるようになります。
この場合、Fusionに持ち込まれたMediainの素材は自動的にリニアライズされます。ビューアのLutにはManagedが自動的に適用され、リニア化された画像がコンピュータモニター(sRGB)にマッピングされた状態で表示されます。ビューアのLutボタンを押すと、ビューアにLutが適用される前の状態に戻り、リニア化された画像の状態が確認できます。
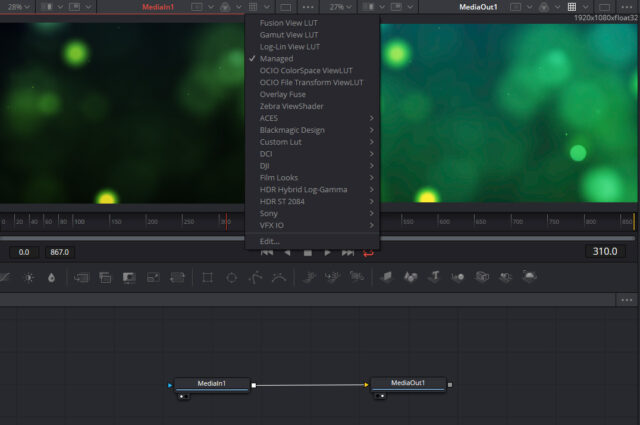
各ページのビューア
編集ページ、Fusionページ、カラーページには各ビューアがあり、作業の状況に即しそれぞれ表示される状態が異なります。
- 編集ページソースビューア:
常にソースメディアの状態を表示します。RCMが有効な場合、タイムラインカラースペースとガンマで表示します。 - 編集ページタイムラインビューア:
Fusionページのエフェクト、編集ページのエフェクト、カラーページのグレードの全てが適用された状態を表示します。 - Fusionページビューア:
タイムラインの色空間とガンマで、編集ページのエフェクトとカラーページグレードを持たないクリップを表示します。 - カラーページビューア:
Fusionページのエフェクト、編集ページのエフェクト、カラーページのグレードの全てが適用されたクリップを表示します。
Fusion ビューアLUT
FusionのビューアLutボタンにはプルダウンメニューがあります。プルダウンメニューの最下部にある「Edit」でビューアLutを編集できます。
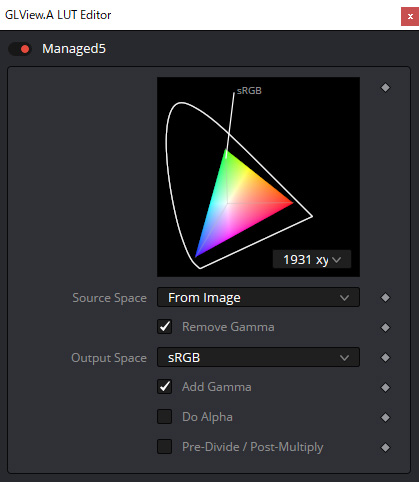
デフォルトで選択されている「Managed」は、前記のカラースペースとガンマの変更を受けて動的に変化します。ビューアLutにはいくつかの種類があり、DaVinci Resolve 15では通常の変換用のLutもビューアに直接適用できるようになりました。
ビューアLutウインドウに表示されている各Lutのタイトルをダブルクリックすると項目を閉じることができます。右クリックで「Delete」を選択し適用されているLutを削除できます。

FusionでのOCIOの利用
Fusionには「OCIO CDL Transform」、「OCIO ColorSpace」、「OCIO FileTransform」 のOCIOに関する3種類のノードが用意されています。
OCIOを利用するにはConfigファイルを指定する必要があります。
初めて使用する場合はopencolorio.orgからOCIOのサンプルConfigファイルをダウンロードできます。
ダウンロードしたら解凍し任意の場所に保存して、そのパスをシステムの環境変数に登録します。環境変数に登録したConfigファイルはDaVinci ResolveでOCIOを使用する際に自動的に読み込まれます。
OCIO ColorSpace [OCC] ノード
カラースペースを変換するためのノードです。Configファイルを基にしたプルダウンリストがソースと出力に表示され、ソースから出力へカラースペースが変換されます。
![OCIO ColorSpace [OCC] ノード](https://motionworks.jp/wp-content/uploads/DaVinci-Resolve-15_Fusion_OCIO-012.jpg)
「OCIO ColorSpace」はビューアLutとして使う事ができます。
OCIO FileTransform [OCF] ノード
LUTファイルをロードします。「CCC ID」は.cccファイルの場合の参照するIDを指定します。「Direction」はフォワードとバックワードを切り替え、フォワードは順に適用し、バックワードはその順を逆に戻す働きをします。(全ての変換が元に戻る訳ではありません)「Interpolation」は補間で、スピードと正確性が選択できます。
![OCIO FileTransform [OCF] ノード](https://motionworks.jp/wp-content/uploads/DaVinci-Resolve-15_Fusion_OCIO-013.jpg)
「OCIO FileTransform」はビューアLutとして使う事ができます。
OCIO CDL Transform [OCD] ノード
ファイルモードでは標準のASC-CDLファイルをロードし、コントロールモードでは「Slope」「Offset」「Power」「Saturation」を手動で調整し、CDLファイルとして保存できます。
![OCIO CDL Transform [OCD] ノード](https://motionworks.jp/wp-content/uploads/DaVinci-Resolve-15_Fusion_OCIO-014.jpg)
![OCIO CDL Transform [OCD] ノード](https://motionworks.jp/wp-content/uploads/DaVinci-Resolve-15_Fusion_OCIO-015.jpg)
RCMのカラースペース変換
OCIOを使用する事でファシリティ内でカラーマネジメントの環境を統一する場合に便利ですが、単純にResolve内でカラースペースの変換を行う場合にはResolveFXの「カラースペース変換」や「DCTL」を使用して変換できます。
LUTデータによる変換はクリッピングが発生しますが、DaVinci Resolveは32bit Floatで動作し、内蔵の「カラースペース変換」はResolveカラーマネジメントと同じ計算式を用いて変換するためクリッピングすることなく変換が可能です。