キーフレームエディタ
キーフレームエディタは、コンポジションのクリップとエフェクトノードをレイヤーとしてタイムラインで表示します。
キーフレームエディタ
キーフレームエディタは、コンポジションのクリップとエフェクトノードをレイヤーとしてタイムラインで表示します。ノードツリーの接続の順序と流れが画像処理の順序を決定するので、レイヤーの順序はほとんど関係ありません。
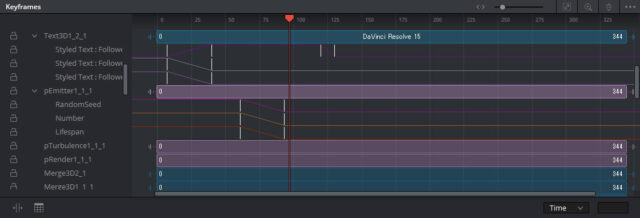
キーフレームエディタでは、クリップとエフェクトノードのトリミングや延長、スライド、キーフレームのタイミングの調整ができます。以前のFusion9の「タイムラインエディタ」と同様の機能です。
キーフレームエディタコントロールの概要
ワークエリアの上部にズームとフレーミングのコントロールがあります。

- 「ズームコントロール」を使用し、エディタの横のサイズを調整できます。
- 「Fit」ボタンでレイヤーの幅をキーフレームエディタの幅に合わせます。(Command(Ctrl)+ F )
- 「Rect to Zoom」ツールを使用し、キーフレームエディタの領域を四角形で囲みズームできます。(Command(Ctrl)+ R )
- 「並べ替え」ポップアップメニューでレイヤーをソートまたはフィルタリングできます。
- 「オプション」メニューはレイヤーのフィルタリングと表示に関する追加のコントロールを表示します。
左側のトラックヘッダーに、レイヤーの名前とレイヤーを管理するコントロールがあり、「ロックボタン」で、レイヤーの変更をロックできます。キーフレームがあるノードには「開閉コントロール」が表示され、それを開くとアニメーションパラメータのキーフレームトラックが表示されます。
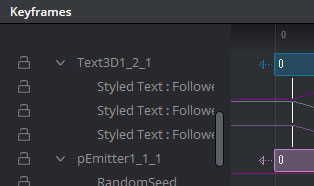
中央の編集エリアには、コンポジションで使用しているすべてのレイヤーとキーフレームのトラックが表示されます。
左下にある「タイムストレッチ」と「スプレッドシート」モードで、キーフレームの操作をコントロールできます。

右下の「Time / Toffset / Tscale」ポップアップメニューと「値」フィールドを使い、選択したキーフレームの位置を、絶対的、相対的、スケールのいずれかの数値的で変更できます。
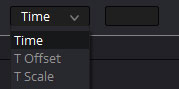
再生ヘッド
再生ヘッドを動かすには、タイムラインルーラーの再生ヘッドをスクラブするか、ワークエリアのレイヤー上でCommand(Ctrl)+Option(Alt)で移動できます。
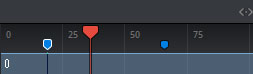
キーフレームエディタのスケーリングとパン
ノードエディタと同じ一般的なマウス操作でパンとスケーリングができます。
タイミングの調整
クリップのタイミングを調整する
コンポジションで使用されるクリップのノードはレイヤーとして表示されます。
レイヤーのイン点またはアウト点を編集するには、クリップの先頭か最後にポインタを置き、「サイズ変更カーソル」でポイントをドラッグします。
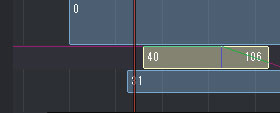
レイヤーを左右にドラッグするとスライドできます。
Fusionに持ち込むクリップは「編集ページ」で編集できますが、ここでは、編集ページに存在しないFusionページ内で追加したクリップのタイミングを調整することができます。
エフェクトタイミングの調整
各エフェクトノードは、クリップと同じくレイヤーとして表示されます。
クリップと同様にエフェクトレイヤーのイン点とアウト点のサイズを変更し、レイヤー全体を前後にスライドできます。
エフェクトレイヤーをトリミングしてコンポジションの長さよりも短くすると、エフェクトはレイヤーの開始前のフレームでカットされ、レイヤーの最後のフレームの後でカットされます。
キーフレームのタイミングの調整
キーフレームを追加しエフェクトをアニメーションした場合、キーフレームエディタを使用してキーフレームのタイミングを編集できます。
デフォルトでは、ノードのパラメーターに適用されたキーフレームは、レイヤーのトラックに重なり表示されます。
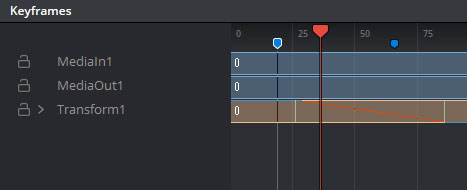
キーフレームを編集するには、トラックヘッダ内のアニメーションレイヤの名前の左側にある「開閉コントロール」をクリックします。レイヤ内のすべてのキーフレームパラメータのキーフレームトラックが開きます。
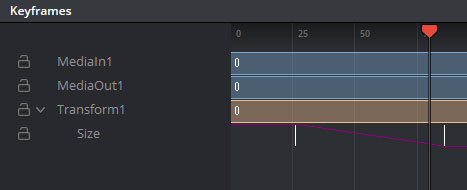
キーフレームの編集方法
キーフレームを編集する簡単な方法です。
キーフレームを調整する方法:
- 単一のキーフレームはクリックして選択します。
- 複数のキーフレームはドラッグして囲み選択します。
(Command(Ctrl)を押しながら個別にクリックするか、Shiftキーを押しながら連続したキーフレームを選択できます。) - キーフレームを左右にドラッグすると、位置を変更できます。
キーフレームを選択した状態で右クリックし、コンテキストメニューのコマンドから「キーフレームの補間」、「コピー/貼り付け」などを行うことができます。
数値を使用してキーフレームの位置を変更するには、次のいずれかの操作を行います。
- キーフレームを選択し、右下の「時間編集」ボックスに新しいフレーム番号を入力します。
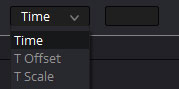
- キーフレームを選択し、Timeボタンをクリックして「Time Offset」モードに切り替え、フレームオフセットを入力します。
- キーフレームを選択し、Timeボタンをクリックして「T Scale」モードに切り替え、フレームスケールを入力します。
キーフレームの複製
選択したキーフレームは、スプライン上に複製することができます。キーフレームを繰り返す必要がある場合や、2つの異なるセグメントで同じキーフレームを使用する必要がある場合に、時間を節約できます。
キーフレームを複製するには、次の手順を実行します。
- 複製するキーフレームを選択します。
- Command(Ctrl)キーを押しながら、キーフレームを所定の位置にドラッグします。

ドラッグしてマウスボタンを離すまでキーフレームは複製されません。対象に複製できない場合はアイコンが表示されます。
キーフレームのタイムストレッチ
キーフレームトラックでキーフレームの範囲を選択し、「タイムストレッチ」ツールをオンにすると、キーフレームの範囲全体をストレッチしてタイミングを変更することができます。キーフレーム間の相対的な関係を失うことなく、全体のタイミングを変更します。
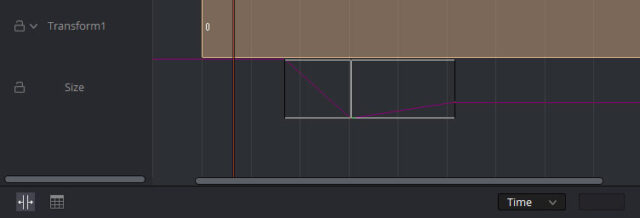
「タイムストレッチ」をオンにすると、キーフレームの周囲にバウンディングボックスが表示さます。タイムストレッチをオフにしたい場合はツールを再度クリックします。
キーフレームのスプレッドシート
「スプレッドシート」をオンにして、キーフレームトラック内のレイヤー名をクリックすると、各キーフレームの時間と値がスプレッドシートのセルとして表示されます。一番上の行がキーフレームの時間を表し、その下にパラメータの数値が並びます。
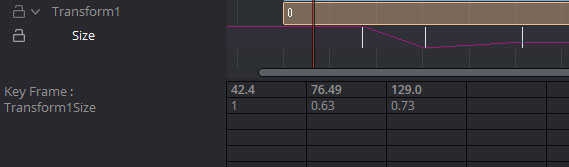
スプレッドシートでのキーフレームの編集
たとえば、アニメーションを変更する場合。「キーフレーム」の値を変更すると、パラメータの数値はそのままでキーフレームがタイムラインの新しいフレームに移動します。
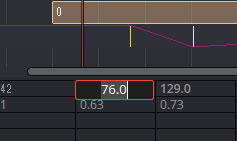
一方パラメータの数値を変更すると、キーフレームは動かずインスペクタやスプラインをを開かなくともパラメータが変更できます。
「並べ替え」ポップアップメニュー
「並べ替え」ポップアップメニューで、ツールの表示順を変更できます。メニューにあるモードを設定すると、選択したソートに従いキーフレームエディターのレイヤーが並び替えられます。
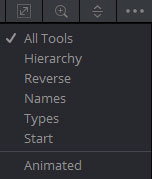
「すべてのツール」に戻すと、左から右、上から下へ流れを走査し、直線的な順序でそれらを表示します。これはデフォルト設定です。
メニューのソート順
- ヒエラルキー:
ヒエラルキーはヘッダの先頭に背景要素から始まるツールが並び、下部の前景までツールの接続の流れに従い表示されます。 - リバース:
リバースはヒエラルキーの逆で、フローの最後のツールからバックグラウンドのソースに向かって逆方向に並びます。 - 名前:
ツールの先頭からアルファベット順にに並びます。 - スタート:
ツールの開始点を基準にした並び順が使用されます。 - アニメーション:
これはソート方法ではありません。アニメーションしているツールのみを表示するフィルターの機能です。これは、一度に複数アニメーションのタイミングを調整するときに便利なモードです。
オーダーセレクション
オーダーセレクションを使用して、手動で並べ替えることができます。キーフレームエディタの空き部分を右クリックして、「Tree Item Order Selection」から「Start」を選択し上から下へ表示したい順にツール名をクリックします。
並び順でツール名に数字が表示されます。
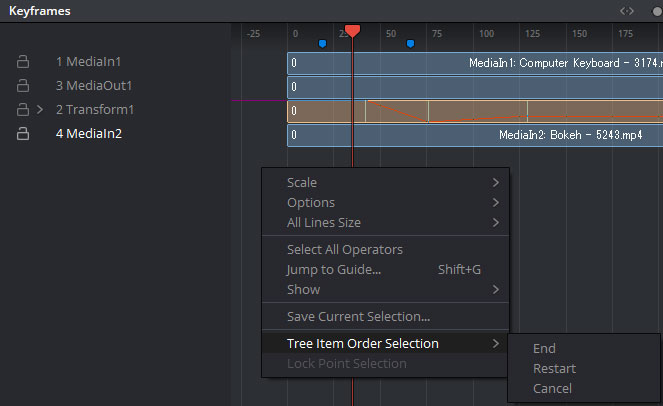
同じメニューの「End」で選択を終了すると選択した内容に基づいて並べ替えられます。
オプションメニュー
オプションメニューでは、フィルタを選択し特定のノードのみを表示したり、選択したツールの表示、キーフレームのあるツールコントロールの展開や折り畳みなどの設定ができます。
フィルタメニュー
フィルタを適用することで、キーフレームエディターの項目を見つけやすくカスタマイズすることができます。フィルターの作成は、キーフレームエディタコントロールの「オプション」メニューから「Create/Edit Filters」を選択します。

デフォルトのフィルター
キーフレームエディタコントロールの「オプション」の上部にフィルタリストがあり、デフォルトで「Show All」と「Show None」があります。これらは変更できず、別のフィルタリング方法が必要な場合、新しいフィルターを作成する必要があります。
フィルタの作成
「Create/Edit Filters」を選択すると、「Fusion設定」の「タイムライン」の項目が開きます。、「New」ボタンをクリックすると、のデフォルト設定を元に新しいフィルタを名前を付けて作成できます。
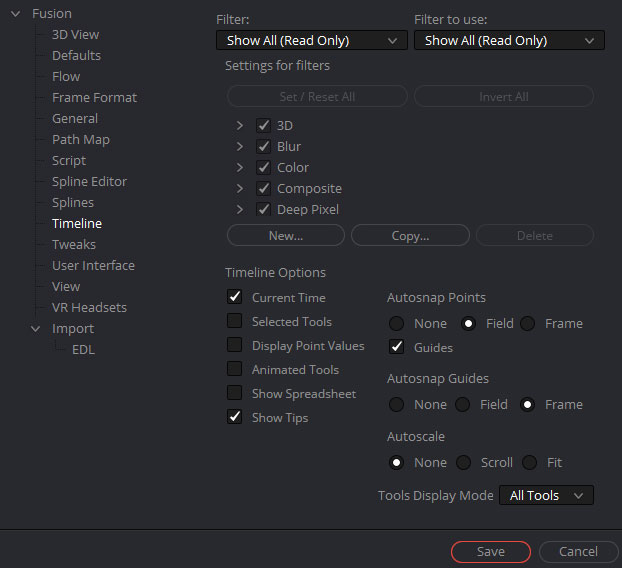
フィルタからのツールの追加と削除
カスタムフィルタに含むことができるすべてのツールリストがあります。ツールカテゴリの隣の開閉ボタンをクリックすると、特定のツールタイプを表示できます。ツールの横にあるチェックボックスを有効にしてフィルターで表示するツールを選択します。
「Set/Reset All」ボタンで全てを選択/非選択できます。「Invert All」は選択項目を反転します。
カスタムフィルタの設定が完了したら、「保存」ボタンをクリックしてフィルタを保存します。
フィルタの削除
フィルタの削除するには、「フィルタ」ポップアップメニューでフィルタを選択し、「Delete」ボタンをクリックします。
選択したツールの表示と現時点のツールを表示
キーフレームエディタコントロールの「オプション」メニューに「選択したツールの表示」(Show Tools Selected)と「現時点のツールを表示」(Show Tools at Current Time)があります。
「選択したツールの表示」は、ノードエディタで選択されたノードのみを表示し、「現時点のツールを表示」は再生ヘッドの位置にある有効なツールのみが表示されます。
ツールコントロールの展開と折り畳み
キーフレームエディタコントロールの「オプション」メニューに「ツールコントロールの展開」(Expand Tool Controls )と「ツールコントロールの折り畳み」(Colapse Tool Controls)があります。
「ツールコントロールの展開」は開閉ボタンのあるツールを一度に開きます。アニメーションのキーフレームを一度に表示するする場合に便利です。「ツールコントロールの折り畳み」は開いているツールコントロールを一度に閉じます。
キーフレーム値の表示
パラメータがアニメートされている場合、ツールのセグメントの目盛りがアニメーションのキーフレームの場所を示します。
キーフレームエディタコントロールの「オプション」メニューから「Show Values」を選択すると、ボックスにキーフレームの現在の値が表示され、新しい数値を入力して値を編集できます。
キーフレームエディタの空き部分を右クリックし、「オプション」>「Display Point Values」を選択するとキーフレームを線ではなくポイントで表示します。
ガイド
ガイドは重要なフレームを特定するのに役立つマーカーです。
ガイドの作成
タイムラインルーラーを右クリックし、「ガイドの追加」を選択します。ガイドは小さな青い三角形で表示され、再生ヘッドのように垂直にラインが伸びます。
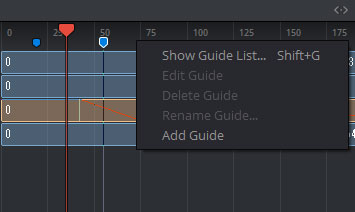
ガイドの操作
ガイドの操作は再生ヘッドと同じように操作でき、ドラッグして位置を変更することができます。
また、ガイドの主な操作はガイド上を右クリックしたコンテキストメニューから行えます。
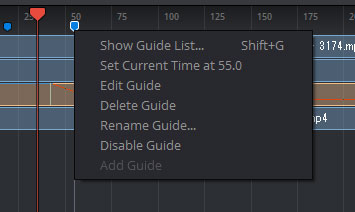
ガイドリストを表示する
「ガイドリスト」はコンポジションに含まれるガイドの一覧を表示します(Shift + G)。
一覧にあるガイドをクリックするとそのガイドにジャンプし、時間や名前をダブルクリックすると、ガイドの時間変更や名称変更が行えます。ガイドリストの「Add」と「Delete」ボタンを使い手動でガイドを作成したり削除できます。

スプラインエディタとキーフレームエディタの両方に表示されますが、チェックボックスを外すと片方のみに表示できます。
UIを使ったガイドの削除
ガイドをキーフレームエディタの外にドラッグし、キーフレームエディタ内のいずれかの場所をクリックするとガイドが削除されます。
オートスナップ
キーフレームを正確に配置するためにフィールド、フレームまたはガイドにスナップすることができます。
オートスナップはキーフレームエディタの空き部分を右クリックして表示されるコンテキストメニューの「オプション」からアクセスできます。

オートスナップには「オートスナップポイント」と「オートスナップガイド」の2つのオプションサブメニューがあります。
「オートスナップポイント」はキーフレームやコントロールポイント、セグメントの開始と終了のエッジをドラッグしたときのスナップ動作の制御です。
「オートスナップガイド」はガイドを配置する際のスナップ動作です。
「オートスナップポイント」サブメニュー
キーフレームとセグメントエッジに対し、どの精度でスナップするかを選択できます。
- なし:
サブフレーム精度でキーフレームとセグメントエッジを自由に配置できます。 - フレーム:
フレームは、キーフレームとセグメントエッジを強制的に最も近いフレームにスナップします。 - フィールド:
フィールドは、キーフレームとセグメントエッジを最も近いフィールドにスナップします。(0.5フレーム単位) - ガイド:
キーフレームとセグメントのエッジがガイドにスナップします。
「オートスナップガイド」サブメニュー
ガイドの作成時と移動するときのスナップの精度を選択できます。
- なし:
サブフレーム精度でガイドを配置できます。 - フレーム:
すべてのガイドが最も近いフレームにスナップします。 - フィールド:
すべてのガイドが最も近いフィールドにスナップします。
ラインサイズ
ラインサイズオプションは、各セグメントの高さを制御します。キーフレームエディタでスプラインを編集したり操作する時にバーの高さを増やすと便利です。
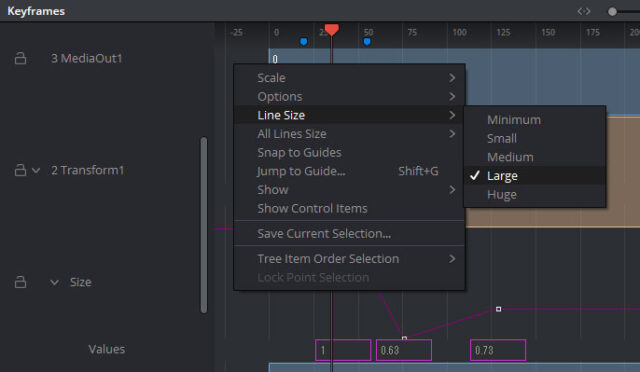
ラインサイズで高さを変更する
キーフレームエディタを右クリックし、「ラインサイズ」もしくは「全てのラインサイズ」サブメニューからサイズを選択します。
「ラインサイズ」は個別に設定ができ、「全てのラインサイズ」は表示されているすべての項目のラインの高さを変更します。デフォルトはミニマムです。
