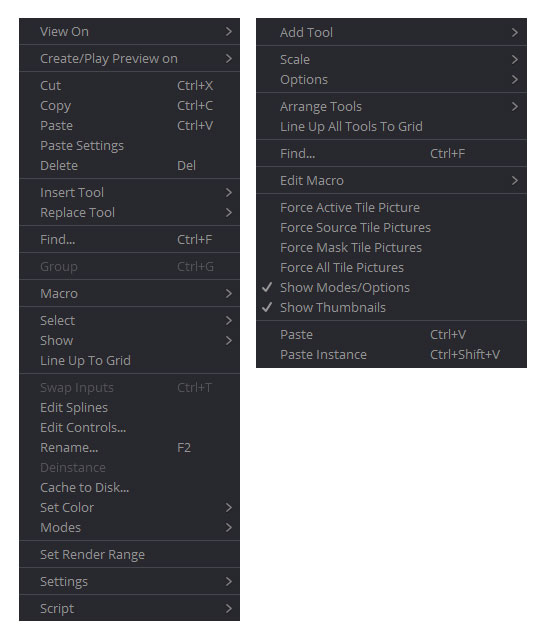Blackmagic Fusionの概要
Blackmagic Design DaVinci Resolve 15では新しくFusionページが追加されました。
DaVinci Resolve 15に搭載された新しいFusionのUIは以前に比べ使いやすく改善されています。
Blackmagic Fusion 9 StudioのドングルでDaVinci Resolve 15 Studioも起動します。本格的にノードによるコンポジットを学びたい方や、新しくResolveを購入したいと考えている方はFusion 9 Studioの購入も一つの選択肢です。Fusion 9 Studioは単体のアプリケーションとして安定性が高く確実に動作します。
Fusionページを使用する
Fusionを使う最も簡単な方法は、タイムラインに素材を置き、クリップに再生ヘッドを合わせてFusionページに移動するだけです。(スタックしている場合、一番上のクリップが開きます)
素材がない場合は、編集ページでジェネレーターの「単色」や「グレースケール」などをタイムラインにドラッグし、右クリックから「新規複合クリップ」を選び複合クリップに変換します。
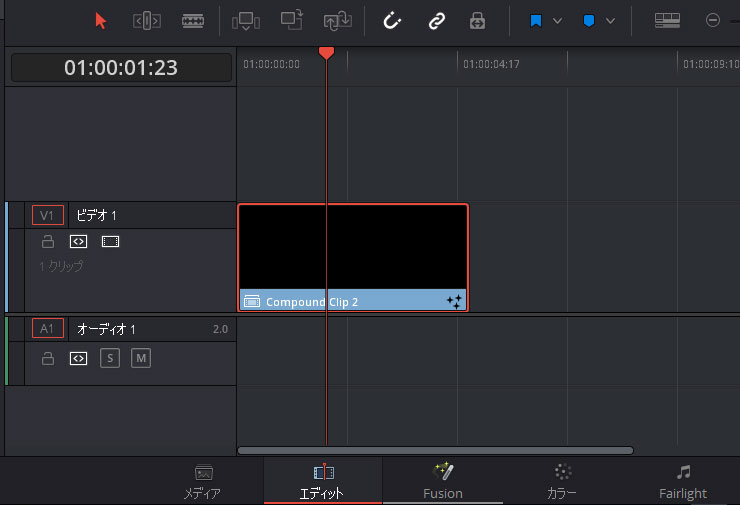
クリップを選択しFusionページに行くと、MediaInノードとMediaoutノードが線で接続されています。このノードの間に様々なツールを追加する事で、複雑なエフェクトを完成させます。
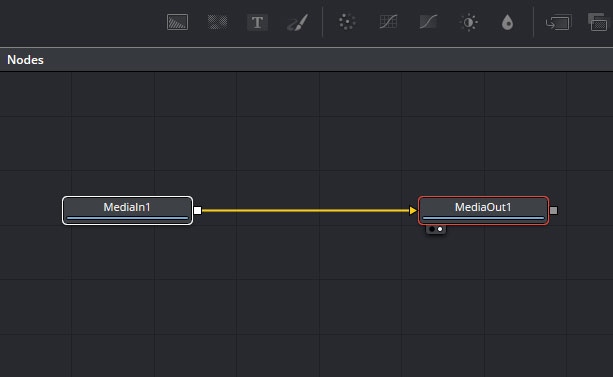
ノードってなに?
DaVinci Resolveを以前から使用している方はカラーページで馴染み深いですが、様々な要素をつなぎ合わせプロセスする経路の分岐点のことを「ノード」と呼びます。
ノードを繋ぎ合せて流れを作ることから、ノードエディタは以前は「フロー」と呼ばれていました。
処理は分岐や合成が可能で、一部のプロセスをオンオフしたり取り外して前後を入れ替えることもできます。一般的に入力から出力に一方向に向かい、ツリー状に構成されます。これはマインドマップのように、「人が何かを考える」プロセスに似ています。
Fusionページと編集エフェクトの違い
単純なエフェクトや簡単なビデオの加工は編集ページのエフェクトでも充分です。
複雑なキーフレームの操作やペイントによる修正、グリーンバックによるキーの作成、モーショントラッキング、変形が必要なガベージマットの作成などはFusionページで細かく調整できます。
完全な3D空間で作業でき、FBXやAlembicなどの3Dモデルをインポートしたり、3Dロゴを使用したモーショングラフィックスやパーティクルなどを追加して、カメラや照明を使った3Dコンポジションも作成できます。
以前のFusionとの違い
DaVinci Resolve 15 では以前あったファイルの読み込みに使う「Loader」はありません。タイムラインかメディアプール経由で素材を読み込みます。レンダリングの設定と保存先を指定する「Saver」ノードは実装されましたが、まだ初期状態のサポートに留まっています。
メニューのほとんどは、特定の場所を右クリックして表示されるように変更されました。
Fusionページの流れ
DaVinci Resolveの作業は基本的に一番下にある「ページバー」の順序で流れます。
左からメディアページで素材を読み込み、編集ページで編集し、Fusionページでエフェクトを加え、カラーページでグレーディングを行い、フェアライトページで整音し、デリバーページでメディアを作成します。

必ずしも一方向という訳ではなく、グレーディングの途中で編集に戻ったり、整音の途中にFusionに戻ることも可能です。
Fusionページで一つ注意する点は編集ページの後でカラーページの前という点です。
編集ページの変形とクロップは、Fusionの「MediaIn」の前にかかります。一方、合成とOpenFXは「MediaOut」の後に適用されることに注意してください。
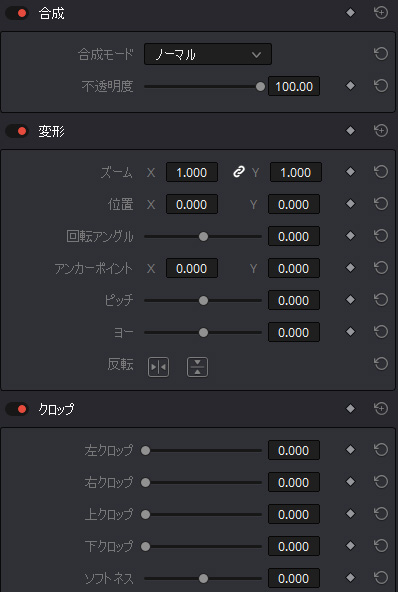
カメラRAWデータをカラーページで処理している場合は、Fusionに入力される前に適用されるため注意が必要です。(他のカラーページのデータは反映されません)
Fusionページのユーザーインターフェイス
Fusionページは主に4つのエリアに別れます。上部には1画面か2画面で使用する「ビュアー」、左側には切り替えて使用する「メディアプールとエフェクトライブラリ」、そして右側には「インスペクタ」があります。
画面の下半分の「ワークエリア」で主に作業を行い、「ノードエディタ」、「スプラインエディタ」、および「キーフレームエディタ」の表示を切り替えコンポジションを作成します。
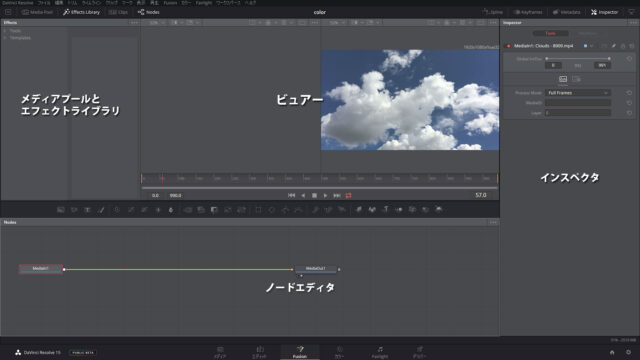
インターフェイスツールバー
Fusionページの一番上にはユーザーインターフェイスを表示/非表示に切り替えるボタンがあります。ツールバーを右クリックするとテキストラベルを非表示にできます。
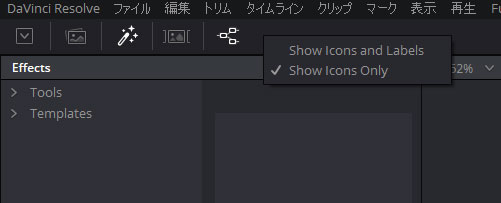
FusionページのUIツールバー
ツールバーは左から以下のように並びます。
- メディアプール:
編集ページやカラーページと同じメディアプールが表示されます。ノードエディタには素材をドラッグして追加できます。
- エフェクトライブラリ:
Fusionページで使用できるノードツールを表示します。ノードエディタの任意の場所にドラッグドロップするか、エフェクトをクリックして選択しているノードの後に追加します。
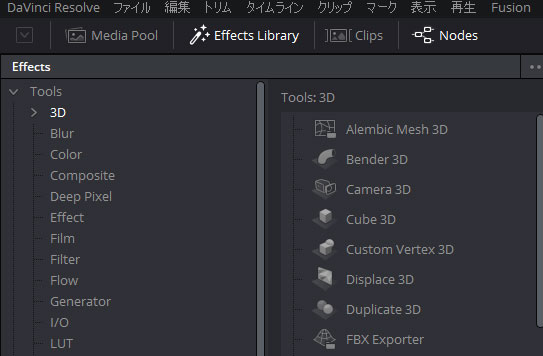
- クリップ:
画面の下部にサムネイルタイムラインを表示します。サムネイルタイムラインは、使用するショットを切り替えたり、コンポジションのバージョン管理が行えます。
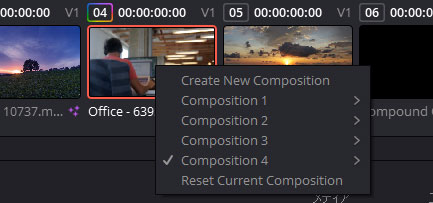
- ノード:
ノードエディタを開きます。ノードエディタではノードを繋ぎ合わせコンポジションを編集します。
- スプライン:
スプラインエディタを開きます。スプラインエディタではキーフレームアニメーションのカーブを編集したり、タイミングを調整できます。
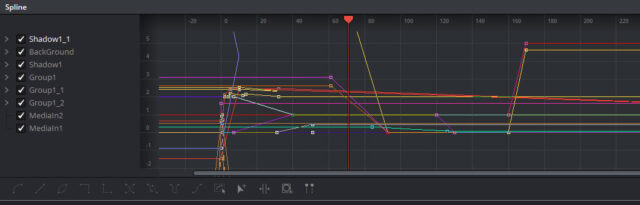
- キーフレーム:
キーフレームエディタを開きます。キーフレームエディタはコンポジションの各クリップとエフェクトノードをレイヤーとして表示し、スライドしてタイミングを調整したり、イン点やアウト点をトリムできます。選択したエフェクトのキーフレーム値を数値で編集できるスプレッドシートも表示できます。
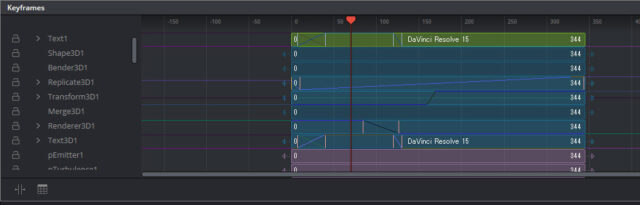
- メタデータ:
メタデータエディタを表示します。コンポジションで使用する読み取り可能なクリップやプロジェクトのメタデータを表示します。これはDaVinchi Resolveの他のページに使用しているメタデータと同じです。

- インスペクタ:
インスペクタを表示します。インスペクタはノードエディタで選択したノードに対して編集可能なすべてのパラメータとコントロールを表示します。選択したノードのみ表示されるので、ピン留めしてノードの表示を固定する事も出来ます。
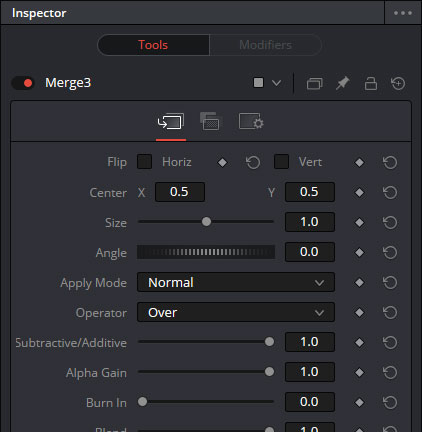
- インスペクタ高さボタン:
インスペクタの高さを変更します。通常は半分の高さですが、フルハイトにするとインスペクタで編集できるエリアが増加します。
コンポジションの作成
1つのショットに対してノードで構成された集まりをコンポジションとよびます。Fusionページに移動した時点で自動的に構成され、最初にMediaInノードとMediaoutノードが追加されます。
コンポジションのリセット
全てをリセットしたい場合はFusionメニューの「Reset Composition」を選択します。作成されたノードが全て削除され、元々あったMediaInノードとMediaoutノードが接続された状態に戻ります。
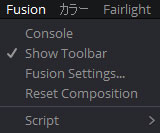
コンポジションのセーブ
作成されたコンポジションはタイムラインのクリップに関連付くため、プロジェクトをセーブするとき以外はコンポジションのセーブを意識する必要がありません。プロジェクトをセーブするとコンポジションの構成も保存されます。
コンポジションを保存するには
- 「ファイル」>「Export Fusion Composition」でコンポジションを書き出して保存できます。(.compファイル)保存したコンポジションは以前のFusionで読み込むことができますが、MediaInとMediaoutノードは機能しません。
- ツールバーの「クリップ」を押すとサムネイルタイムラインが表示され、現在選択しているクリップが強調表示されます。そのクリップを右クリックし「Create New Composition」を選択すると新しいバージョンが作成され、それまでの作業が以前のバージョンのスナップショットとして保存されます。
コンポジションを失う事を防ぐため、常にオートセーブを有効にする事をお勧めします。
ノードエディタでのノードの操作
ツールバー
画面の中央にコンポジションの構成に必要なノードを追加するためのツールバーがあります。Fusionメニューの「Show Toolbar」からツールバーを表示/非表示に切り替えできます。
ツールバーには頻繁に使用されるノードが登録されています。これらのボタンをクリックすると、ノードエディタで現在選択しているノードの後ろに自動的に接続し追加します。

画像同士など直接接続できないノードは「マージツール」が追加され合成されます。エフェクトマスク入力を持つノードを選択している状態でマスクノードを追加すると、「エフェクトマスク」に接続されます。
ノードの自動接続は選択したノードの種類により異なります。入力と出力に互換がない場合やノードを選択していない場合は、未接続の状態で追加されます。
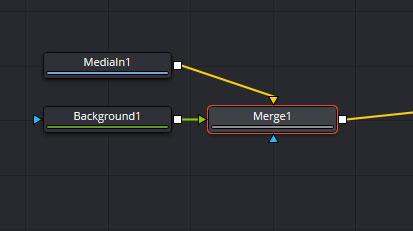
ツールバーは6つのセクションに分かれます。クリックせずマウスポインタを置くとツールチップが表示されます。
- ジェネレータ/タイトル/ペイントノード:
「バックグラウンド」や「ファストノイズ」ジェネレータ、「タイトル」、「ペイント」はツールの中でも最もよく使われるツールです - カラー / ブラーノード:
「カラーコレクション」、「カラーカーブ」、「ヒューカーブ」、および「ブライトネスコントラスト」は、よく使われる色調整のノードで、「ブラー(ぼかし)」ツールもここに含まれます。 - 合成/変換ノード:
「マージ」ノードは2つの画像を合成するほとんどの場合に使用します。「チャンネルブーリアン」は各チャンネルの割り振り、「マットコントロール」はマットの調整、「リサイズ」はイメージの解像度を永続的に変更します。「トランスフォーム」はソースイメージの解像度を維持しながらパン/チルト/回転/ズームエフェクトを適用します。 - マスクノード:
「長方形」、「楕円」、「多角形」、および「Bスプライン」のマスクノードを使用し、ロトスコープやガベージマスクなどの用途に使用する図形を作成できます。 - パーティクルシステムノード:
3つのパーティクルノードを左から順に使用すると、基本的なパーティクルシステムが形成できます。「PEmitter」は3D空間でパーティクルを放出し、「pMerge」で複数のエミッタとパーティクルエフェクトをマージできます。「pRender」は計算されたパーティクルを描画するために必要で、接続したパーティクルシステムをビュアーで表示したり、「マージ3D」ノードに接続し3D空間に組み込むことができます。 - 3Dノード:
3Dノードで3Dシーンを構築できます。これらのノードを左から順にクリックすると、互いに自動的に接続され簡単な3Dテンプレートを作成できます。 (単純にセットアップされるだけで、調整が必要です)「イメージプレーン3D」は2Dの静止画とムービーを3D空間に配置し、「シェイプ3D」はさまざまな種類のジオメトリプリミティブを作成できます。 「テキスト3D」で3Dテキストオブジェクトを作成し、「マージ3D」で同じ3D空間に配置します。「スポットライト」と「カメラ3D」で照明とカメラを追加し、これらを「レンダー3D」で最終的なシーンとしてレンダリングし、2D画像と補助チャンネルを出力します。
ノードを追加する
その他のノードは以下の方法でノードエディタに追加できます。
ノードを追加する方法:
- エフェクトライブラリを開き、目的のノードをカテゴリから見つけノードをクリックします。
- ノードエディタで空白部分を右クリックして表示される「Add Tool」から目的のノードを選択します。
- すでにあるノードを右クリックし、コンテキストメニューの「Insert Tool」から目的のノード選択するとノードの後に追加されます。
- Shift +スペースバーを押してツール選択ダイアログを開きます。ノードの名前に対応する文字を入力し、Returnキーを押すか、見つかった時点でそれをクリックするとノードが追加されます。これは一番よく使われる方法です。
ノードを削除する
ノードを削除するには:
- 1つ以上のノードを選択してからDeleteキーまたはBackspaceキーを押します。
- 削除したいノードを選択し、右クリックで表示されるコンテキストメニューの「Delete」でノードを削除できます。
ノードの置換
ノードを置き換える方法がいくつかあります:
置き換えるノードの上に、エフェクトライブラリやツールバーから新しいノードをドラッグアンドドロップすると、確認のメッセージが表示され置き換えることができます。
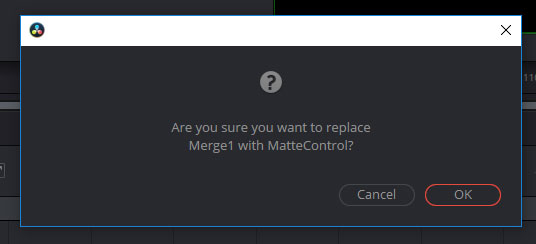
置き換えたいノードを右クリックし、表示されるコンテキストメニューの「Replace Tool」サブメニューから新しいノードを選択します。
ノードの接続
DaVinci Resolve 15では、カラーページのノードグラフの見た目が、Fusionページのノードエディタとの互換性を保つためアップデートされています。
そのため統一感のある操作法でノードを接続できるようになりました。
ノードの入力と出力
ノードには、オレンジ色、緑色、青色の三角形と白い四角形があります。三角形は入力、四角形が出力です。
Fusionの出力はカラーページのノードと異なり、特に選択しない限り常にそのノードの持つRGBA(および補助チャンネル)が出力されます。
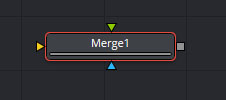
オレンジ色はバックグラウンドで、緑色はフォアグラウンド、エフェクトマットは青色で表示されます。
Fusionでは複数の入力ができるノードがあり、ノードの移動が自由にできるため、配置や接続によって入出力の位置が変わります。何がどこに接続されているかは主に色で判断します。
接続線でノードを接続する
接続元の入力もしくは出力から接続線を引っ張り、別のノードの上で離します。
この時、特定の入力のすぐ上で接続線を離すとその入力に接続されます。
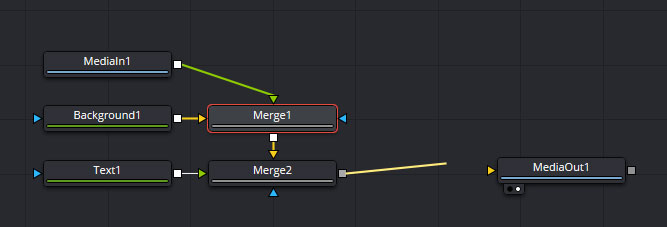
通常、ノードの入出力に互換性のないノードには接続することはできません。
たとえば、Merge3Dノードの出力を通常のMergeノードの入力に直接接続しようとしても動作しません。Merge3Dノードはまず2D合成操作に必要なRenderer3Dノードに接続する必要があります。
接続先のノードにOptionキーを押したまま接続線をドラッグすると、接続先の名前(フォアグランドなど)が表示され選択できます。
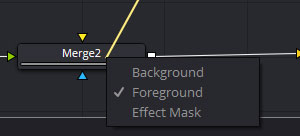
バックグラウンド入力を常に最初に接続する
マージノードなどマルチ入力が可能なノードはまずバックグラウンドに入力する必要があります。これは解像度など内部の情報を計算するのに必要なためです。
マルチ入力ノードに入力1つしか接続せず、バックグラウンドの入力に接続しない場合、うまく動作しないことがあることに注意してください。
バックグラウンド入力の前にフォアグラウンド入力を安全に接続できるノードは、ディゾルブノードです。ディゾルブノードは、2つの入力間でディゾルブするか、2つの入力を切り替えるために使用するノードです。
接続線を分岐する
ノードの入力には一つの接続線しか接続できませんが、ノードの出力は複数に分配する事ができます。(複数の入力をノードに接続するにはノードの入力を増やす必要があります)
すでに接続されている接続線の途中でOption(alt)を押しながらクリックすると、「PipeRouter」が追加され、そこから複数に分岐できます。
「PipeRouter」はコメントのみ記入でき、複数に分岐する項目を入れ替える可能性がある場合に使用すると便利です。
接続線の削除と再接続
接続線を削除して接続を解除するには、接続線の後半にマウスカーソルを合わせ、青く変わった時にクリックします。
青く変わった状態でそのまま接続線をドラッグすると、別の入力に再接続する事ができます。
接続線の間にノードを追加する
未接続のノードがある場合、Shiftを押しながらそのノードをドラッグして他のノードの接続線上で線が青く変わった状態で離すと、その間にインサートされます。
接続先が画像同士の場合には間にマージノードが追加され合成されます。(接続できない場合はキャンセルされます)

接続線で接続された特定のノードのみを取り外す場合は、Shiftを押しながらそのノードをドラッグしてノード単独の状態になったときにマウスを離します。
元の接続線はそのまま残りますが、相互の接続に互換性がない場合は切り離されます。
出力と出力をを繋ぐ
接続が可能なノード同士の場合、出力から出力に接続線をつなぐとマージノードで合成されます。この場合接続元がフォアグラウンドとなり、接続先がバックグラウンドになります。
マージノードの入力を入れ替える
マージノードに接続されているフォアグラウンドとバックグラウンドを入れ替えるには、マージノードを選択し、右クリックで「Swap Inputs」を選択するか、Command(Ctrl)+Tショートカットで入れ替えることができます。
ノードエディタのナビゲート
デフォルトではノードエディタは左から右に構成していきますが、特に決まりはありません。上から下に、右から左になど思うように構成できます。
ノードエディタの空白部分を右クリックし表示されるコンテキストメニューにノードを整列するためのメニューがあります。
ナビゲーターペイン
コンポジションが大きくなると、一部がスクリーンから外れます。ノードツリーの一部が外れたたときに右上隅にノードツリー全体を見渡すことができるナビゲータペインが自動的に表示されます。
ノードエディタを右クリックして表示されるコンテキストメニューの「オプション」サブメニューでナビゲータの表示/非表示を選択できます。
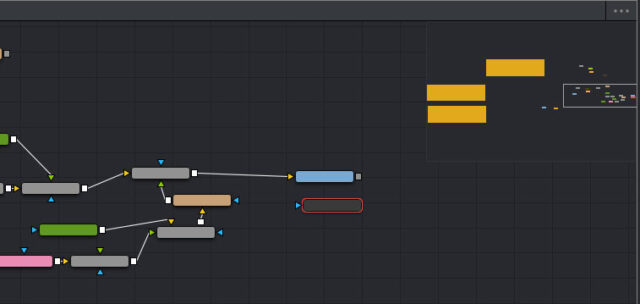
ノードエディタでのマウス操作
パンやズームなどノードエディタの操作をマウスで行うにはいくつかのボタンと組み合わせます。
Logicoolなどユーザーアサインできるボタンがあるマウスを使うと操作性が向上します。(特に中ボタンを親指に割り当てられると便利です)
ノードエディタをナビゲートする方法:
- 中ボタンをクリックしてドラッグするとパンします。
- ShiftキーとCommand (Ctrl)キーを押しながらドラッグするとパンします。
- 中ボタンと左ボタンを同時に押し、ドラッグするとズームします。
- Command(Ctrl)キーを押しながらポインタのホイールを使用するとズームします。
- テンキーの「+」と「ー」でズームします。
- 右クリックしたコンテキストメニューの「スケール」サブメニューでオプションを選択します。
- Command+1でノードエディタをデフォルトサイズにリセットします。
ノードエディタのサブメニュー
ノードエディタの操作のほとんどは右クリックしたコンテキストメニューからアクセスできます。
ノードを選択している時と空白を選択している場合とでコンテキストメニューが異なることに注意してください。