Avid Media Composerとの連携! Blackmagic Fusion Edit Connection 8.0の記事はこちら。
Avid Media Composer v 8.4の新機能はこちら。
Avid Media Composer v 8.3の新機能はこちら。

メニューの再構成
アプリケーションのメニュー項目が再編成されました。一部のメニュー項目は関連性のあるグループに移動されています。例えば、ビンのメニュー項目は、現在のビンの設定に関連する項目を含み、クリップメニュー項目には現在のビンで選択したオブジェクトを操作する項目を含みます。また、新しいタイムラインメニューは、タイムライン上で動作する項目が含まれています。
メニューの詳細はWhats New MediaComposer v8.5(英語 PDF)をご覧ください。
リンクメディアの変更
File > Input> Link to Mediaを選択した時にデフォルトのファイルタイプメニューは自動検出プラグインになります。メディアにリンク時の自動検出の動作にいくつかの変更が行われました。以下の設定がお勧めです。
•ファイルにリンクする場合は該当するプラグインをメニューから選択します。
•ボリュームにリンクする場合は自動検出を選択します。
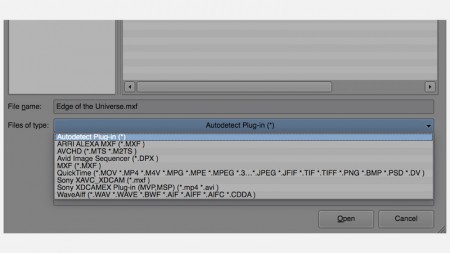
注意:以下ののプラグインの選択肢はもはや表示されません。
* AS-11:自動検出や一般的なMXFプラグインを使用する必要があります。
* QuickTime(WAV、AIF、AIFF):WaveAiffプラグインを使用する必要があります。
* すべて(フォルダ)プラグイン:自動検出オプションを使用する必要があります。
タイムラインにトラックを追加
タイムラインでクリップをドラッグし、簡単にトラックを追加することができるようになりました。
タイムラインにトラックを追加するには:
1.タイムラインでクリップをクリックし選択します。
2.タイムライン上でクリップを垂直方向にドラッグします。
3.クリップを手放すと、新しいトラックがタイムラインに追加されます。
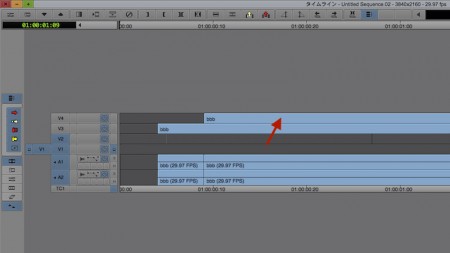
複数のトラックを選択している場合、ドラッグしている数の分だけトラックを作成することができます。
タイムラインでのライブドラッグ
トリムまたはセグメントモードのいずれかでドラッグしている間に、そのセグメントをはっきりと見ることができます。クリップをクリックしドラッグするとタイムラインでクリップの移動が確認でき、タイムライン上でドラッグしている間はクリップは半透明で表示されます。オーディオの波形がオンの状態でドラッグすると、波形がクリップに追従するので編集が容易になります。
トリミング中にはシングルローラートリムのリップルエフェクトを見ることができます。リフト/オーバーライト(赤)モードでドラッグするとドラッグされたセグメントの内容を表示し、削除/スプライスイン(黄色)モードでセグメントをドラッグすると、トラックにセグメントをインサートする効果が表示されます。
以前のようにタイムラインでのクリップの移動を表示したくない場合は、タイムライン設定から「Wireframe Dragging」を有効にします。
シンクロックオンを使ったトリミング
シンクロックされたトラックに対してシンクローラーを有効にすることができる新機能が追加されました。以前のリリースでは、シンクが維持されているかを確認するためにはトリムの完了を待たなければなりませんでした。この機能で、トリムを実行する際にタイムライン上で何が起こっているのか確認することが容易になります。シングルローラトリムで入力するとき、選択されていないシンクロックトラックには灰色のシンクローラが表示され、トリムによって影響のあるトラックを簡単に判別することができます。実際にトリムを実行する場合には、シンクロックされたトラックにトリミングの効果が表示されます。トリミング時にはセグメントの動きを示す目盛りが表示されますが、この目盛りは視覚的な参照のためだけであり、フレーム数を示すものではありません。
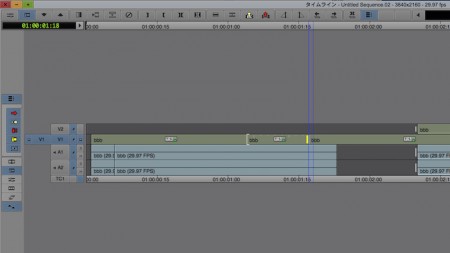
シンクロックトラックのシンクローラーの機能を有効にするには、プロジェクトウィンドウでトリム設定を選択し、[機能]タブをクリックして「Sync Rollers for Sync Locked Tracks」を有効にします。
ビンにカスタムコラムを追加
標準のコラムヘッダーに加え、クリップやシーケンスに関する情報を記述するために独自のコラムヘッダーを追加することができます。たとえば、クリップで使用されているショット(クローズアップ、ワイドショット、マスターショット、エキストリームまたはクローズアップなど)の種類を記述するためにコラムヘッダーを追加することもできます。
カスタムコラムを追加するには:
1 テキストまたはスクリプトビューで任意のコラムヘッダーにカーソルを置き、右クリックで「Add Custom Column」を選択します。
デフォルト名は「Untitled」として表示されます。
2 希望の名前を入力し、Enterキーを押します。
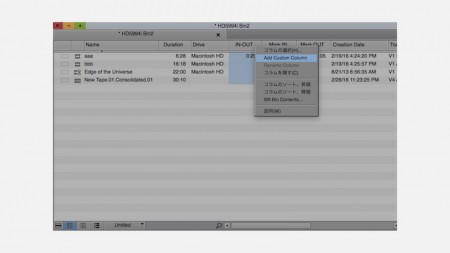
ビンに複数のコラムを追加
ビンに複数のコラム追加する場合、選択したコラムの右側に表示されます。以前のリリースでは、コラムはビン全体を通して配置され、新しくビンに追加されたコラムの場所を確認することは困難でした。
複数のコラムを追加するには:
1 テキストビューでコラムヘッダーにカーソルを置き、右クリックで「コラムを選択」を選択します。
「ビン コラム 選択」ダイアログが表示されます。
2 表示したいコラムヘッダーをShiftキーを押しながらクリックし、Enterキーを押します(Windows)またはReturnキー(Macintosh)。
選択したコラムの右側に追加したそれぞれのコラムが表示されます。
コラムを選択していない場合、新しいコラムはビンの右端に配置されます。
プロジェクトウィンドウで設定ダイアログを開く
プロジェクトウィンドウの「設定」タブから簡単にすばやく設定ダイアログにアクセスできるようになりました。設定ダイアログボックスを開くために「設定」タブでマウスを使用する必要がありません。
すばやく設定ダイアログを開くには:
1 プロジェクトウィンドウで、「設定」タブを選択します。
2 開きたい設定の最初の文字を入力し、Enterキー(Windows)かReturnキー(Macintosh)を押すとスクロールし、該当する設定ダイアログが開きます。
オーディオ64トラックのサポート
以前のリリースでは、オーディオは24トラックに限られていました。このリリースでは、単一のシーケンスでオーディオを64トラックを持つことができます。
注意:このバージョンで64オーディオトラックを持つシーケンスを作成し、以前のバージョンで開こうとすると、24以上のオーディオトラックを含むシーケンスを開けないというエラーメッセージが表示されます。
アプリケーションでは64ボイスに制限されます。
* 64のモノ・トラック=64ボイス
* 10つの5.1トラック+4つのモノ・トラック= 64ボイス
* 8つの7.1トラック=64ボイス
オーディオミキサーツールの変更
オーディオミキサーツールで64オーディオトラックがサポートされました。このツールにはオーディオミキサーツールに表示するパラメータを制御できる三角形のオープナーが含まれ、オーディオミキサーウィンドウの垂直方向のスペースを簡単に最適化できます。
上部の三角形のオープナーを開くと、トラックセレクタサイドバーが開きます。オーディオミキサーツールで表示したいトラックを選択するにはトラックセレクタサイドバーを使用します。多くのオーディオトラック数で作業するときに水平方向のスペースを最適化するのに役立ちます。
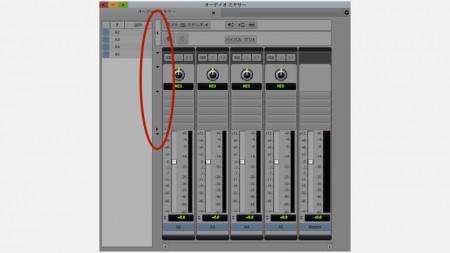
トラックのサイドバーでコラムによる並べ替えができます。最初のコラムの見出しをクリックすると、有効になっているトラックに応じて並べ替えます。トラック番号順に並べ替える場合は#コラムをクリックします。トラックラベル(適用されている場合)によってソートするにはトラックコラムをクリックします。
ビデオメモリ設定とビデオフレームキャッシュ
メディアキャッシュ設定に新しいビデオメモリタブが追加されました。ここでは、編集アプリケーションを実行するためのビデオメモリを割り当てることができます。ビデオメモリを増やすと、アンダーランを減らすことができます。
メディアキャッシュ設定のビデオメモリタブでは、インタラクティブ ビデオ・フレーム・キャッシュを有効にすることができます。キャッシュをオンにすると、現在再生中のシーケンスで生成されたフレームをメモリ・ストレージ・キャッシュに保存することができます。ここには、後のシーケンスの再生時に必要とされる各フレームが再生成され保存されます。キャッシュを有効にすると編集中のレスポンスタイムの短縮につながります。
ビデオメモリの設定
ビデオメモリを設定するには:
1 プロジェクトウィンドウの設定リストで、メディアキャッシュを選択します。
2 ビデオメモリタブをクリックします。
メディアキャッシュ ダイアログボックスが表示されます。
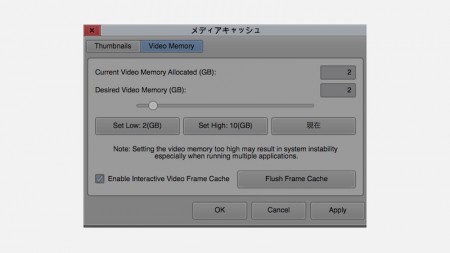
3 アプリケーションが実行されるたびにシステムのメモリをMedia Composerに割り当てるには、次のいずれかの操作を行います。
最低のシステム構成に基づき、推奨量のメモリを割り当てるためにはSet Lowボタンをクリックします。
最高のシステム構成に基づき、推奨量のメモリを割り当てるためにはSet Highボタンをクリックします。
希望するメモリ割り当てを選択する場合は、スライダを使用します。
4 「適用」をクリックします。
5 「OK」をクリックします。
インタラクティブビデオフレームキャッシュの設定
以下の操作を実行しキャッシュのサイズを指定します。
キャッシュを設定するには:
1 プロジェクトウィンドウの「設定」リストで、メディアキャッシュを選択します。
2 「ビデオメモリ」タブをクリックします。
メディアキャッシュダイアログボックス表示されます。
3 Enable Interactive Video Frame Cacheを選択します。
4 「適用」をクリックします。
5 「OK」をクリックします。
キャッシュを有効にすると、最近再生したフレームを再利用することでパフォーマンスを向上させることができます。ビデオメモリを増やすと、再利用のために用意されるフレーム数を増加させます。
プリセットプロジェクトフォーマットの管理
プロジェクトフォーマットに追加したカスタムラスタ寸法を変更または削除することができるようになりました。プリセットを変更するには、プロジェクトダイアログボックスのプリセットマネージャーボタンをクリックします。プリセットマネージャーで、プリセットを選択し、既存のいずれかを上書きします。このダイアログからプリセットを追加または削除することができます。
ハイダイナミックレンジのサポート
Media Composerではハイダイナミックレンジ(HDR)のためのカラースペースが含まれ、ハイレンジのビデオ信号のサポートが提供されます。(一般的なビデオ信号は100 IRE)
HDR色空間が一度プロジェクトに設定されると、色変換がすべてのソースファイルに対して自動的に処理されます。たとえば、Rec. 709カラースペースのファイルはHDRカーブで同等の値にマッピングされ、その後カラーグレードや外部HDRモニターで拡大された範囲で表示することができるようになります。Avidでは、HDプロジェクトで作業する場合10ビットのDNxHD444とHQXを使用し、HDより高解像度の場合12ビットのDNxHR444とDNxHQXの使用をお勧めしています。
エフェクトパレットの更新
エフェクトパレットでは素早く簡単にエフェクトを見つけ、フィルタリングできるように改善されました。エフェクトはビデオに関する2つのカテゴリ(フィルタとトランジション)とオーディオに関する2つのカテゴリ(クリップエフェクトとトラックエフェクト)に分かれています。
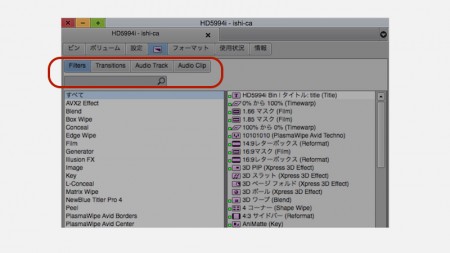
特定のエフェクトを検索できるクイック検索もあり、デフォルトでは検索はすべてのカテゴリに対して行われますが、適切なカテゴリを選択し検索を絞り込むことができます。
プロジェクトウィンドウとタイムラインの背景色の変更
プロジェクトウィンドウとタイムラインの背景色を簡単に変更することができます。
プロジェクトウィンドウまたはタイムラインの背景を変更するには:
1 プロジェクトウィンドウの[設定]タブの「Interface」の設定を開きます。
「インターフェースの設定」ダイアログボックスが表示されます。
2 タイムラインの背景の背景を変更する場合は、「Use custom Timeline background 」を選択しカラーピッカでカラーを選択します。
3 プロジェクトウィンドウの背景を変更する場合は、「Use custom Project background」を選択し、カラーピッカーでカラーを選択します。
4 [Apply]をクリックします。
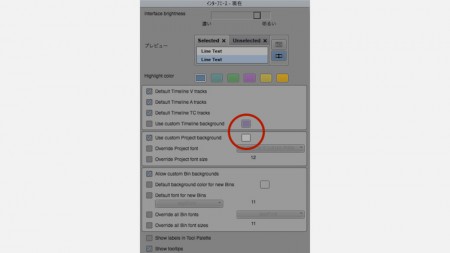
選択された色がタイムラインとプロジェクトウィンドウの背景に表示されます。
ビンとプロジェクトのフォントおよびフォントサイズのオーバーライド
通常、プロジェクトウィンドウのフォントはプロジェクトファイルに格納され、ビンのフォントは各ビンに保存されます。ユーザー設定を使い、インターフェイスの設定から簡単にすべてのビンまたはプロジェクトのフォントを上書きすることができます。他のユーザーとプロジェクトやビンを共有する場合や、システム間で切り替えている場合に便利です。
デスクトップで表示するフォントとフォントサイズを使用する場合は、ラップトップで見た目が異なる場合があります。上書きをオフにする場合は元のプロジェクトとビンのフォントが表示され、簡単にそれらのインターフェイスの設定をスイッチをすることができます。。
ビンやプロジェクトフォントとフォントサイズを上書きするには:
1 プロジェクトウィンドウの[設定]タブの「Interface」の設定を開きます。
「インターフェースの設定」ダイアログボックスが表示されます。
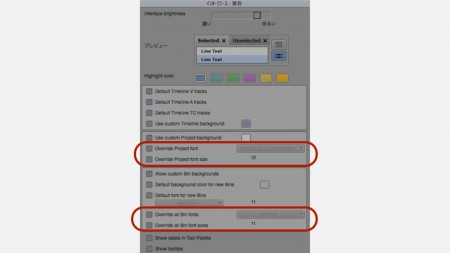
2 プロジェクトのフォントを上書きするには、「Override Project font」をクリックし、プルダウンメニューから目的のフォントを選択します。
3 プロジェクトのフォントサイズを上書きするには、「Override Project font size」をクリックし、テキストボックスに値を入力します。
4 すべてのビンのフォントを上書きするには、「Override all Bin fonts」をクリックし、プルダウンメニューから目的のフォントを選択します。
5 すべてのビンのフォントサイズを上書きするには、「Override all Bin」をクリックし、テキストボックスに値を入力します。
6 [Apply]をクリックします。
選択したプロジェクトとビンのフォントとフォントサイズの変更が設定されます。
オーディオ波形解析によるクリップのグループ化
以前のリリースでは、INポイント OUTポイントまたはタイムコードによるグループクリップができましたが、このリリースではオーディオ波形解析によるグループクリップが可能になりました。
オーディオ波形解析によるグループクリップ:
1 ビンでグループ化したいクリップを選択します。
2 クリップ>グループクリップを選択します。
グループクリップダイアログボックスが表示されます。
3 波形解析を選択します。
4 [OK]をクリックします。
選択したクリップの波形の解析を行い、グループクリップを作成します。分析が完了すると、グループクリップはグループ内の最初のクリップの名前に続き.Grp.nの拡張子が付き同じビン内に表示されます。(nは数字)
4分割または9分割モードでグループクリップを再生するとクリップが適切に同期されていることがわかります。
タイムコード バーンイン エフェクトを更新
以前のリリースでは、タイムコードバーンインエフェクトは常にフレーム0からカウントしていました。サードパーティベンダーで作業する場合、一部のユーザーはセグメントの最初のフレームをフレーム0ではなくフレーム1として数える必要があるため、タイムコードバーンインエフェクトでは開始フレーム数を1に設定するオプションを提供しています。
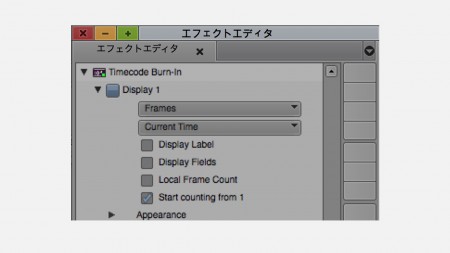
また、フィートとフレーム数(35mm 4perf)内のエフェクトでフレームカウントを表示することができ、ローカルカウントの選択とエッジコードを選択することでタイムコードバーンインエフェクト内からそれにアクセスすることができます。
複数のアイテムに対しコラムに同じテキストを適用
フレームカウントスタート、DPX、インクナンバーなどビン内の複数の項目のコラムに同じテキストを適用することができます。ビン内の複数の項目に対し同じフレームカウントスタートを適用したい場合などに便利な機能です。
複数のアイテムのコラムに同じテキストを適用するには:
1 同じテキストを適用したいビン内の項目を選択します。
2 右+コラムをクリックし、「選択したクリップの<コラム名>を設定」を選択します。ビンで選択したアイテムのコラムに表示するテキストを入力します。
テキストがセルに表示されます。
(注意:必ず変更したいセルの上で右クリックしてください。Name上で変更すると名前が全て同じになります。Undoは効きません。)
Broadcast Wave Files(BWF)のリンクとインポート
このリリースでブロードキャストWaveファイル(BWF)のインポートとリンクが変更されました。この変更でインポートまたはリンクされたオーディオクリップの先頭がカットされなくなりました。
Broadcast Wave Filesのインポート
BWFオーディオファイルからインポートする場合、ファイルはビデオフレームエッジ間にあるオーディオサンプル内の開始時間を表示しますが、クリップの先頭はフレームエッジまで無音で埋められます。以前のリリースでは、ファイルの開始時間は最も近いフレームエッジでしたが、幾つかのケースではフレームエッジに揃えるためにファイルの先頭からサンプルを切り落とすことがありました。この変更では、インポートされたメディアと開始フレーム番号の計算にそれぞれ反映されます。結果として、インポートされたクリップは最初のオーディオサンプルを含むビデオフレームの先頭から最後のオーディオサンプルを含むビデオフレームの最後まで跨ります。ファイルの先頭に埋め込みなしでファイルをインポートする場合、インポート設定の「BWFの開始時間に対するサブフレームの調整」がオフにすることで制御します。
Broadcast Wave Filesのリンク
以前のリリースで、AMAリンクされたbroadcast wave filesの開始時間は最も近いビデオフレームエッジにリンクしています。メディアのスタートタイムがフレームエッジと揃わない時は、半フレームほどオーディオが移動する場合があり、ファイルに表示された時間と正確に合わせる必要があるメディアの場合に混乱を引き起こしました。
このリリースでは broadcast waveメディアがWaveAIFFプラグインを通してリンクされた時、そのメディアはフレームエッジの間にある開始時刻を示し、クリップの先頭はフレームエッジまで無音で埋められます。この変更は、リンクされたメディアと開始フレーム番号の計算にそれぞれ反映されます。結果としてリンクされたクリップは、最初のオーディオサンプルを含むビデオフレームの先頭から最後のオーディオサンプルを含むビデオフレームの最後まで跨ります。以前とまったく同じようにプレイできますが、以前にリンクされたメディアには適用されません。リンクされたマスタークリップ上の情報を見ると、選択したクリップに適用されたサブフレームのオフセットがどれくらいあるのかがわかります。
インポートと違い制御する設定は何もありません。オーディオサブフレームの配置はその後の作業で必要になる場合があり、Wave AIFFでリンクされたメディアをエクスポートする前にコンソリデートやミックスダウンすることを強くお勧めします。他のアプリケーションでは、オーディオデータを微調整するために必要なサブフレームのアライメント情報を使用する方法がわからないためです。コンソリデートやミックスダウンされたメディアは、ビデオフレームのエッジに正しく整列するために必要な無音のパディングが含まれます。
オーディオトラックの順序とレイアウト名の変更
新しい7.1トラックのオーダリングレイアウトがこのリリースに含まれています。この変更は、Pro Toolsとの相互運用性をサポートしています。新しいトラックの名前は 7.1 SMPTE-DS であり、SMPTE標準 SMPTE ST428で指定された順序を表します。加えて、以前のリリースでの7.1 SMPTEオプションは7.1 EXTに名称変更され、マイクロソフト ウェーブ 拡張 トラックの順序に整列します。これら二つのトラックの順序の差はチャンネル5、6、7および8の位置です。
7.1 EXTの順序:左、右、センター、低域強調、左後方、右後方、左サイドセンター、右サイドセンター
SMPTE-DS(SMPTE標準428)の順序:左、右、センター、低域強調、左サイドセンター、右サイドセンター、左後方、右後方
これらのオプションはキャプチャツール、マルチチャンネルオーディオウィンドウの変更、インポート設定> オーディオタブ> マルチチャンネルオーディオ編集ウィンドウ、リンク設定> リンク・オプション> マルチチャンネルオーディオ編集ウィンドウなどで表示されます。
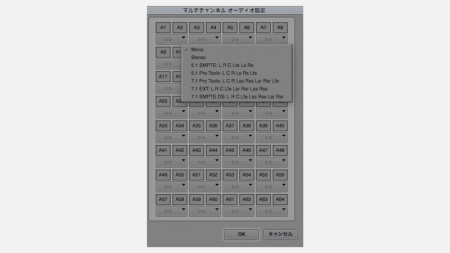
またオーディオミックスツールとオーディオプロジェクト設定のアウトプットペインにあるオーディオモニタリングモードメニューにも表示されます。
レンダリングされたエフェクトの識別
レンダリングされたメディアを簡単に識別することができるようになりました。以前のリリースでは、メディアツールを使用してタイトルメディア、マットキーメディア、レンダリングされたメディアなどを含めた事前計算クリップ(Precompute Clips)をオプションで選択することができました。現在では、メディアツールでタイトルとマットキーの事前計算クリップとは別にレンダリングされたエフェクトの事前計算クリップを選択できるオプションが含まれ、簡単にレンダリングされたメディアを削除できるようになります。
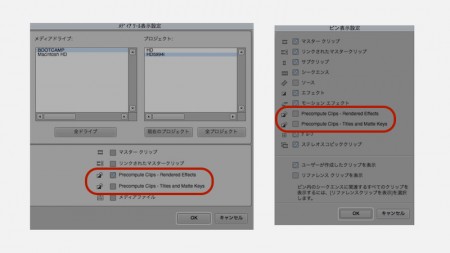
また、「ビン表示設定」のオプションから、ビン内にレンダリングされたエフェクトの事前計算のクリップとタイトルとマットキーエフェクト事前計算クリップを別々に表示することができます。
Flame Flexの回転
ソースの画像をまっすぐにしたり回転する必要がある場合は、ソース設定のFrameFlex Z回転スライダを使用してフレーミングボックスを回転させることができます。 誤って回転しないためのハンドルを非表示にする回転ハンドルのON/ OFFボタンもあります。ON/ OFFだけでは回転値はリセットされません。 エフェクトエディタにON/ OFFボタンも表示され、回転ハンドルをオンすると矢印方向を示します。
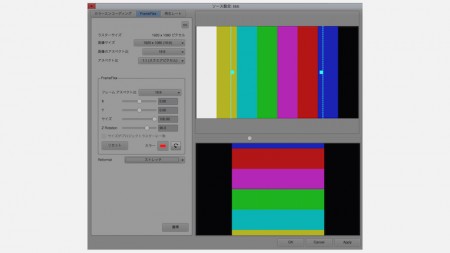
重要:Media ComposerのV8.5でメディアを回転させた後、以前のMedia Composerのビンにメディアを移動した場合、Media Composer V8.5に戻ってもZ-回転パラメータはもはや適用されません。
タイムライン上で適用すると、これらの調整はエフェクトエディタを使用してアニメーション化することができます。すべての設定は、必要に応じて他のアプリケーションにエクスポートすることができ、クリップメタデータに保存されます。
画像フレームを回転するには:
1 ソース設定ダイアログで、画像を回転させるためにZ回転オプションを使用します。画像を回転させるために上のビューアの中央にあるハンドルを使用することができます。
2 下のビュアーに実際のプロジェクトの枠内に表示される領域が表示されます。
3 [適用]をクリックします。
ソースビューアまたはタイムライン上にクリップをドロップすると、画像に新たなフレーミングが適用されます。タイムライン内のクリップ上の緑色の点は、空間アダプタエフェクトががこのクリップに適用されていることを示しています。
メディアのリフレーミング
様々な理由により、最終的な出力よりも高い解像度で撮影するのが一般的です。カメラのビューファインダーのために開発されたフレーミングチャートは最終出力の大きさを定義し撮影中に適切な視点を保つため使用されます。通常、オンセットで撮影が行われる場合はフレーミングチャートはショットの最初のフレームに撮影されています。一部のデジタルカメラではファイルのメタデータとしてフレーミングのパラメーターを持っており、Avid編集アプリケーションに渡されます。ポストプロダクションの間、これらのフレーミングパラメータは、編集プロセスのためのガイドラインとして機能し、この意図されたアクション領域を自動的にプロジェクトのフレームサイズにフレーミングすることができます。
フレーミングパラメータがメディアのメタデータに含まれていた場合は、フレーミングビューは、オンセットの撮影時に使用したものと同じエリアが反映されます。必要であれば、エディタが手動でこれらのサイズを調整することができます。
クリップはビン内のクリップに対して空間アダプターを適用することにより、再フレーミングされます。「ソース設定」ダイアログボックスにフレーミングボックスのサイズを調整することができるFrameFlexタブがあります。クリップがシーケンスで使用される場合、フレーミングボックス内の領域を最終的にプロジェクトのフレームに合わせて見ることができます。
各クリップのリフォーマットの設定は、ビンに保存されます。クリップをタイムライン上にドロップすると、ソースアダプタエフェクトが適用されたことを示すためにアイコンがクリップに表示されます。アプリケーションが元の画像にアクセスし、再生中にフォーマットを適用します。これらの設定に基づいてエフェクトが適用されレンダリングされます。
フレーミングの寸法を設定するには:
1 ビン内の1つまたは複数のクリップを選択し、右クリックからソース設定を選択します。
2 ソース設定ダイアログに画像ビューアが表示されていない場合は、表示ビューアチェックボックスをクリックします。
3 FrameFlexタブを選択します。
フレーミングパラメータがAvidのパートナーであるカメラのベンダーから渡された場合は、使用されるフレーミングビューがビューアに表示されることがあります。
4 FrameFlexボックスで、フレーミングボックスのフレーミングパラメータを調整します。
5 下のビュアーに実際のプロジェクトの枠内に表示される領域が表示されます。
6 [適用]をクリックします。
ソースビューアまたはタイムライン上にクリップをドロップすると、画像に新たなフレーミングが適用されます。タイムライン内のクリップ上の緑色の点は空間アダプタエフェクトがこのクリップに適用されていることを示しています。
Whats New MediaComposer v8.5(英語 PDF)


