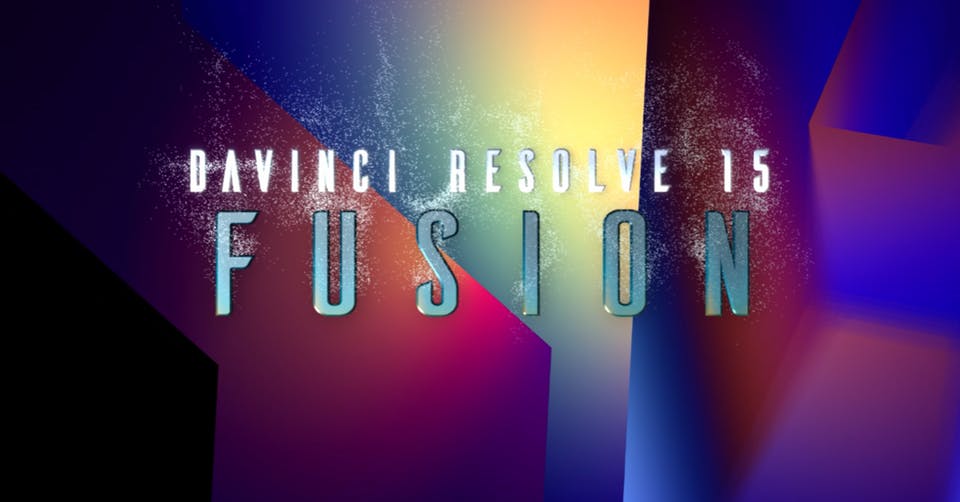編集ページで編集しよう!
それでは、メディアプールに持ち込んだバックグラウンドの素材を編集してみましょう。
前のページはこちら。
ページタブで「メディアページ」から「編集ページ」に移動します。
(ページタブを右クリックすると、メニューをアイコンだけにする事ができます。)
左側のメディアプールに先程読み込んだ素材が表示されています。
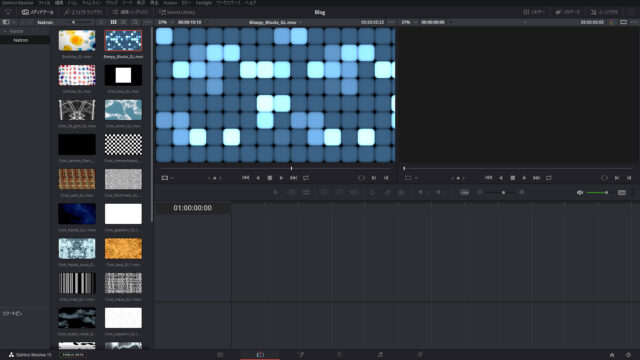
他のページにもメディアプールはありますが、表示される素材はどのページも共通です。
メディアプールのサムネイル上をホバースクラブすると、簡単に動画を確認でき、ホバースクラブ中にイン点やアウト点を打つことも出来ます。
サムネイル表示とリスト表示の切り替えは、上部のボタンをクリックします。「フィルムストリップを表示」にするとリスト表示でもスクラブして確認できます。
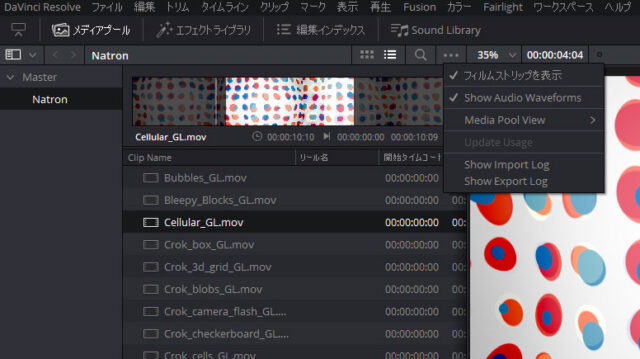
素材をダブルクリックし、ソースビュアーに読み込みます。
ソースビュアーの上部にあるタイトルをドロップダウンすると、以前読み込んだ素材を再度表示できます。
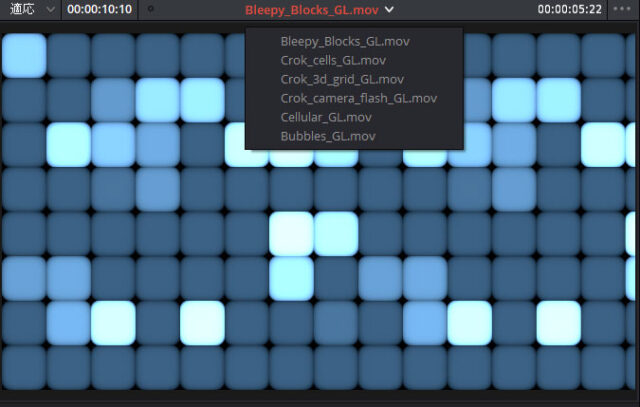
再生の操作
ビュアーの再生操作です。
ビュアーを選択して「スペースキー」を押すと再生し、再び押すと停止します。また、一般的な編集ソフトウェアで使われるキーボードの「JKL」を使用して逆再生、停止、再生を操作できます。
「K」を押しながら「J」を押すと1フレームずつ戻り、「K」を押しながら「L」を押すと1フレームずつ進みます。左右の「矢印キー」でも1フレーム毎に前後できます。
「J」や「L」を連打すると倍速で早戻しや早送りできます。
ソースビュアーのトランスポートコントロールで再生し、イン点(Iキー)とアウト点(Oキー)を決定します。
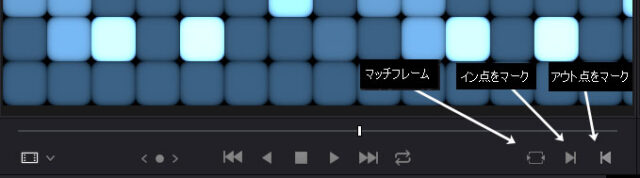
DaVinci Resolve 15ではメニューが整理されたため、目的のコマンドとショートカットキーが探しやすくなっています。
イン点とアウト点を決定する
編集の基本は、イン点とアウト点を打って編集…イン点とアウト点を打って編集…です。
それはさておき…
イン点を決めて「3秒」の長さで素材をカットしましょう。
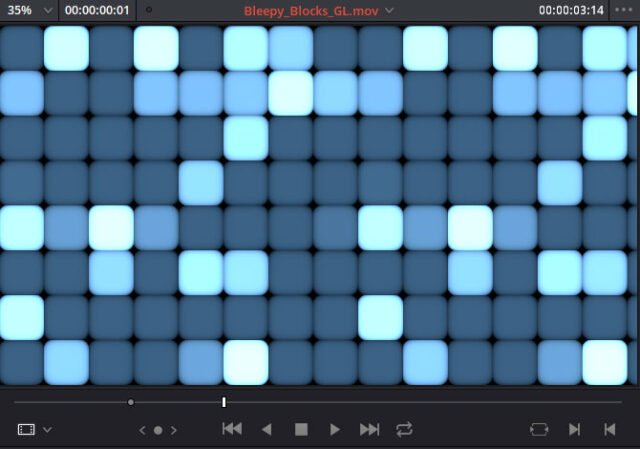
まず、素材を再生し、「I」キーを押してイン点を設定します。再生を停止して、「Shift+I」キーでイン点に移動します。
ソースビュアーの右上のタイムコード表示部分をクリックし、+300と入力するか、+3.と入力します。
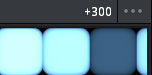
タイムコード表示部に入力された数字が表示されます。
エンターを押して、「O」キーでアウト点を設定します。
イン点、アウト点を消去するには、「Option (Alt)+I」(イン点の消去)、もしくは「Option (Alt)+O」(アウト点の消去)を入力します。
同時に消去する場合は、「Option (Alt)+X」キーです。
タイムラインに編集する
タイムラインにソースクリップを編集するには、いくつかの方法があります。
- タイムラインにドラッグ&ドロップする。
- レコードビュアーにドラッグする。
- ツールバーのツールを使用する。
- ショートカットキーを使用する。
「挿入」、「上書き」、「置き換え」などのモードがありますが、タイムライン上に初めてクリップを挿入する場合は、どのモードでも同じ動作です。
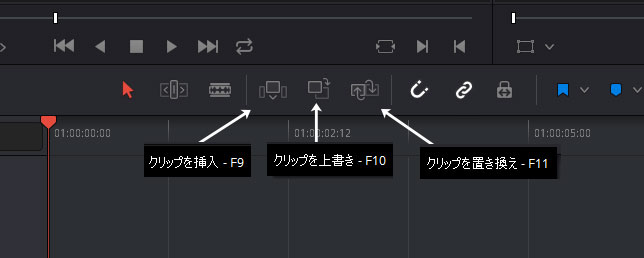
すでにタイムラインにクリップがある場合は、モードにより動作が変わります。
レコードビュアーにドラッグして挿入してみましょう。
レコードビュアーの右側にドラッグすると、「編集オーバーレイ」が表示されます。(フィットトゥフィルや末尾に追加などはここから利用すると便利です。)
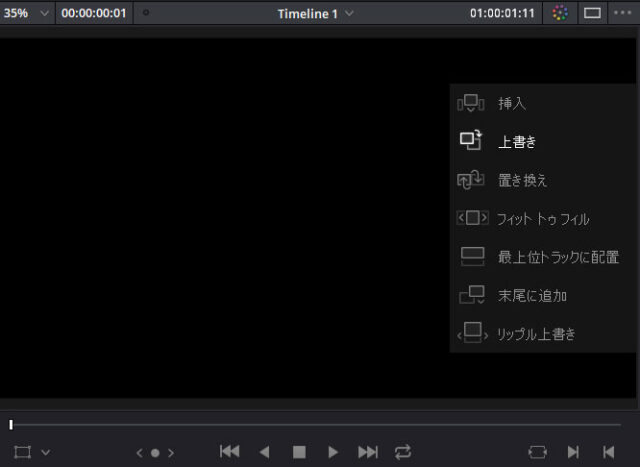
レコードビュアーにドロップすると、タイムラインにイン点やアウト点が指定されていない限り、再生ヘッドの位置にクリップが追加されます。
タイムラインに編集した素材を確認する
タイムラインに編集した素材を確認してみましょう。
DaVinci Resilve 15で追加された「イン点とアウト点間をマーカーに変えるコマンド」を使用してみます。
タイムラインに追加したクリップ上に再生ヘッドを合わせ、「X」キー(クリップをマーク)を押します。編集したセグメント間にイン点とアウト点が設定されます。
タイムラインルーラーを右クリックし、「Convert In and Out to Duration Maker」(イン/アウトをデュレーション付きマーカーに変換)を選択します。
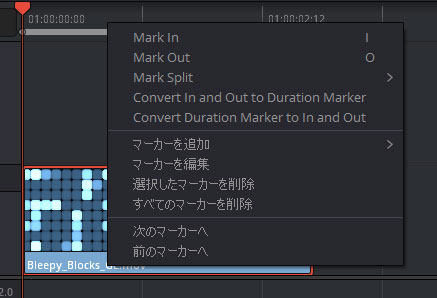
イン点とアウト点がマーカーに変換されレコードビュアーに「マーカーオーバーレイ」が表示されます。
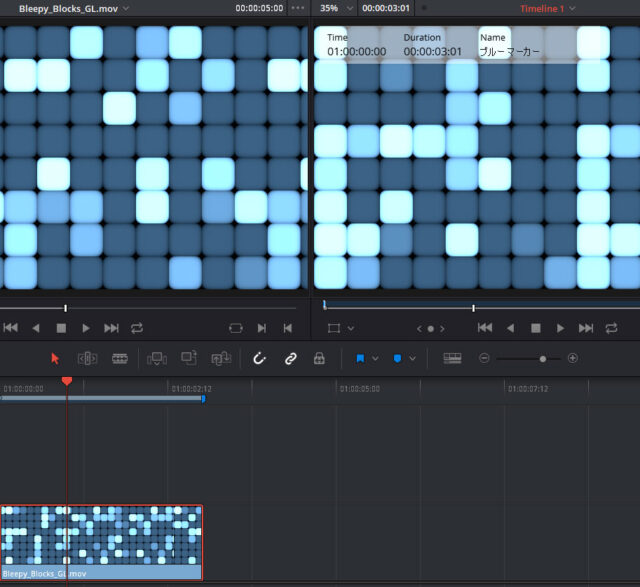
おや?1フレーム多いですか?
クリップの継続時間を変更してトリムしてみましょう。
タイムラインのクリップを右クリックして、「Change Clip Duration」(Command(Ctrl)+D)を選択すると継続時間を変更するポップアップが表示されます。
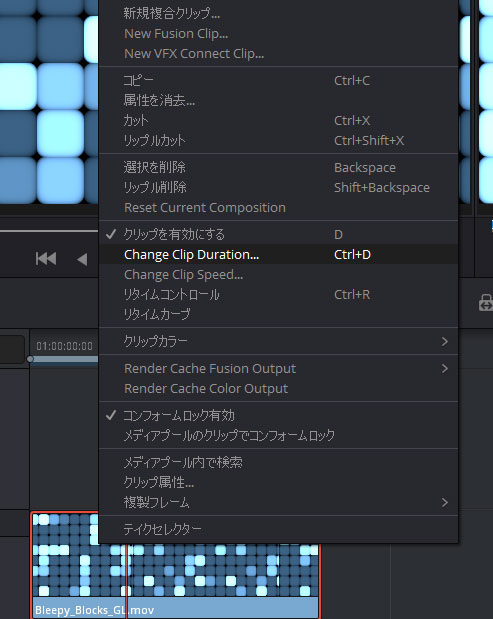
デュレーションがちょうど3秒(3:00)になっていれば、オッケーです。
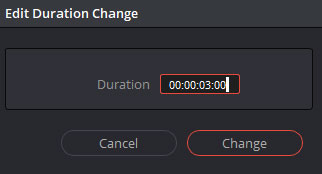
これでタイトルを追加する準備が整いました。
次に進みます。