DaVinci Resolve 16 新機能 カラー UIと一般的な改善
カラーページのUIと全体の改善点です。様々な場面で使える便利なメニューが増えています。
DaVinci Reaolve 16の情報をマガジンで公開中!
ビューアーで独立したチャンネルを表示
ビューアでRGBをチャンネル毎に表示できるようになりました。
「表示」>「チャンネルの表示」(View Channel)でRGB、R、G、Bチャンネルを切り替えます。
ノイズやアーチファクトを単一チャンネルで判断したり、2つのクリップで個別のチャンネルを比較してカラーマッチする場合などに便利です。
ビューアオーバーレイのショートカットキー
「表示」>「ビューアオーバーレイ」にオーバーレイの表示/非表示やショートカットがあります。
Shift + `(チルダ)でビューアオーバーレイのオン/オフが切り替わります。
他のオプションにはデフォルトでキーが割り当てられていませんが「キーボードカスタマイズウィンドウ」で割り当てできます。
ライトボックスのサムネイルのサイズ変更
ライトボックスのサムネイルのサイズがより小さく表示できるようになりました。ズームスライダーでサイズを変更します。
トラックの有効/無効化のメニュー
「タイムライン」>「ビデオトラックの有効化/無効化」で、ビデオトラックをオン/オフできます。ショートカットはCtrl/Command + Shift 1〜9です。
1秒毎の移動
Shiftキー + 左右矢印キーで再生ヘッドを1秒毎に移動します。
「クリップ属性」を編集
カラーページでサムネイルを右クリックし「クリップ属性」(Clip Attributes)で編集できます。
「メディアプール内を検索」
カラーページでサムネイルを右クリックし「メディアプール内を検索」(Find in Media Pool)でクリップがメディアプールに表示されます。
選択したLUTを表示
ノードエディタのLUTを適用したノードを右クリックし「選択したLUTを表示」(Reviel Selected LUT)でLUTビューアが開きLUTが選択されます。
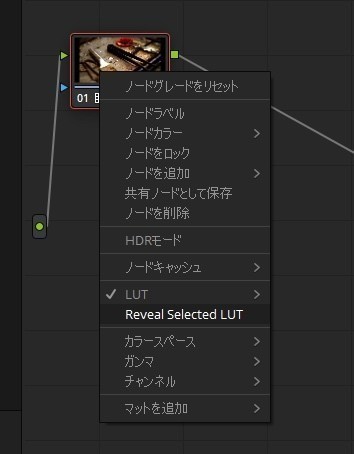
ミニタイムラインのトラック名ツールチップ
ミニタイムラインのトラック番号上にポインタを合わせると、トラック名のツールチップが表示されます。
「サイズ変更」でフィルタリング
UIツールバーの「クリップ」ボタンの隣のフィルタメニューに「サイズ変更」(Edit Sizing)のフィルタリング機能が追加されました。
カスタム範囲のループ再生
タイムラインでイン点とアウト点を設定して、部分的な範囲をループ再生できます。
自動的に反転されないキー入力
ノードのキー入力に接続したアルファチャンネルやキーが自動的に反転されなくなりました。
ただし、ツリーの前のノードに接続された状態でアウトサイドノードを作成すると、キーは正しく反転します。
「属性をペースト」
ノードをコピーして「編集」>「属性をペースト」(Alt/Option + V)で属性をペーストできます。
「属性のペースト」(Paste Attributes)ウインドウが開き、キーフレームの貼り付け方法(「開始フレーム」「ソースタイムコード」)と属性を選択します。
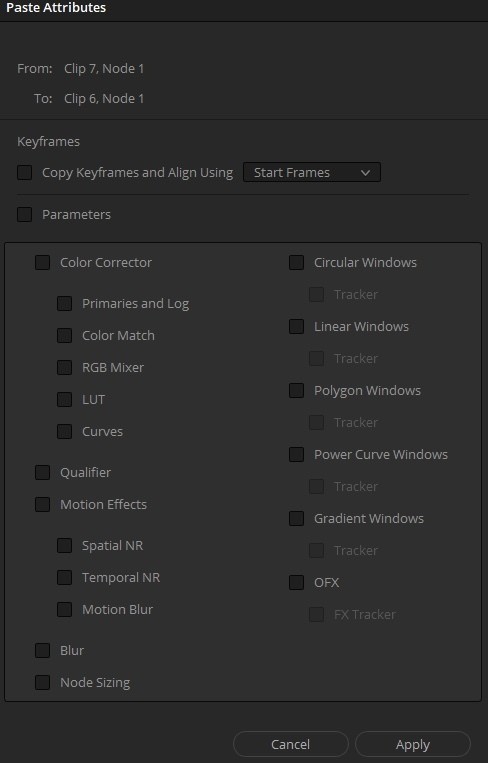
指定したパレットの全てのパラメータをペーストします。ウインドウとトラッカーを除くパラメータは個別で指定できません。
モニタリングの改善
ビューアのオプションにある「ビデオ出力でビューアのズームを同期」(Gang viewer zoom with video output)でビデオ出力をビューアのズームレベルに同期して表示。
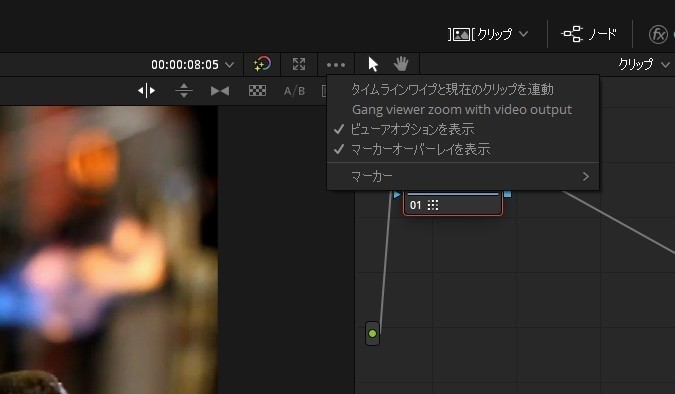
ステレオ3Dパレットの「出力」ポップアップで、新しく「Line by Line (even) 」と「Line by Line (odd)」が選択できます。
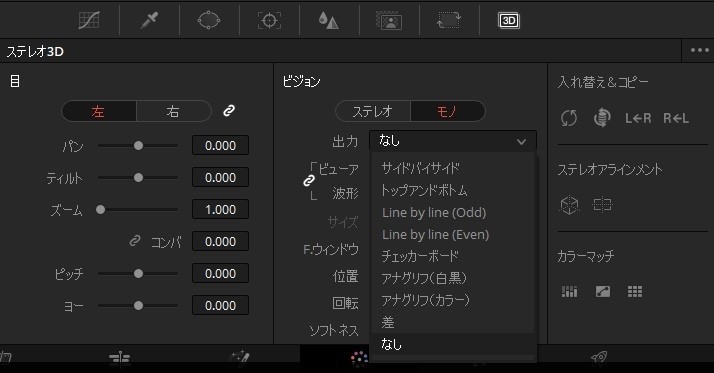
コントロールパネルの改良
DaVinci Resolveコントロールパネルで主要なパラメータを調整すると自動的にパレットを切り替えます。
DaVinci MiniとAdvanced PanelでCanonとPanasonic Rawメディア用のrawコントロールをサポートします。

