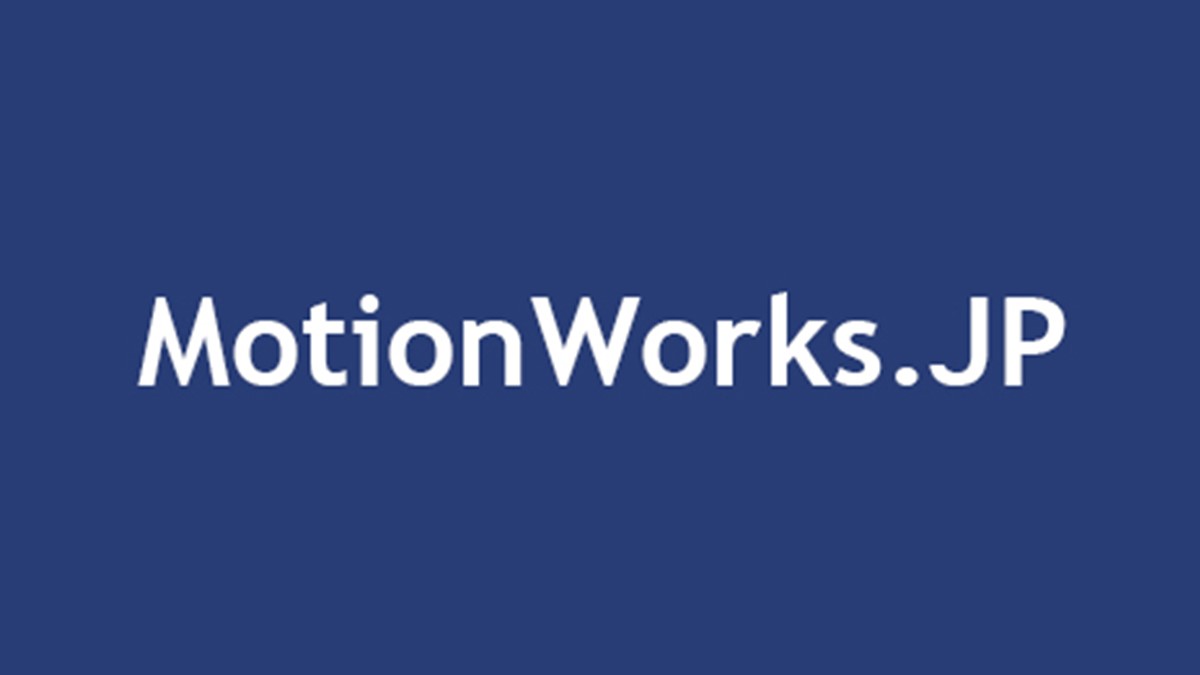音声認識で自動で英語の字幕を作成し、日本語の字幕にして映像を編集する方法を紹介します。要するに、字幕のない英語(外国語)のビデオに日本語字幕を乗せる方法です。
簡単に字幕を日本語化して編集する方法をピックアップ!
DaVinci Resolve Studioバージョン18.5で新しく追加された「文字起こし」機能はDaVinci Neural Engine(AI)を使い音声から字幕を作成できます。
バージョン19では「文字起こし」した文字を検索して置換したり、SRTファイルを使ったデータのインポート/エクスポート、話している話者の検出の機能などが追加されています。また、文字起こしのデータから素材の不必要な部分をカットしてタイムラインに編集することもできます。

DaVinci Resolveには文字起こしの機能はありますが、そのまま翻訳する機能はまだありません。
そこで英語で作成された字幕を日本語に翻訳して映像を編集する方法を紹介します。
DaVinci Resolveの文字起こし機能は「エディットページ」だけでなく、「カットページ」でも利用できます。
用意するもの:
- Google Chrome
- DaVinci Resolve Studio 19
「文字起こし」はDaVinci Resolve Studio限定の機能です。有料版でしか使えません。
DaVinci Resolve Studio 19はまだベータ版です。すべての機能が完全に動作するわけではなく、思わぬ不具合が発生する可能性があることをご了承ください。
カットページで「自動文字起こし」
まず、DaVinci Resolveを起動します。今回は「カットページ」を使用します。まずメディアプールで素材を読み込みます。

タイムラインのフレームレートを素材に合わせるように「変更」します。

メディアプールに読み込まれた素材を右クリックして「自動文字起こし」>「文字起こし」を選択。複数の話者がいる場合は「話者検出」にチェックを入れると自動で話者を判別して字幕を割り当てます。

処理中はプログレスバーで残り時間が表示されます。処理時間はマシンスペックに依存します(NVIDIAのRTXシリーズなどを推奨)。途中でキャンセルもできますが、再度始める場合は最初からプロセスし直すことになります。

この状態でしばらく待ちます。
プロセスが終了すると、「文字起こし」ウインドウが表示されます。「文字起こし」ウインドウは「閉じる」ボタンで消えますが、再度素材を右クリックして「自動文字起こし」>「文字起こし」を選択すると表示できます(エディットページにはメディアプール上部に「文字起こし」アイコンがあります)。

字幕データ(.srt)は「文字起こし」ウインドウのオプションから、「字幕の書き出し」を選択して書き出しできます。書き出す前に修正しておくと、この後の翻訳の精度が上がります。

出力名を付けて、任意の場所に保存します。

日本語翻訳はGoogle Chromeにおまかせ!
次はGoogle Chromeの設定です。

Google Chromeを起動して「設定」>「ユーザー補助」を選択します。「自動文字起こし」をオンにして、優先する言語に「日本語」を設定します。表示されない場合は言語パックをダウンロードして追加します。

「言語を管理」で追加する言語パックを選びます。言語パックは自動字幕起こしに使用され、デバイスに保存されます。
字幕ファイル(.srt)ファイルをGoogle Chromeの画面にドラッグアンドドロップ。「Google翻訳」が自動で設定されている場合は、そのまま翻訳されます。

Google Chromeの画面でCtrl/Command + Aですべて選択してコピーして、任意の場所に作成した新しいテキストドキュメントにペーストして保存します。保存したテキストドキュメントに名前を付けて、(ムービーと同じ名前が良いでしょう)拡張子を.srtに変更し保存します。

Google Chromeの作業はこれで終了です。Youtubeにムービーをアップする必要はありません。
日本語字幕を使った映像編集
DaVinci Resolveでは字幕ファイルを読み込むこともできます。 これもStudio版限定の機能です。
先ほどと同じように、メディアプールにある素材を右クリックして「自動文字起こし」>「文字起こし」を選択して「文字起こし」ウインドウを表示します。
オプションから「字幕の読み込み」で日本語に翻訳済みのファイルを選択します。
.srtなどの字幕ファイルはタイムコード(フレームではなくミリ秒)で設定され、必ずしも元のファイルのセンテンスと一致しない場合があることにご注意ください。.srtに書き出した時点でDaVinci Resolveが判断した「無音」の判定はなくなります。また、「自動文字起こし」で生成した場合と異なり、編集機能がすべて使えるわけではありません。
これらの機能は、.srt自体を編集することが目的ではなく「文字起こし」したデータをもとに映像を編集する機能なので、思っているものと少し違うかもしれません。
翻訳された言語をもとに、タイムラインに映像を編集する機能を利用できます。(元の言語の.srtを読み込んでも、それが反映されます)
字幕をビデオとして焼きこむ
タイムラインに編集したクリップに、ビデオとして字幕を表示するには「文字起こし」ウインドウの左上のアイコンでフォーカスをタイムラインに変更してから、オプションで「オーディオから字幕を作成」を選択します。すると字幕トラックが作られ、タイムライン上に字幕が配置されます。

後は字幕の設定をして、クイックエクスポートで書き出すだけです。
著作権を侵害する違法なコンテンツのダウンロードやアップロードは刑罰に処される場合があるのでご注意ください。この記事は利便性の向上を目的としており、そのような行為を助長するものではないことをお断りしておきます。