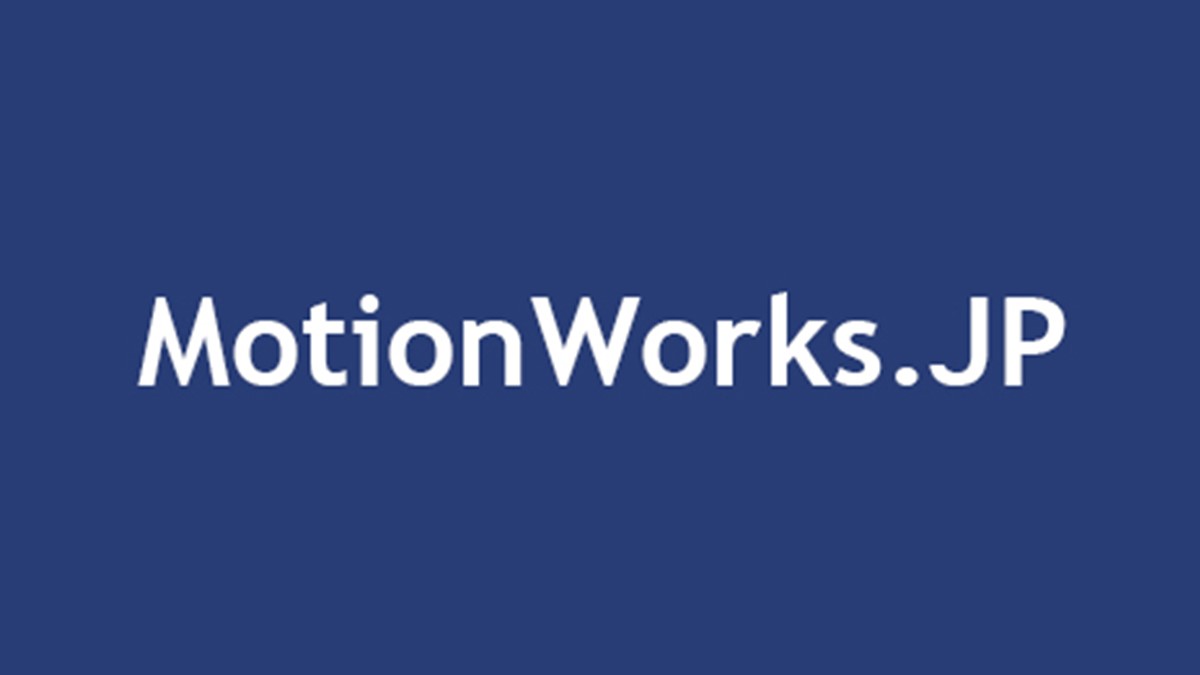ダビンチ リゾルブのカットページ で何ができるの?
今回は、ダビンチ リゾルブのカットページの「メディアプール」を中心に見ていきます。

ところで…カットページで何ができるの?
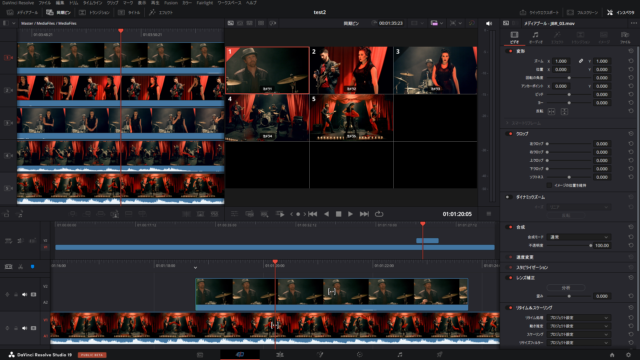

カットページはスピードや効率を重視してるページなんだ。特に作業時間が少ないときや、たくさんのクリップを早く繋ぐ時に最適だよ。

カットページには2つのタイムラインがあって、ひとつは全体を表示して、もう片方で細かく調整するんだ。目的のクリップを素早く見つけるのに便利な、ソーステープっていう表示方法で、全部のクリップを1本にして表示することもできるよ。

…あと、昔のVTRの編集の仕方を踏襲してる。VTRって言ってもよくわからないと思うけど…

VTR???

ビデオテープレコーダーの意味だよ。昔は映像や声を磁気テープに記録してたんだ。磁気テープはリールに巻かれてケースに入ってる。
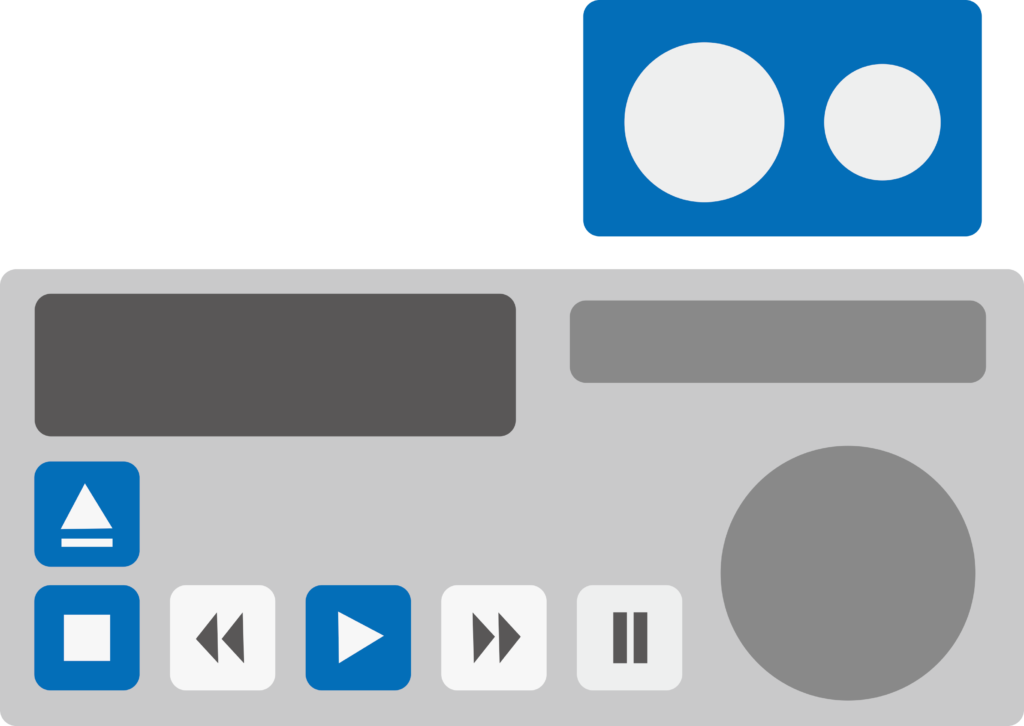
で、外部の磁気ヘッドがテープの信号を読んだり記録したりするんだ。

カットページには便利な編集ツールがいっぱいあって、トリミングの調整がしやすいんだ。Speed Editorを使えばもっと高速に編集できるよ。

DaVinci Resolve Speed Editor(DaVinci Resolve Studio同梱)
ダビンチ リゾルブ カットページのメディアプール

じゃあ、カットページのユーザーインターフェースの「おさらい」なのだ。
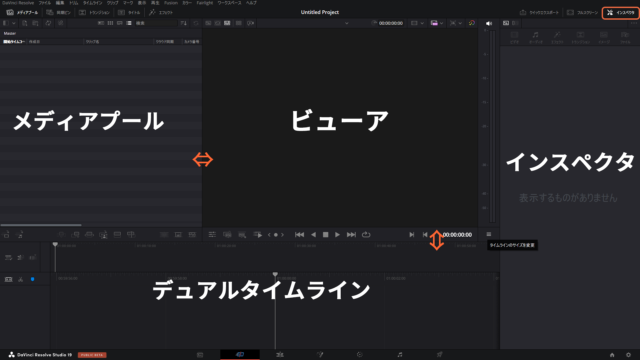

カットページは「メディアプール」「ビューア」「デュアルタイムライン」のサイズ変更できるエリアがあって、「インスペクタ」はオンオフできるのね。

うん、じゃあ、左上から見ていくよ。
左上のエリアには「メディアプール」「同期ビン」「トランジション」「タイトル」「エフェクト」があり、それぞれを押すと下のウインドウが切り替わります。
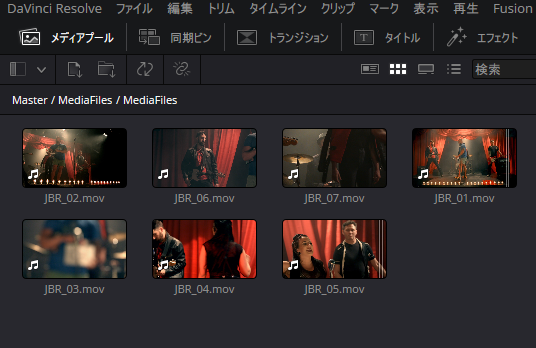

このエリアを消してビューアを広く表示したい時はエンハンスビューアも使えるよ。
ちなみに、「P」キーで全画面(フルスクリーンビューア)にできます。
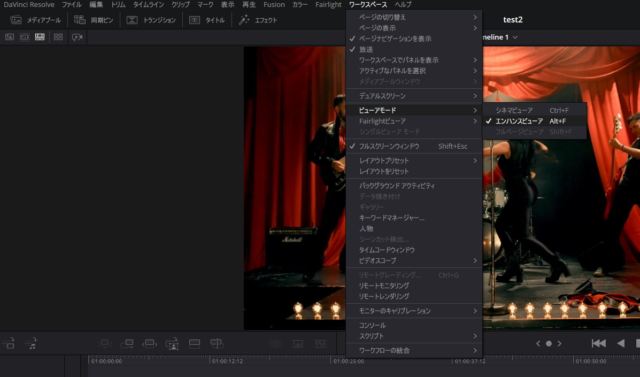
ワークスペース>ビューアモード>エンハンスビューア(Option/Alt+F)でビューアエリアを拡張できます。ショートカットキーが使えず動作しない場合は、「メディアプール内で検索」と被っていることもあるので、「キーボードのカスタマイズ」で調整してください。

「タイトル」や「エフェクト」はなんとなくわかるけど…他のはなに?

「メディアプール」は、素材を読み込んで管理するところ。素材の使うところを決めてタイムラインに編集していく。「ビン」っていうフォルダーみたいなのを作って整理するんだよ。

「同期ビン」っていうのは?

「同期ビン」はマルチカムの編集の時に使うんだ。マルチカムっていうのはマルチカメラ。複数のカメラで同時収録する方法だよ。

タイムコードが同じ複数のカメラの素材で、カメラ番号が振ってあれば、他に何も設定せずに常に同期した状態ですぐに編集が始められるのだ。
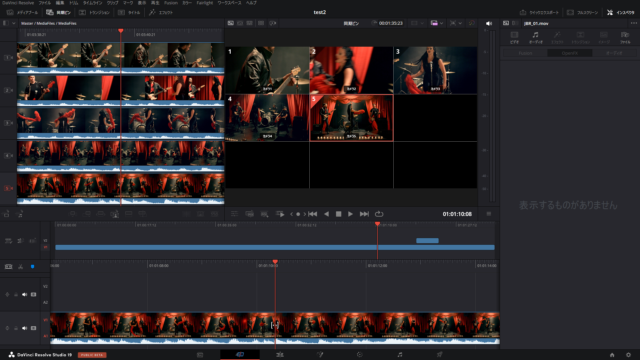

ビューアでは複数のカメラが一度に見れて、簡単にカットを切り替えられる。Speed Editorは「同期ビン」を使った編集で真価を発揮するよ。

ところで、タイムコードってなにかしら?

タイムコードは映像の時間を示す番地みたいなものだね。映像や音を記録するときに一緒に記録されるんだ。普通は01:00:00:00みたいに時:分:秒:フレームで表示される。例えば60fpsなら下2桁が59の次に1:00に繰り上がる、30fpsだったら29の次が1:00になるのだ。
これをもとに同期させるんだよ。

「トランジション」はカットの間の移り変わりの効果。ディゾルブやワイプとかFusionを使ったエフェクトなんかが選べるよ。
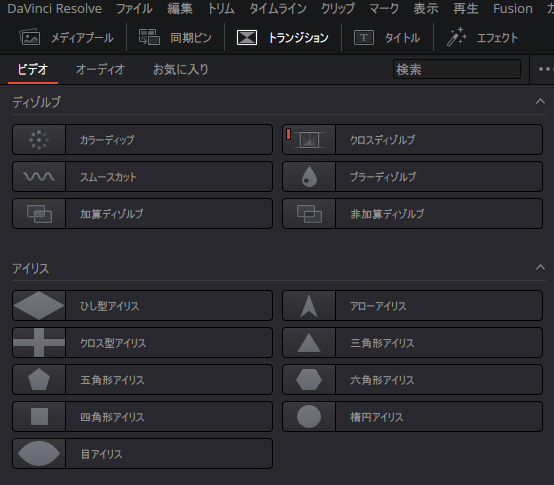

「タイトル」は映像に文字を乗せる効果。タイムラインのビデオトラックにドラッグできるよ。よく使うのは「テキスト+」かな。ちなみにマウスホバーして横に動かすとプレビューが見れるよ。「字幕」はちょっと特別で、字幕トラックに乗せるんだ。
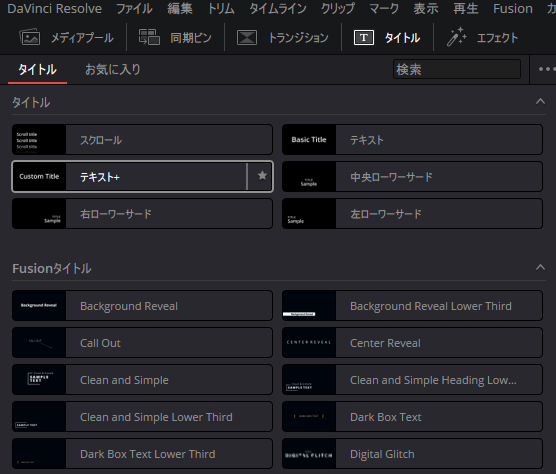

「星」をクリックするか、右ボタンからお気に入りに追加できるのだ。

「エフェクト」はビデオ、オーディオ、ジェネレーターにわかれてて、タイムラインのトラックに適用できる。数が多いから、お気に入りを活用するといいよ!
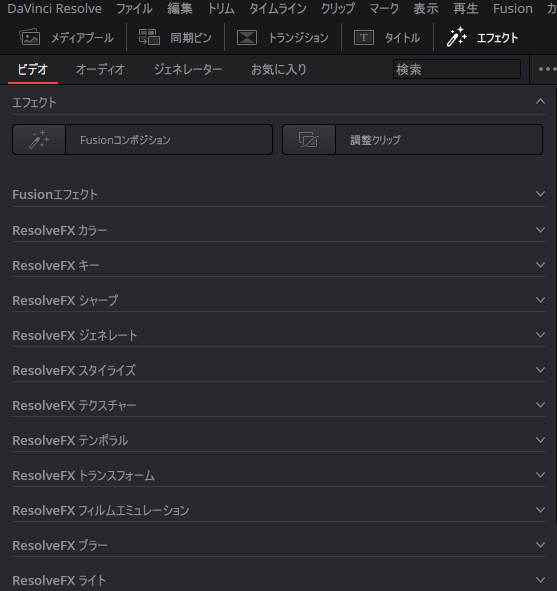

単純に黒や白のビデオが欲しいときは、ジェネレーターの「単色」を選んでね。
ダビンチ リゾルブで素材を読み込むよっ!

それで…何から始めればいいの?

まずは素材の読み込みだね。素材を持っていない人は、公式トレーニングのファイルをダウンロードできるから試してみてね。

素材の読み込みは「メディアプール」を使うよ。上にあるアイコンの「メディアの読み込み」か「メディアフォルダーの読み込み」を押すとファイルを指定できる。
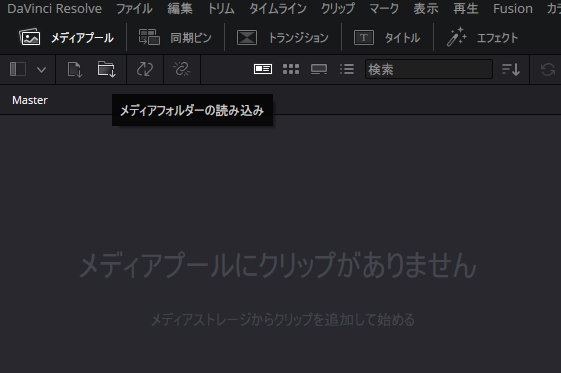

「メディアプール」に直接ファイルやフォルダーをドラッグしても読み込むよ。フォルダーはビンの形で読み込まれるのだ。

ドラッグアンドドロップが便利そうね。

フォルダーの階層がそのまま読まれるからね。階層を維持するにはいいけど、あんまり深いところにあると、アクセスするのが大変だよ。

………。

ビンは「マスター」って呼ばれるのが最上層で、その下に自由に作れるんだ。ビンをほかの場所に移動したいときは、つまんでドロップダウンのところに移動できるよ。
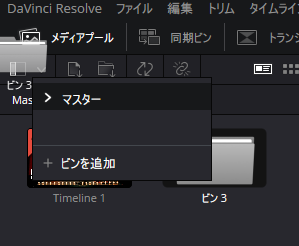

OSのフォルダー操作みたいにカットペーストやコピーペーストとかできるし、「Delete」や「Backspace」で削除できるからね。

ビンの中身は実体を含まないんだ。だから削除してもオリジナルは消えない。でも、DaVinci Resolveで付けたデータは消えるから、いらないものはビンを分けて整理した方がいいよ。

なんか、素材を読んだら「フレームレートを変更しますか」って聞いてきたんだけど…。
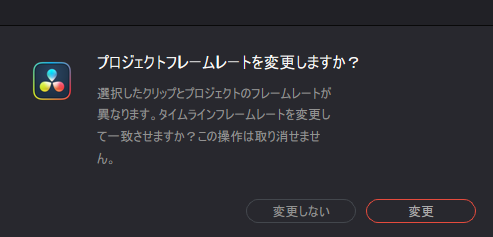

基本的には素材のフレームレートに合わせるから「変更」で問題ないよ。ただフレームレートが混在してたり、可変のフレームレートの素材だったりすると自分で指定する必要があるのだ。
カットページ メディアプールの表示法

「メディアプール」の素材の表示方法はいくつかあるよ。

どんなのがあるの?

「メタデータビュー」「サムネイルビュー」「ストリップビュー」「リストビュー」だね。表示方法が違うだけで中身は変わらないよっ。
「メタデータビュー」はいくつかのメタデータを含むカード形式で表示され、「サムネイルビュー」はサムネイルだけが表示されます。「フィルムストリップビュー」はクリップの全体の長さが「メディアプール」の横幅に合わせて表示されます。「リストビュー」は、より多くのメタデータが表示され、ヘッダーをクリックすることで並べ替えできます。
検索の隣のドロップダウンは「並び替えを変更」するオプションで、メディアプールのメタデータの表示方法が変わり、それに従いビューアをソーステープモードにした時の並び方が変わります。
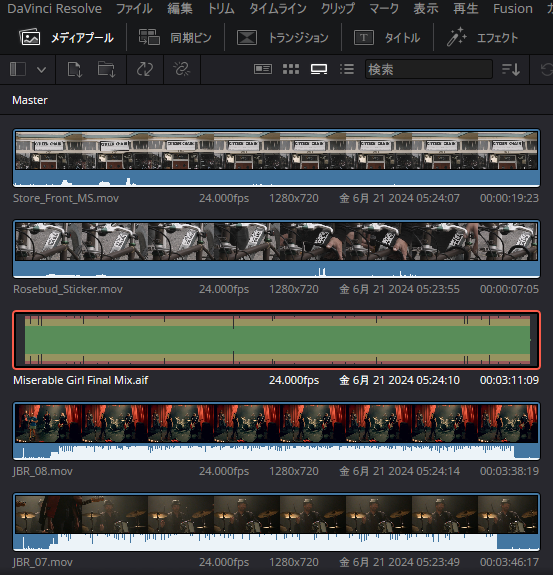
サムネイル画像はホバースクラブ可能で、イン点やアウト点を追加できます。
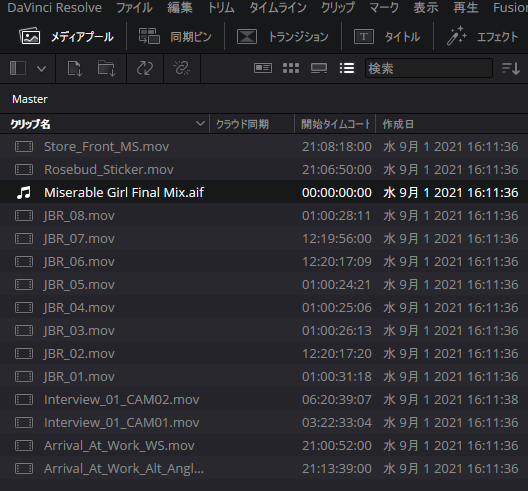

リストビューは「カメラ番号」「シーン」「ショット」「テイク」「コメント」がダブルクリックして入力できるから、素材の整理にも便利だね。

あと、クリップには「クリップカラー」もつけれるよ。タイムラインで使ってる場所が一目でわかるんだ。
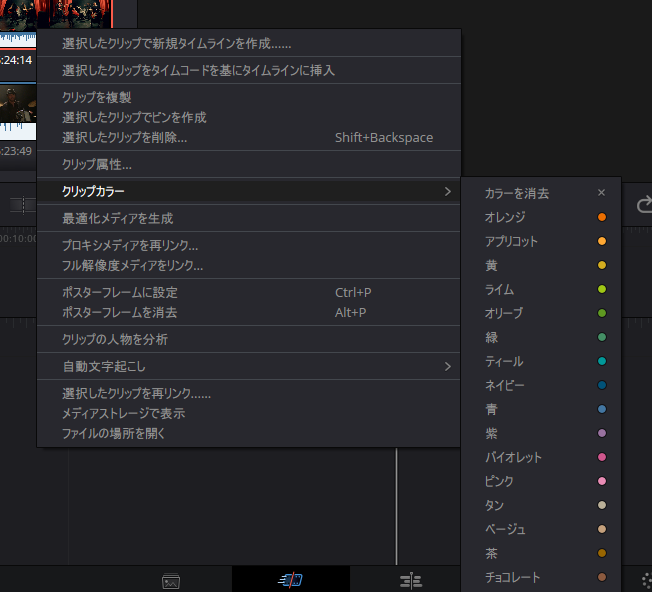
クリップを右クリックで「クリップカラー」を選び、色を指定すると適用できます。色を削除するには「カラーを消去」を選択します。

あれ?赤い「メディアオフライン」って出て再生できなくなっちゃった…
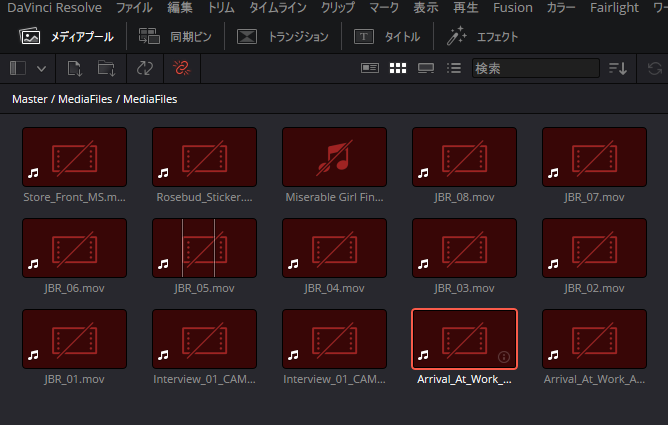

ディスクを取り外したり、素材のある場所を移動すると「メディアオフライン」になるよ。「メディアの再リンク」アイコンがオレンジ色にハイライトされていると思うから、それをクリックするのだ。
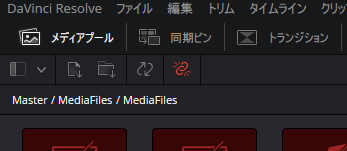

「メディアを再リンク」ウインドウがポップアップするよ。
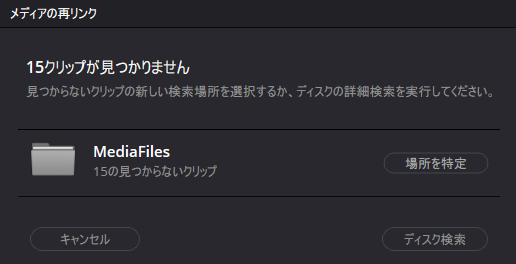

システムディスクとかを全部検索するとすごく時間がかかるけど、ある程度目星がつけば「場所を特定」するとすぐ見つかるよ。ちなみに、メディアプールのファイルを右クリックして「ファイルの場所を開く」を選らぶとファイルの場所が開くからねっ。

あ、もどった♪

よかったね。今日はこのくらいかな。またね~。

次はカットページのビューアについて説明してるよ。
ここをみてね。