ダビンチ リゾルブ カットページ ビューアの使い方
今回はダビンチ リゾルブのカットページのビューアについてです。

じゃあ、ビューアを見ていくね。ビューアは選択された映像を表示する場所だよ。
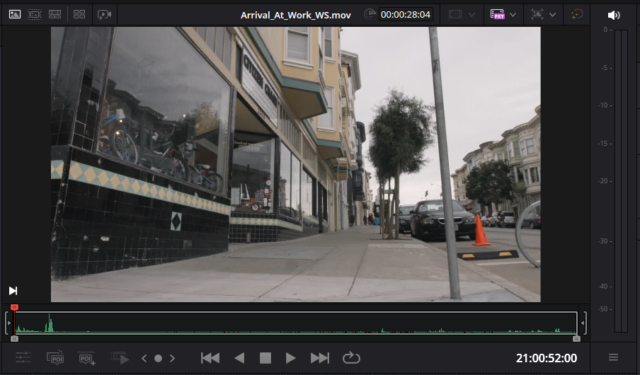

カットページのビューアはエディットページやほかの編集ソフトと違って、1つしかないんだ。でも、選んだもので動的に変わるから、それほど不便じゃないよ。
ダビンチ リゾルブ カットページ ビューアの表示切り替え
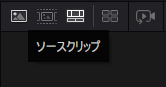

表示を切り替えるには、ビューアの左上にある3つのボタン「ソースクリップ」「ソーステープ」「タイムライン」を使うよ。「マルチソース」と「リプレイコントロール」は新しい「リプレイ」の機能だね。

バージョン19で追加されたのね。

「ソースクリップ」は、メディアプールのクリップをダブルクリックすると自動で切り替わる。クリップを1つずつ確認して、イン点やアウト点を設定するときに使うよ。

イン点とかアウト点ってなに?

イン点は開始点、アウト点は終了点だよ。映像を編集するときは、使う範囲を指定するんだ。指定しない場合は、クリップ全体の長さが使われるよ。

素材だけじゃなくて、タイムラインにもイン点やアウト点を指定できる。そこだけ切り取ったり、ほかの素材に差し替えたりするときに使うのだ。
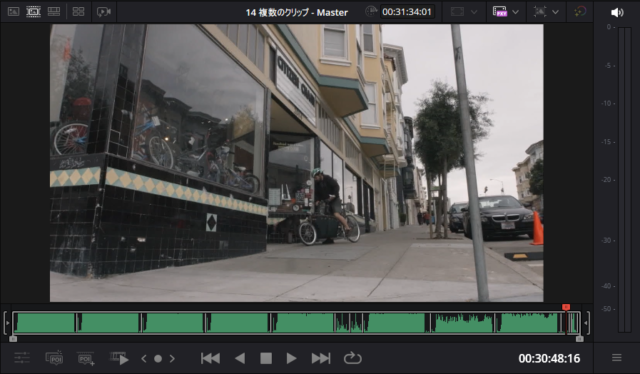

「ソーステープ」はメディアプールで表示してるものが1本で表示される。例えば、ビンに素材を分けておくと、その中身だけが連続で表示されるよ。メディアプールの「並べ替え」のドロップダウンと連動して順番が変わるんだ。クリップの変わり目には白い線が表示されるよっ。

「タイムライン」はタイムラインの表示ね。

タイムラインのエリアをクリックするだけで、タイムラインの映像に切り替わる。Speed Editorには「ソーステープ」と「タイムライン」の切り替えボタンがあるんだ。タイムラインが複数ある時は、中央の名前のところをドロップダウンで切り替えできるのだ。


ちなみに「Q」キーでソースとタイムラインを切り替えられるよ。

DaVinci Resolve Speed Editor(DaVinci Resolve Studio同梱)
ダビンチ リゾルブのリプレイ機能

「マルチソース」は新しい「リプレイ」機能の一部。「同期ビン」のマルチビューと似てるけど、ちょっと違うよ。
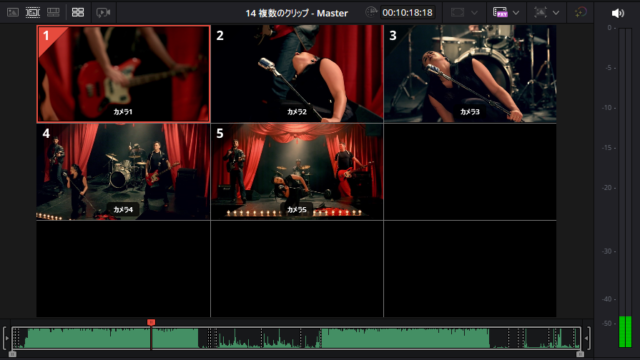

「マルチソース」のボタンを押すと、自動的に「ソーステープ」に切り替わる。同じタイムコードの素材が複数あれば、ビューアにマルチビューが表示されるんだ。小さい画面の左上の番号が「カメラ番号」だね。これらの素材は常に同期してプレイできる。

赤い枠は選択されているカメラを示すよ。クリックすると大きく表示されるけど、左上のXボタンでマルチビューに戻れるのだ。
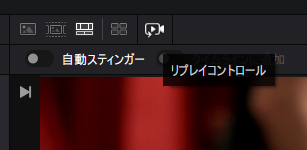

その隣が「リプレイコントロール」。リプレイ映像を作成したり送出するときに使うんだ。
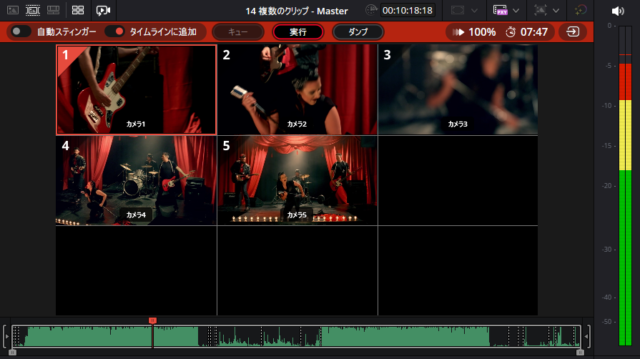

例えば、ATEM Mini Extreme ISOやATEM Mini Pro ISOとか、タイムコードの同期した複数のカメラで収録してる映像で使うんだけど、「リプレイコントロール」の「タイムラインに追加」にチェックを入れて、POI(関心ポイント)をつけてキューしてから実行してダンプするとタイムラインにリプレイが作成される。DaVinci Resolveでキャプチャーできれば入力ビューで今の状況を確認できるし、実行中にカメラを切り替えたり、スピードを変更したりできるけど…すべての機能を使うには「DaVinci Resolve Replay Editor」が必要なんだ。カメラの切り替えはSpeed Editorでできるけどね。

BlackmagicDesign ATEM Mini Pro ISO

何を言ってるのか、ぜんぜんわからないわ…。

そうだね…次に行こうか…。
カットページ ビューアの表示コントロール

ビューアの左上にある「タイムコード」はクリップやタイムラインの長さを示してる。ここに入力するとアウト点が設定されるのだ。
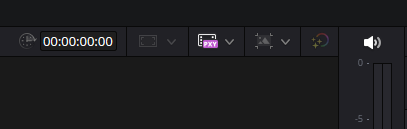

そのとなりが「 セーフエリア」。ソーシャルメディアや放送、映画なんかでよく使われるアスペクト比のガイドだよ。「アクション」は重要な動きがあるものはこの中に収めてねっていうガイド。「タイトル」は、はみ出すと読めなくなっちゃうかもしれないよっていうガイドだよ。
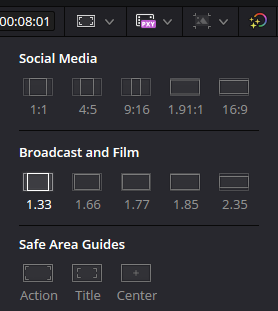

その隣は「プロキシ処理」で何を優先にするかの設定。通常は「プロキシを優先」になってるけど「すべてのプロキシを無効化」や「カメラオリジナルを優先」を選べるよ。
おっと…Ver.19のベータ4から「カメラオリジナルを優先」がデフォルトになったみたいだよ。
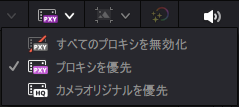

プロキシってなに???

高画質の素材をそのまま再生するのは重いから、仮に軽いデータを使って再生するんだ。カメラによっては自動でプロキシを作るのもあるけど、無い場合は、プロキシを自動で作成するためのBlackmagic Proxy Generatorっていうアプリもインストールされてるから、それを使って作る場合もあるよ。


隣は「タイムライン解像度」。簡単に解像度を変更するオプションだね。ドロップダウンから選べるほかに、カスタムタイムライン設定で自由に変更できるのだ。
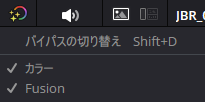

で、隣の色の付いたアイコンはカラーやFusionで掛かってる効果をバイパス(無視)するためのアイコンだよ。右クリックでどちらか片方選べるよ。
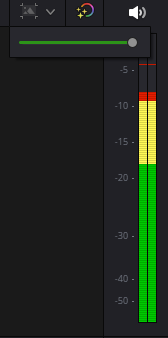

一番右の「オーディオメーター」は、再生しているクリップやタイムラインのオーディオレベルを示すグラフ。赤い状態で張り付いちゃうと音が割れちゃうから、クリップかタイムラインのトラックのボリュームを調整してね。

スピーカーのアイコンをクリックしてミュートしたり、右クリックでモニタリングしてる音量を調整できるよ。
カットページ ビューアの再生コントロール

ビューアの下に再生コントロールがあるよ。
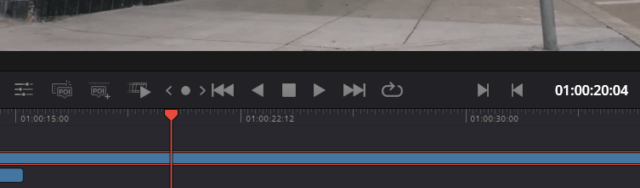

一番左の「ツール」は変形とかエフェクトをビューアの画面上で調整するモード。タイムラインで使う機能だから、ソースでは使えないよ。
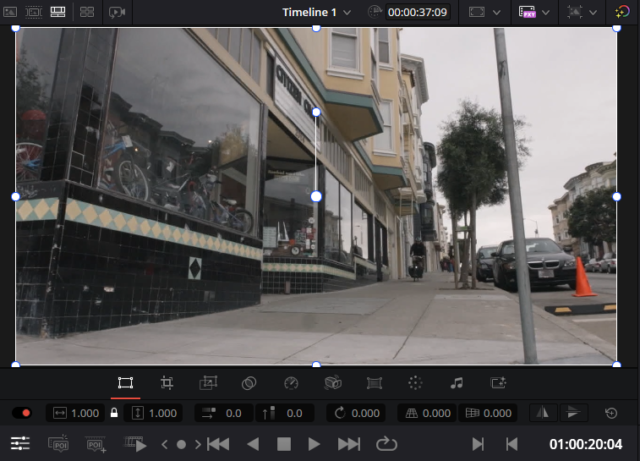

有効/無効の切り替えスイッチが左にあって、有効の時は赤くなってるよ。一番右はリセットボタン。画面上の枠線を動かして調整できるし数字を横にドラッグしても動くよ。数字の隣にあるアイコンをダブルクリックすると、その数値だけリセットされるのだ。
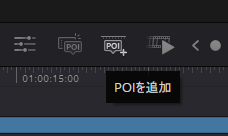

「POI」とか「POI+」はリプレイ用?

うん、リプレイ用だね。POIは一か所にしか設定できないけど、マーカーに変換できるんだ。
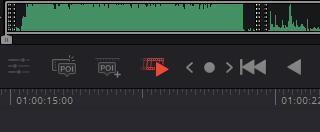

次の「ファストレビュー」ボタンは、長い素材をざっと見るときに便利だよ。クリップの長さに応じて再生速度が変わって、長いクリップは速く、短いクリップは通常の速さに近い状態で再生されるのだ。
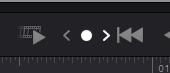

「ジョグコントロール」は、クリックして横にドラッグするとスクラブできる。Speed Editorのジョグシャトルの方が心地いいけどね…。
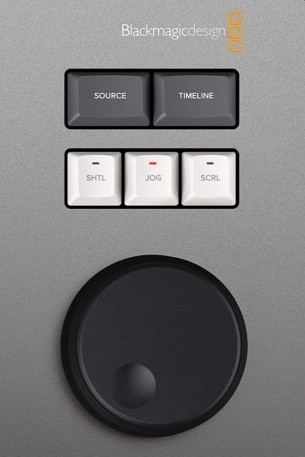

DaVinci Resolve Speed Editor(DaVinci Resolve Studio同梱)
カットページ ビューアの再生操作
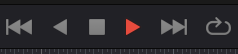

次に、再生するためのトランスポートコントロールが並ぶよ。

「前の編集点に移動」、「逆再生」、「停止」、「再生」、「次の編集点に移動」、「ループ」の順。「ループ」はイン点とアウト点の間を繰り返すためのトグルスイッチだよ。

「再生」と「停止」はSpaceキー。編集点に移動するときは上下の矢印キー。ループのオン/オフはCommand/Ctrl+/ だね。

あと、再生は「J」「K」「L」キーでも操作できる。ゲームで言う「WASD」みたいなものだよ。「J」が戻り、「K」が停止、「L」で進むのだ。

なんで「JKL」なの?

編集に必要なキーは左側に集まってるし、キーボードから手を放さずに再生操作ができることから生まれたよ。昔は今ほど高機能じゃなかったし、素材を整理するために文字を打つことも多かったのだ!

ちなみに、「K」を押しながら「J」か「L」で1コマずつ動いて、「J J J」とか「L L L」とか連続で押すと、スピードが上がっていくよ~。
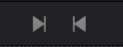

その右にあるのが「イン点をマーク」と「アウト点をマーク」ね。

タイムラインでしか表示されないけどね。

「イン点をマーク」は「I」キー、「アウト点をマーク」は「O」キー。イン点を消したいときは「Shift + I」アウト点を消したいときは「Shift + O」だね。
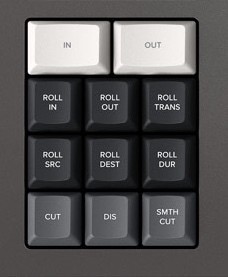

Speed EditorにはINボタンとOUTボタンがあって、ダブルクリックでポイントを消去するよ。

両方消したいときは「Option/Alt + X」キーね。
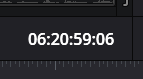

ビューア右下のタイムコードは、現在表示してる映像のタイムコードを示してるんだ。

クリックして数値を入力できるけど、クリックしなくてもキーボードで+(プラス)100と入力すれば1秒進むし、-(マイナス)300って打つと3秒戻るよ。あと、何も選択せずに1::1:とか入力すれば01:00:01:00に飛んだりできるんだ。(:は00ごとに桁を変えるときに使うよ!)

早速やってみるわ。

今日はこれくらいかな。じゃあ、またね~。
次のタイムラインについてはこっちだよ!

またね~。

DaVinci Resolve Speed Editor(DaVinci Resolve Studio同梱)


