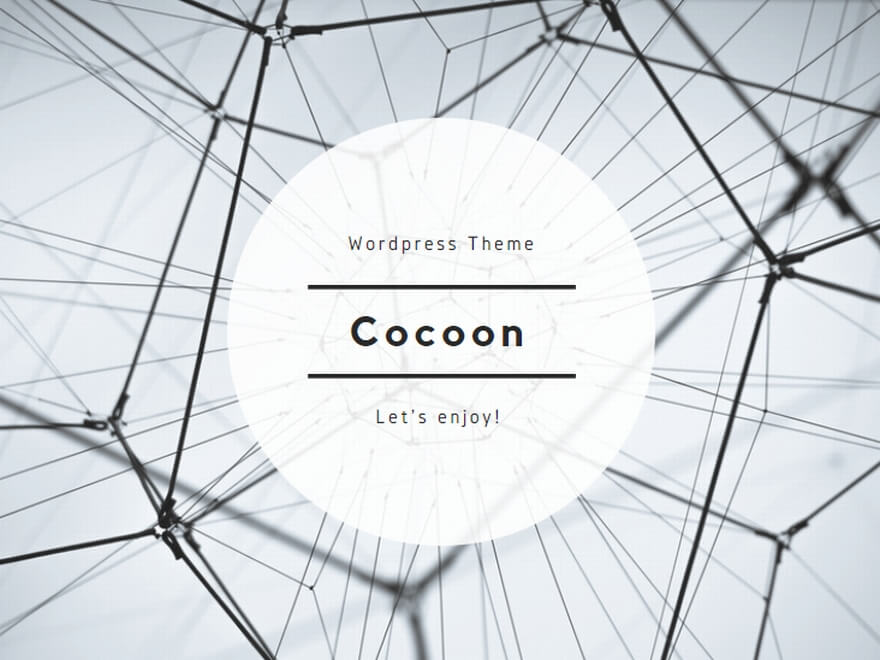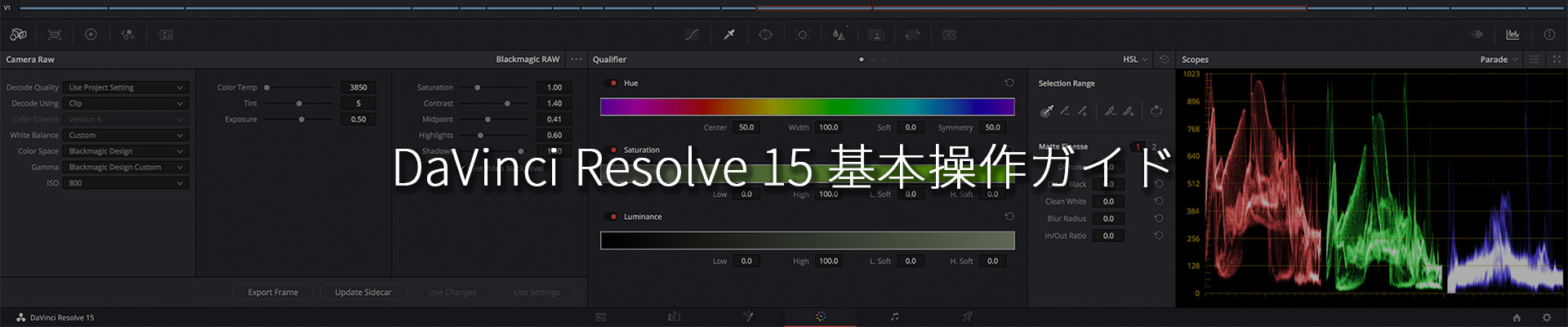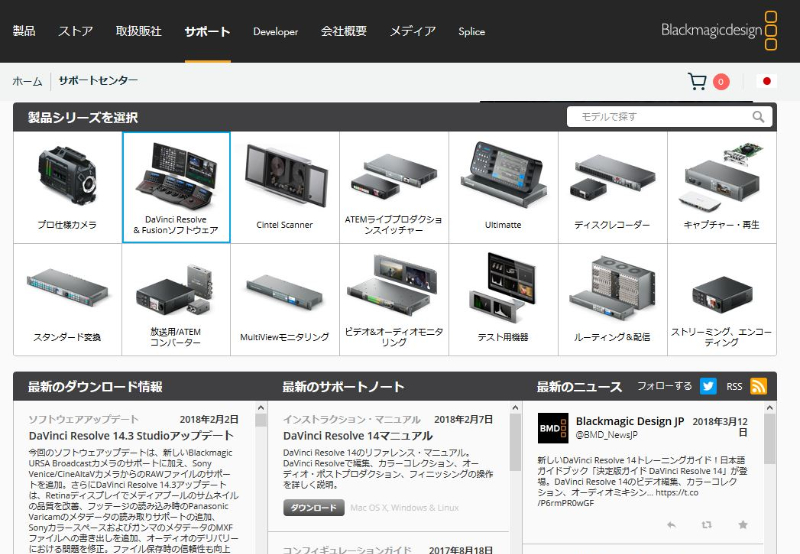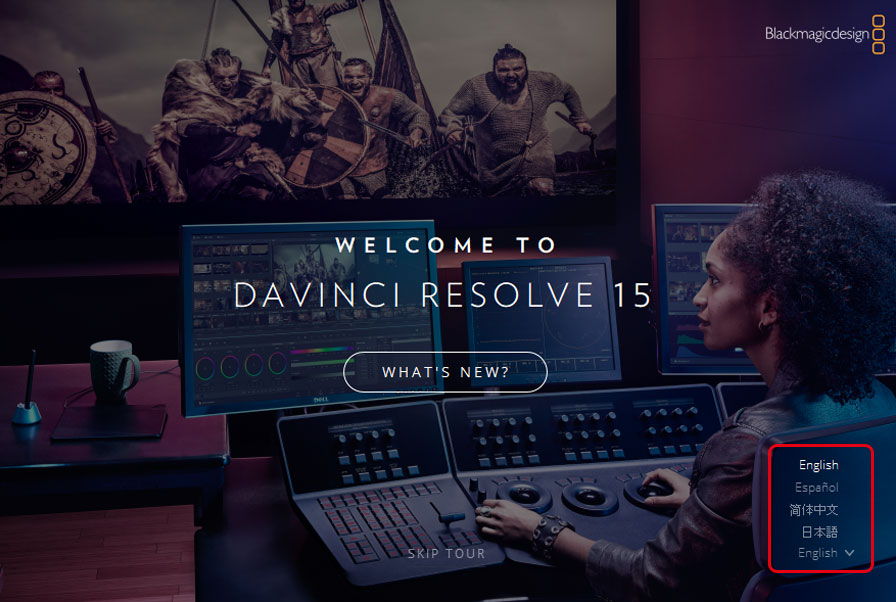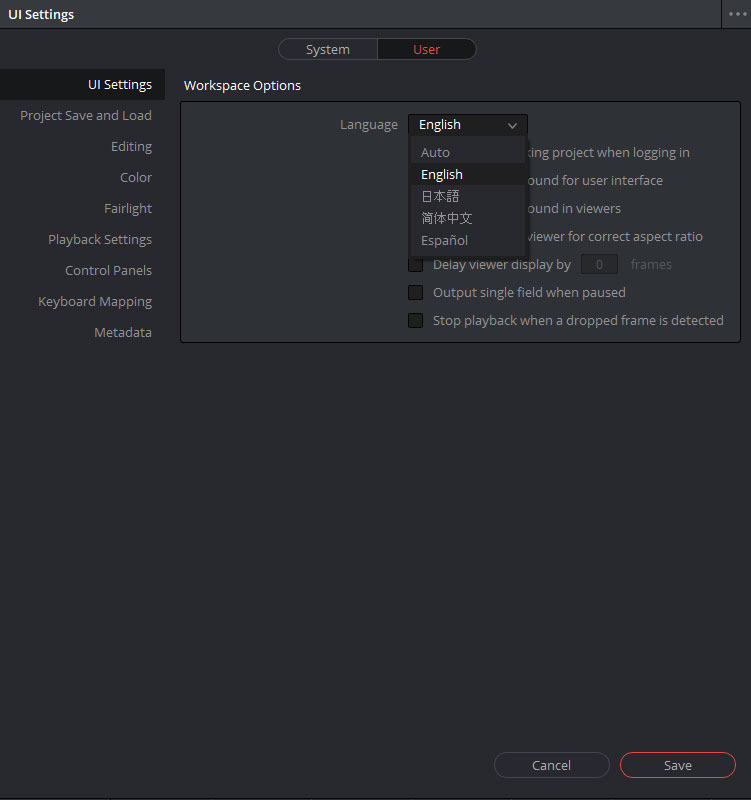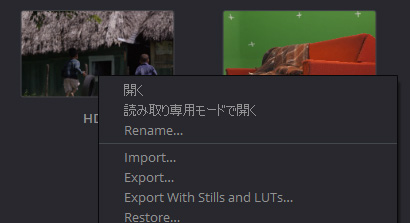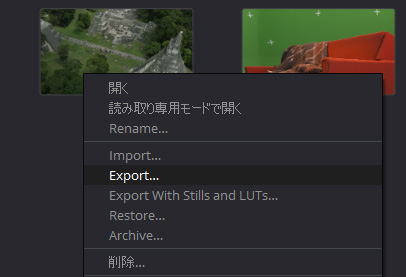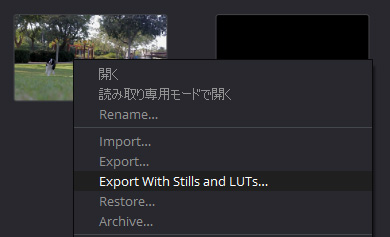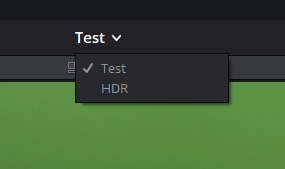DaVinci Resolve 15 トレーニング 1 DaVinci Resolveの使い方、アプリケーションの起動とプロジェクトマネージャーなどを解説します。
Blackmagic Design DaVinci Resolve 15 の基本操作ガイド
DaVinci Resolve 15 の新機能まとめ
ダウンロードとインストール
Blackmagicdesign サポートセンターで無償版のDaVinci Resolveと有償版のDaVinci Resolve Studioがダウンロードできます。
DaVinci Resolve Studioの起動にはドングルかシリアル番号が必要です。
有償版と無償版を同じマシンにインストールすることは推奨されません。(両方ともDaVinci Resolveフォルダーにアプリケーションが展開されます)
アンインストールはMacではUninstall Resolve.appを使用し、Windowsはコントロールパネルのプログラムと機能>プログラムからアンインストールできます。
日本語UIの表示
マシンに初めてインストールするときにスプラッシュウインドウ現れるので、そこから日本語を選択できます。
チュートリアルツアーはSKIP TOURで飛ばせますます。
初期状態では英語のUIが表示されます。
日本語UIに変更するには、アプリケーションを起動し、「Untitled Project」をダブルクリックし、一度プロジェクトを開始しましょう。
DaVinci Resolveメニュー>Preferences(環境設定)から、UserタブのUI Settings(UI設定)を選択し、Language(言語)のプルダウンメニューから「Auto」もしくは「日本語」を選択します。
(AutoはOSの言語設定に依存します。)
アプリケーションを終了し、再起動すると設定が反映されます。
アプリケーションの起動
アプリケーションを起動すると、プロジェクトマネージャーが起動します。プロジェクトマネージャーはプロジェクトを管理する画面です。
プロジェクトマネージャーを使用する
プロジェクトマネージャはすべてのプロジェクトを管理する場所です。プロジェクトの作成や管理、プロジェクトデータの書き出しや読み込みもここで行います。
DaVinci Resolve 14以前にあったログインウインドウが廃止されました。
マルチユーザー環境とは異なりますが、コラボレーションツール(Studio版のみ)でマルチユーザー環境を利用できます。
プロジェクトの管理
プロジェクトマネージャではプロジェクトの作成、名前の変更、および削除ができます。
プロジェクトマネージャで使用できるコマンドの多くは右クリックからアクセスできます。
プロジェクトを作成する:
新しくプロジェクトを作成するには、名称未設定プロジェクトのアイコンをダブルクリックするか、プロジェクトマネージャの右下にある「新規プロジェクト」ボタンをクリックします。
名称未設定プロジェクトのアイコンから作成した場合、セーブの時に名前を付ける必要があります。
プロジェクトをロードする:
すでにあるプロジェクトをロードするには、プロジェクトアイコンをダブルクリックするか、「開く」ボタンをクリックします。
読み取り専用モードで開く:
読み取り専用モードは、すでにあるプロジェクトを変更したくないときに使います。
読み取りのみモードで開いたプロジェクトはセーブの際に別名で保存する必要があります。プロジェクトアイコンを右クリックし、「読み取り専用モードで開く」を選択します。
プロジェクトの名称変更:
プロジェクトアイコンまたは項目を右クリックし、[名前を変更]を選択します。新しい名前を入力し名称を変更できます。
プロジェクトを削除する:
プロジェクトアイコンまたは項目を右クリックし[削除]を選択すると、確認を求めるダイアログが表示されます。現在読み込まれているプロジェクトは削除や移動をできません。
プロジェクトの読み込みと書き出し
DaVinci Resolveのプロジェクトの情報はディスクデータベースもしくはPostgreSQLデータベースで管理されています。(デフォルトはディスクデータベース)プロジェクトデータ自体には素材などの実データを含みません。
プロジェクトのエクスポート(.drp)とアーカイブ(.dra)の違い:
プロジェクトのエクスポート(.drp)には実メディアを含まず、一方アーカイブ(.dra)にはプロジェクト内の実メディア(ソースメディアと最適化メディア、レンダーキャッシュ)と.drpを含むフォルダー形式で書き出されます。
双方で同じメディアを共有していたり、再リンクするメディアの場所が決まっていれば、エクスポートで.drpを受け渡したほうが早く、アーカイブ(.dra)で書き出した場合は、最適化メディア、レンダーキャッシュなどを再レンダリングする時間が短縮でき、その時点での完全なバックアップを作成できます。
プロジェクトをエクスポートする:
プロジェクトアイコンを右クリックし表示される「書き出し」(Export)を選択すると、.drp形式ファイルで書き出されます。
プロジェクトを開いている場合はファイル>プロジェクトの書き出しで書き出すことができます。スチルとLUTはありません。可能な限り小さなファイルをエクスポートする必要があるときに最適です。
スチルとLUTつきで書き出し:
スチルとLUT付きで書き出す場合に使用します。
プロジェクトをインポートする:
プロジェクトマネージャの空の部分で右クリックし表示される「読み込み」(Import)を選択し、.drpファイルを読み込みます。
プロジェクトを開いている場合はファイル>プロジェクトの読み込みで読み込めます。
アーカイブと復元
最適化メディアやレンダーキャッシュなどのメディアファイルと共にプロジェクトファイルをアーカイブする機能を備えています。(.dra拡張子でフォルダー形式になります)
プロジェクトのアーカイブ:
- プロジェクトマネージャでアーカイブしたいプロジェクトを右クリックし、[アーカイブ]を選択します。
![、[アーカイブ]を選択](https://motionworks.jp/wp-content/uploads/Resolve15_start_Project_004.jpg)
- アーカイブを保存する場所を選択します。(メディアをコピーするため十分な容量を確保します)
- 「保存」をクリックするとプロセスを開始します。
アーカイブファイルは.dra拡張子がついたフォルダに保存されます。
.draフォルダにはプロジェクトで使用されるメディアのコピーとプロジェクトファイルが記録され、メディアはフルパスで記録されるので、元のファイルの正確な場所が分かります。
アーカイブの復元:
- プロジェクトマネージャで任意の場所を右クリックし、コンテキストメニューから「復元」(Restore)を選択します。
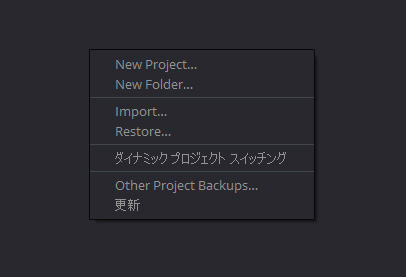
- 復元したい.draフォルダを指定し開きます。
- 復元するプロジェクトの名前を設定します。
メディアは.draフォルダ内のメディアにリンクしています。メディアを移動する場合はファイル>メディア管理ツール(Media Management)を使用します。
ダイナミックプロジェクトスイッチング
「ダイナミックプロジェクトスイッチング」はRAMに複数のプロジェクトを読み込むことができます。RAMの容量に依存し、大きなプロジェクトを開く場合はパフォーマンスが低下する場合があります。
「ダイナミックプロジェクトスイッチング」を使用し、他のプロジェクトのメディアプールから、クリップとタイムラインをコピー&ペーストしたり、ノード設定をコピーし、別のプロジェクトのノードにペーストすることができます。
他の方法でも可能ですが、この機能を使うことで迅速に作業することができます。
ダイナミックプロジェクトスイッチングを有効にする:
プロジェクトマネージャ内の任意の場所を右クリックして、「ダイナミックプロジェクトスイッチング」を選択します。このトグルをオフにするまで、有効な状態です。
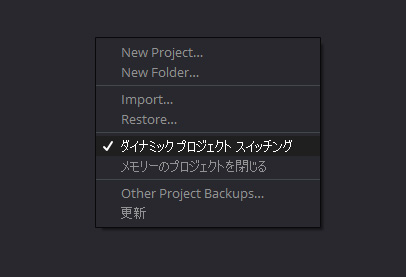
複数のプロジェクトをRAMに展開する:
プロジェクトマネージャから他のプロジェクトを開きます。開かれたすべてのプロジェクトは、使用可能なRAMに保持されます。
プロジェクトを切り替える:
ファイル>「プロジェクトを切り替え」メニューで切り替えたいプロジェクトを選択します。
また、UIの上部中央にあるプロジェクト名のポップアップメニューからRAMに展開されている他のプロジェクトを選択することができます。
プロジェクトを閉じる:
ファイル>「プロジェクトを閉じる」メニューで閉じたいプロジェクトを選択します。プロジェクトを閉じる際に保存を求められる場合があります。
他のすべての開いているプロジェクトを閉じる:
プロジェクトマネージャ内の任意の場所を右クリックし「メモリーのプロジェクトを閉じる」を選択すると、現在開かれているプロジェクトを除く、メモリー上に展開されている他のプロジェクトを一度に閉じることができます。開かれているプロジェクトは左上隅にチェックマークが表示され、現在開かれているプロジェクトにはオレンジ色のコーナーマークが付いています。