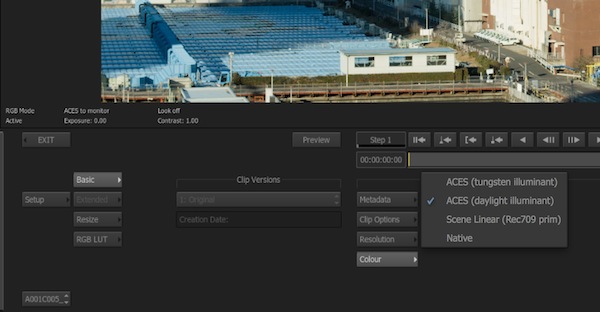新しいAdobe AfterEffect CCではワープスタビライザーが「ワープスタビライザーVFX」という名称に変更されています。Adobe Premiere CCにもエフェクトに「ワープスタビライザー」がありますが、AfterEffect CCでは、さらに詳細な設定ができるようになりました。
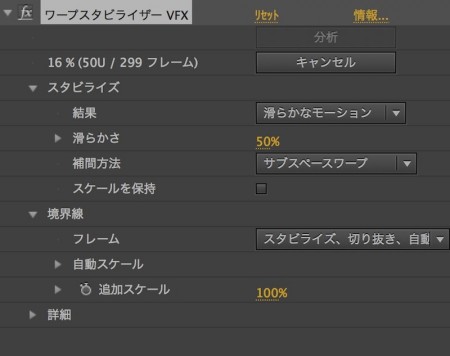
(AE、Premiere双方でクリップのコピーペーストができますが、エフェクトはそれぞれのアプリケーションで再計算する必要があり、同様の効果を得るには設定や数値などを再入力し、統一する必要があります。)
ワープスタビライザーの効果
エフェクトを適用した時点で分析が開始します。デフォルトではカメラの動きを生かした滑らかなモーションでサブスペースワープで補正され、自動的にスケーリングされます。激しくぶれた映像でも防振装置を使用したような滑らかな動きに修正することが出来ます。
ムービーはiPhone5で手持ちで撮影し、デフォルトの設定でレンダリングしています。
スタビライズ>結果
カメラ自体が移動している場合はカメラの動きを生かし「滑らかなモーション」にすることが出来ます。カメラがFIXで微妙な振動を止めたい場合などは「モーションなし」を選択します。
「滑らかなモーション」を選択している場合は「滑らかさ」を設定でき、0%にするとオリジナルの動きに近くなります。(100%以上も設定できますが切り抜かれる範囲が大きくなります。)「モーションなし」を選択した場合、フッテージに同じ形の対象物が存在なければなりません。解析できる対象物が無い場合はエラーが表示されます。

スタビライズ>補完方法
「位置」は位置のみをスタビライズします。カメラが傾いたり前後して対象物の大きさが変わる素材をスタビライズする場合は「位置、スケール、回転」を使用します。「遠近」はパースペクティブでコーナーピン(角の4点)を利用し補完します。「サブスペースワープ」はフレーム内を不均等に歪めトラッキングポイントに合わせようと試みます。(追いかけきれないトラッキングポイントがある場合、詳細の「トラッキングポイントを表示」でポイントを表示し手動で削除することができます。)
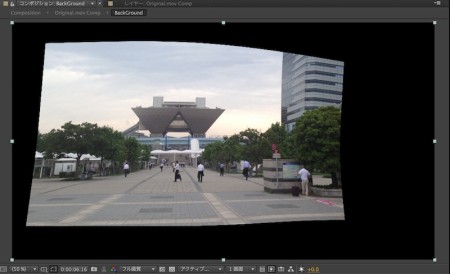
サブスペースワープは画像が不均等に歪みます。
スケールを保持
AfterEffect CCで追加されました。カメラの前後の移動によるスケールの調整が機能しなくなり、元々のスケールを維持します。補間法の「位置」では調整できません。
境界線
画面の一部分を静止すると、そのままのサイズでは周りに黒みが現れます。トラッキングする映像のエッジの処理をどうするかを選択することができます。一般的に黒みを表示しないために拡大しますが、画像を拡大するとディテールが甘くなりボケる原因になります。(「スタビライズのみ」にすると、どれくらい黒みが表示されるかがわかります。)
デフォルトでは「スタビライズ、切り抜き、自動スケール」が適用されます。「スタビライズ、切り抜き」では素材の大きさが100%のまま上下左右が切り取られます。

「スタビライズ、切り抜き、自動スケール」では上記の状態がコンポジションサイズにフィットするように自動的にリサイズされます。「スタビライズ、切り抜き、自動スケール」の場合、「自動スケール」の項目を調整できます。100%から200%の範囲で調整できますが、「スタビライズ、切り抜き」から自動的にスケーリングされる数値以上は変化しません。さらに拡大したい場合は「追加スケール」を利用します。

「アクションセーフマージン」はアクションセーフティの外側で画面に黒みが出ても問題が無い場合に使用します。ただし、Web映像や最近の液晶テレビなどはアクションセーフティのマージンが狭くなっています。(もしくは全く無い)
「スタビライズ、エッジを合成」は画像のエッジもしくはマスクで切り取られた範囲を別のフレームから移植し合成します。「合成入力範囲(秒)」で前後の必要なフレーム範囲を制御でき、「合成エッジぼかし」でそれらのフレームの合成部分の滑らかさをコントロールします。これらの数値を増やすと処理は重くなります。
エッジを合成を利用しオブジェクトをリムーブすることが出来ます。カメラが固定され、移動するオブジェクトの背景に動く物体が無い場合、マスクを切り「スタビライズ、エッジを合成」で穴埋めすることが出来ます。(変化する光源や風などがある場合は条件的に難しいです。)
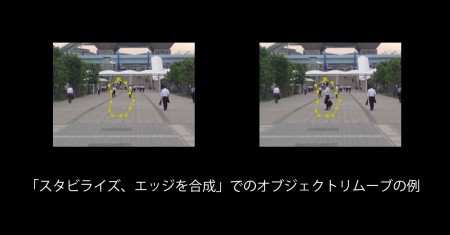
詳細>詳細分析
詳細分析のトグルをオンにすると再計算が開始されます。
ローリングシャッターリップル
ローリングシャッターによって発生するゆがみを補正することができます。補完方法が「遠近」または「サブスペースワープ」でないと選択できません。(画面を変形する必要があるため)通常は「自動リダクション」ですが、素材に大きなゆがみがある場合は「拡張リダクション」を使用します。
切り抜きを縮小 < – > より滑らか
「滑らかなモーション」を選択し、境界線の「スタビライズ、切り抜き」もしくは「スタビライズ、切り抜き、自動スケール」のいずれかが選択されている場合に調整できます。滑らかさの%を調整すると再計算が必要になりますが、この項目を利用すると再計算せずに微調整することができます。
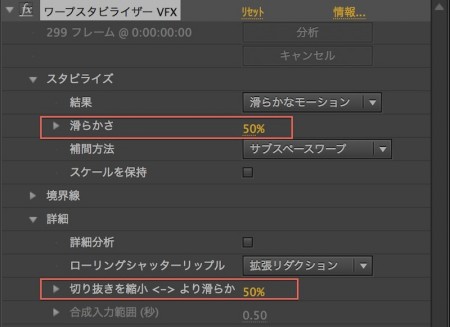
対象
Adobe AfterEffect CCで「対象」が追加されています。 通常は「スタビライズ」です。
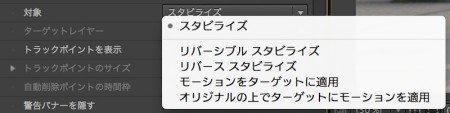
「リバーシブル スタビライズ」
「リバーシブル スタビライズ」を選択すると、自動的に「モーションなし」で「スタビライズのみ」になります。 移動する物体(背景)を静止することで、直接ペイントしたり、ゆがみなどのエフェクトを加えることができます。不要なポイントは「トラックポイントを表示」して削除したり、マスクで範囲を指定します。
「リバース スタビライズ」
「リバーシブル スタビライズ」で静止したクリップを元の動きに戻す機能です。「リバーシブル スタビライズ」を使用し効果を適用したレイヤーを一度プリコンプします。オリジナルのソースを下に敷き、元の「ワープスタビライザーVFX」エフェクトをコピーし、プリコンプしたレイヤーに適用し、「リバース スタビライズ」に変更します。ペイントやエフェクトが適用された素材に元の動きを戻すことができます。
「モーションをターゲットに適用」
「モーションをターゲットに適用」は選択したレイヤーに対しモーションを適用します。(ターゲットのレイヤーは隠す必要があります。)「モーションをターゲットに適用」では、スタビライズした元の画像は表示されません。元の画像も表示したい場合は「オリジナルの上でターゲットにモーションを適用」を使用します。

トラックポイントを表示
「トラックポイントを表示」でトラッキングに使用されているポイントを表示し、「トラックポイントのサイズ」で拡大することが出来ます。選択ツールで画面をクリックすると、投げ縄のアイコンに変化するのでそのままポイントを囲むことで選択(Shiftで追加選択)し、Deleteで削除ができます。


「自動削除ポイントの時間枠」をチェックすると、オブジェクト上の削除されたポイントがレイヤー上では時間軸で無視されます。そのためすべてのポイントを手動で削除する必要がなくなりました。(動きが大きい素材の場合、ショットの途中でトラックポイントが新たに作成される場合があります。うまくマッチングが出来ない場合は手動で削除する必要があります。)
警告バナーを隠す
「警告バナーを隠す」で解析中でもバナーを隠すことが出来ます。
注意点
手動でトラッキングポイントを追加することはできません。すでにエフェクトやマスクを適用しているフッテージにはワープスタビライザーVFX適用時に警告が出ます。エフェクトやマスクを維持する場合にはプリコンプする必要があります。
その他、モーショントラッキングとスタビライズに関してはAdobeのHelpをご覧ください。
After Effects ヘルプ | モーションのトラッキングとスタビライズ