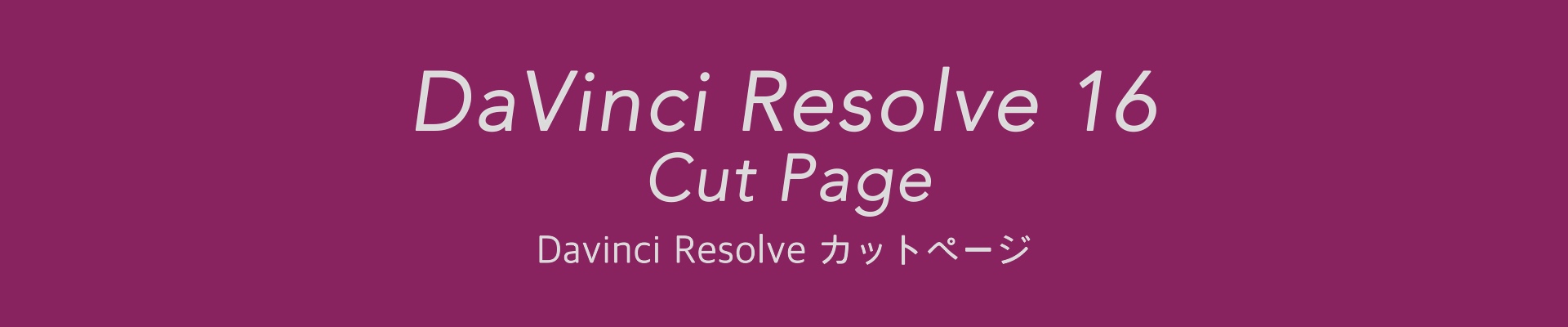カットページ インターフェース
DaVinci Resolve 16で新しく追加されたカットページは編集キーボードを使い素早く操作。
ニュースや短編プロジェクトだけでなく、編集してすぐにアップロードするYouTuber、VLogロガー、ビデオグラファーや動画編集初心者にも最適。
インターフェースは簡素化され、1画面で必要な操作が行えるようにレイアウトされています。
専用のキーボードが無くてもスクロールホイールで快適にタイムラインを操作できます。
カットページの詳しい解説はこちら。
CUTページのインターフェース
CUTページは3つのパートに分かれます。
左上に「メディアプール」右上に「ビューア」下に「デュアルタイムライン」があります。

「メディアプール」はファイルを読み込んで整理する場所です。
「ビューア」で素材の開始点(イン点)と終了点(アウト点)を設定して「タイムライン」に編集。
一画面でソース(素材)とタイムラインを切り替えます。
「タイムライン」は2つあり、上はタイムラインの全体表示。下は再生ヘッドを中心に全体がスクロールします。
画面領域が狭いラップトップでも余計なウインドウを開かず操作できます。
他のページを隠す
DaVinci Resolveは画面の一番下のアイコンをクリックしてページを切り替えます。

DaVinci Resolve 16では、必要なページのみ表示できます。
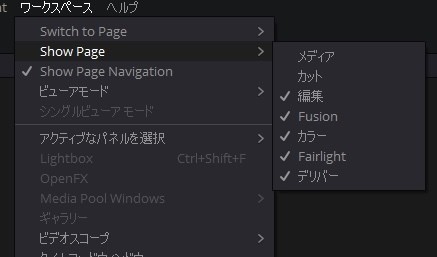
「ワークスペース」> 「ページの表示」(Show Page)メニューで「カット」以外のページを隠すこともできます。
インターフェースのリセット
インンターフェースのリセットは「ワークスペース」>「UIのリセット」を選択。
全てのページのレイアウトをリセットしてデフォルト状態に戻します。
パネルサイズの変更
「メディアプール」と「ビューア」の間のサイズ変更はセパレータをドラッグ。
「タイムライン」のサイズは3本線を上下にドラッグして変更します。
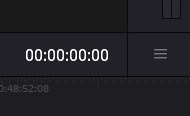
インターフェースツールバー
上部のUIツールバーには「メディアプール」の領域を切り替えるボタンや「クイック エクスポート」のボタンがあります。
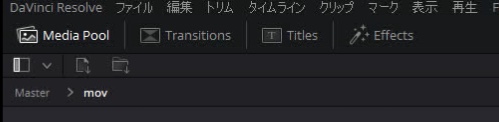
アイコンは左から以下のように並びます。
- 「メディアプール」
「メディアプール」を開きます。
- 「トランジション」
同じ場所に「トランジション」を開きます。トランジションはカット点を切り替える効果です。ここからドラッグして変更します。
- 「タイトル」
同じ場所に「タイトル」を開きます。タイトルとFusionテンプレートがありタイムラインの一番上のトラックにドラッグして、タイトルを配置できます。
- 「エフェクトライブラリ」
同じ場所に「エフェクトライブラリ」を開きます。カテゴリごとに分かれ、タイムラインクリップにドラッグしてエフェクトを追加できます。
- 「クイック エクスポート」
「クイックエクスポート」ウインドウが開き、タイムラインの選択した部分をすぐに書き出しできます。
ツールバー上を右クリックしてテキスト付きのアイコンに切り替えできます。
メディアプール
「メディアプール」は他のページと共通です。「メディアプール」は素材の読み込みやメタデータの管理をする場所です。
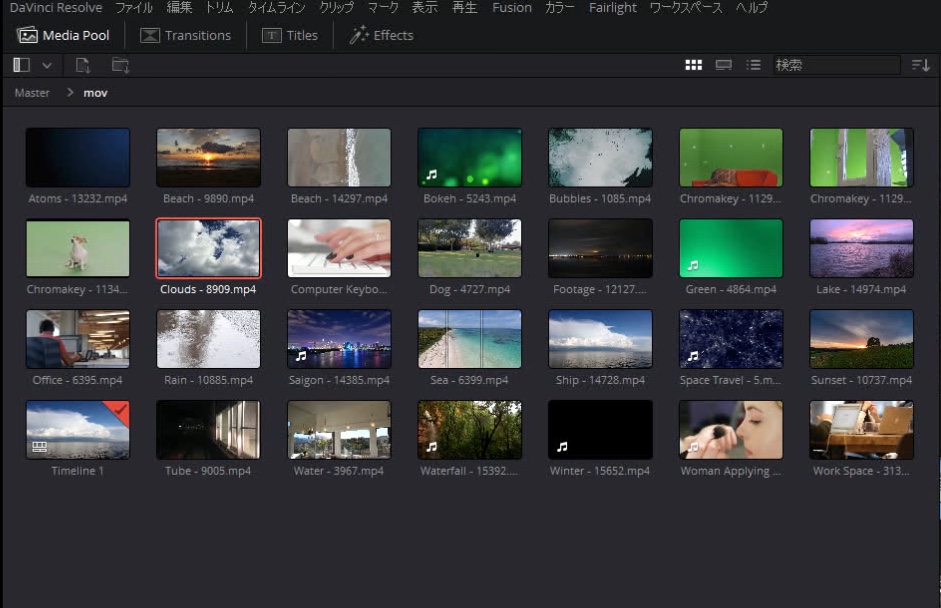
内部で生成した「タイムライン」も表示されます。
メディアプールの左上に「ビンリスト」「インポートメディア」「インポートメディアフォルダ」アイコンがあります。
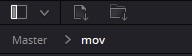
- 「ビンリスト」アイコン
「ビン」はフォルダのようなものです。デフォルトではすべての素材が「マスター」の中に保存されます。ビンリストを開き右クリックで新規ビンを作成できます。
- 「インポートメディア」アイコン
単体のメディアを読み込みます。
- 「インポートメディアフォルダ」アイコン
フォルダごと素材を読み込みます。読み込んだフォルダはビンとして階層化されます。
メディアプールの表示モード
右上のアイコンで表示形式を切り替えます。
![]()
「サムネイルビュー」
クリップをアイコンで表示。サムネイル上をホバースクラブしてプレビューできます。
「リストビュー」
クリップをリストで表示。名前順に並べ替えたりメタデータの整理や参照するときに便利です。
「フィルムストリップビュー」
1つのクリップを横幅いっぱいに表示。サムネイル同様にホバースクラブできます。
「検索」フィールド
選択したビン内のクリップを検索できます。
「ソート順」メニュー
メディアプールのクリップを以下の順で並べ替えます。「ソーステープ」モードはクリップのソート順が影響します。
- 「タイムコード」(Timecode)
- 「カメラ」(Camera)
- 「長さ」(Duration)
- 「クリップ名」(Clip Name)
昇順/降順を選択できます。
編集モード
「メディアプール」の下に6つの編集アイコンがあります。アイコンにしばらくカーソルを置くとツールチップが表示されます。

編集キーボードの左上にこれらのキーが並びます。
- スマートインサート(Smart Insert)
編集ポイントをインテリジェントに判断。タイムラインの一番近い編集点に挿入します。
- 末尾に追加(Append)
タイムラインの末尾にクリップを追加。次々にクリップをつなぐ時に便利。
- リップル上書き(Ripple Overwrite)
ソースクリップをタイムラインの再生ヘッドの位置のクリップに上書きして置き換えます。
- クローズアップ(Close Up)
2倍に拡大したショットをインサートします。1つのショットから2つのアングルを作る時に最適です。
- 最上位トラックに配置(Place on Top)
タイムラインのトラックの上にクリップを配置します。
- ソース上書き(Source Overwrite)
タイムラインのクリップとソースのタイムコードの一致した部分をタイムラインのクリップ上に配置します。タイムコードの同期したクリップを配置するときに便利です。
トランジションボタン
編集モードの右側に3つのトランジションボタンがあります。
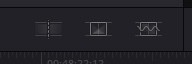
編集キーボードの左下にキーがあり、すぐにトランジションを適用できます。
- カット(Cut)
トランジションが適用された編集点を通常の「カット」に戻すボタンです。
- ディゾルブ(Dissolve)
一番近い編集点を自動的に選択してディゾルブを追加。
- スムースカット(Smooth Cut)
同じアングルのジャンプカットをスムーズに繋ぎます。
「ディゾルブ」や「スムースカット」では必要なフレーム数を確保して適用。タイムラインの長さが変わります。
ビューア
カットページのビューアは単一の画面です。左上の3つのボタンでモードを切り替えます。
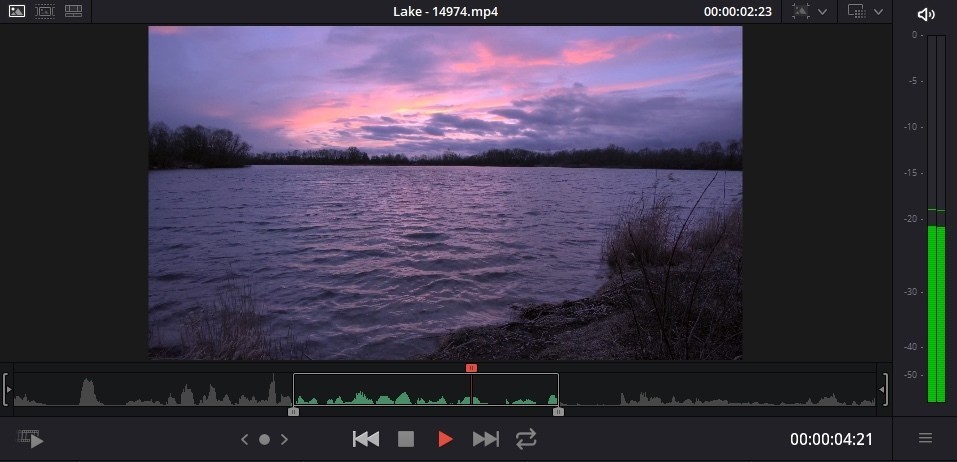
編集キーボードではサーチダイヤル上の「SOURCE」と「TIMELINE」ボタンで切り替えます。
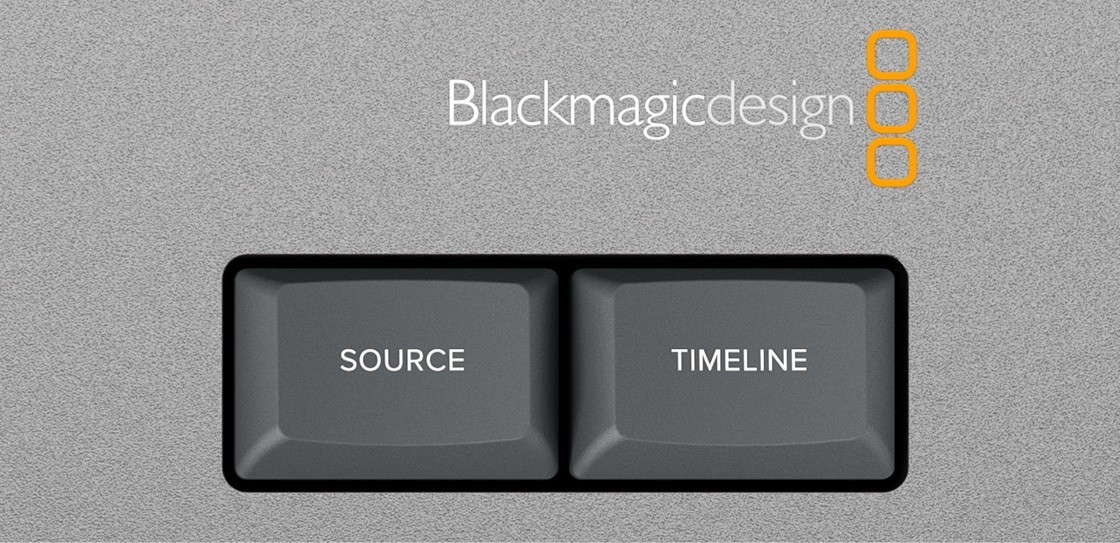
キーボードの「Q」キーでもソースとタイムラインを切り替えできます。
- 「ソース」モード
ソースクリップを表示。「メディアプール」のクリップをダブルクリックすると自動的に「ソース」モードに替わります。
- 「ソーステープ」モード
「メディアプール」の「ビン」の中のすべてのクリップをソート順で並べてビューアに表示します。
- 「タイムライン」モード
タイムラインを表示。タイムラインの場所をクリックすると自動的に「タイムライン」モードになります。
ビューアコントロール
右上にコントロールメニューがあります。

デュレーションタイムコード
クリップやタイムラインのイン/アウト点間の長さを表示。イン/アウト点がない場合は全体の長さを表示。
カスタムプロジェクト設定メニュー
解像度を選択するメニューです。プリセットから選ぶか「プロジェクト設定」で設定します。
「Ultra HD」「HD」を切り替えたり「Portrait」で縦動画や「Square」で正方形に変更できます。
例えばタイムライン解像度を1280×720に指定して再生時の負荷を減らすこともできます。
カラーマネージメント メニュー
カラーサイエンスを選択できます。
カラーとFusionエフェクトのバイパス
カラーページのグレードとFusionページのエフェクトをバイパスするボタンです。右クリックで個別に指定できます。
オーディオメーター
ビューアの右側にあるオーディオメーターは再生したクリップの音のレベルを表示します。アイコンをクリックして出力をミュート。右クリックでボリュームを設定できます。
トランスポートコントロール
ビューアの下部に再生操作のボタンがあります。
ファストレビュー ボタン
左下のボタンは「ファストレビュー」ボタン。クリップの長さに応じて自動的に再生速度を調整します。
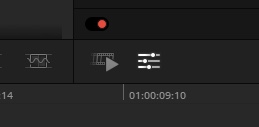
ツール ボタン
タイムラインのクリップを選択すると「ツール」ボタンが表示されます。ビューア上に調整コントローラを表示するボタンです。
エディットページのインスペクタに相当し「変形」「クロップ」「オーディオ」「スピード」「カメラ」「ダイナミックズーム」「合成」を操作できます。
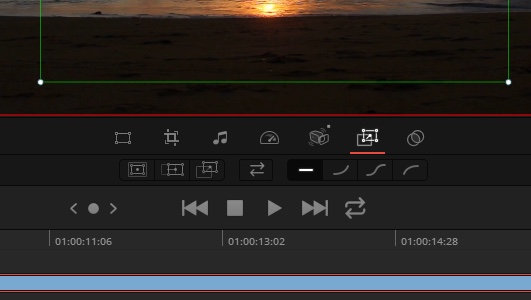
エフェクトを追加すると「エフェクト」ボタン、テキストでは「テキスト」ボタンが追加されます。
ジョグシャトル コントロール
ボタンを押したまま左右に動かすとシャトル動作。ポインタをアイコン上に置きマウスのスクロールホイールでジョグ操作ができます。
ホイールの左右にスクロール機能があるマウスを使うと、1フレームずつ送る事ができます。
編集キーボードのサーチダイヤルで操作できます。
マウスホイールの操作はタイムラインのエリア全体でも使うことができます。
トランスポートコントロール
再生操作のボタンでコントロールできます。

- 戻るボタン
一つ前の編集点に移動します。
- 停止 ボタン
再生を停止します。
- 再生 ボタン
ソースクリップ/タイムラインを再生します。
- 送る ボタン
一つ先の編集点に移動します。
- ループボタン
指定した範囲を再生する場合にループします。
タイムコード
右下のタイムコードは右クリックで表示を変更できます。

デフォルトではソースクリップは「ソースタイムコード」、タイムラインは「タイムラインタイムコード」が表示されます。
フルスクリーンビュー
「P」キーを押してフルスクリーン再生できます。
タイムライン
カットページのタイムラインは2つあり、上は全体を示し下は再生ヘッドの周辺を表示します。
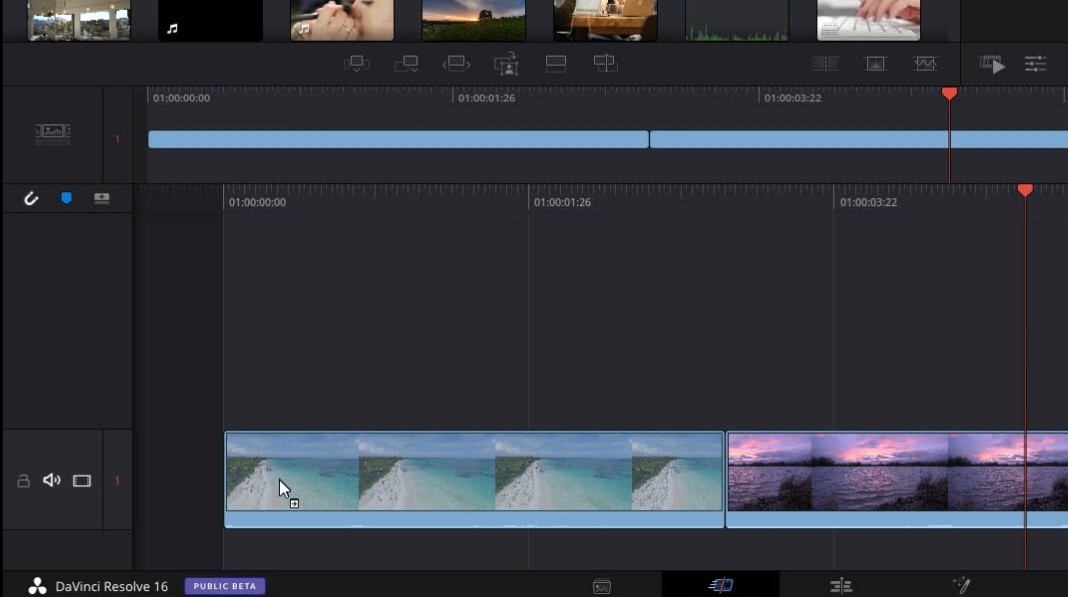
タイムラインヘッダー
タイムラインの間に3つのツールがあります。
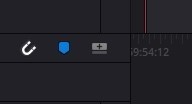
-
- スナップボタン(Nキー)
スナップが有効だと再生ヘッドや編集点に吸着します。
- マーカーボタン(Mキー)
タイムラインにマーカーを追加します。
- トラックを追加
タイムラインに空のトラックを追加します。
- スナップボタン(Nキー)
トラックにあるボタンでトラックを操作します。
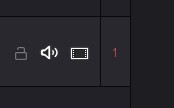
-
- ロック/アンロック
トラックのロックを切り替えます。ロックされたトラックは編集操作ができません。
- ミュート
スピーカー型のボタンを押すと赤く変わりオーディオをミュートします。
- ビデオの有効/無効化
ビデオの表示を有効/無効化します。
- ロック/アンロック
タイムラインの操作
ビューアの再生コントロールで操作するか再生ヘッドをドラッグします。
JKLキーを使って再生したり、タイムラインの領域全体でマウスのスクロールホイールで操作できます。
編集キーボードではサーチダイヤルでジョグ/シャトル操作します。
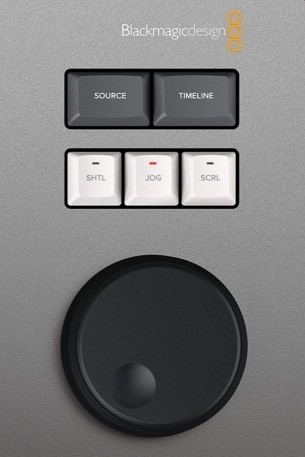
カットページのさらに詳しい解説はこちら。