今回はダビンチ リゾルブのカットページのタイムラインについてです。

ところで、「タイムライン」ってなにかしら?

「タイムライン」は素材を並べて編集する場所だよ。

「タイムライン」って言葉は色々なところで使われるけど、普通はメディアプールに作成された「タイムライン」を指すんだ。これを開いて編集していく。
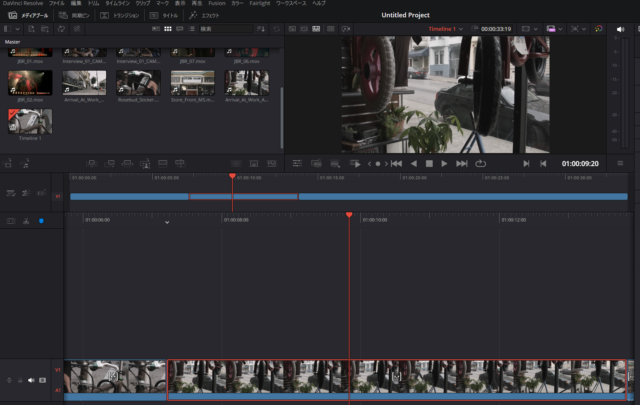

カットページの画面の下の部分が、開かれた「タイムライン」だよ。そこに素材を乗せていく。上と下と2つのタイムラインがあって、両方を使って編集できるよ。
ダビンチ リゾルブのタイムラインの新規作成

新しくタイムラインを作る方法はいくつかあるけど、カットページで一番簡単な方法は、メディアプールやビューアから素材をドラッグして画面の下のエリアにドロップするんだ。
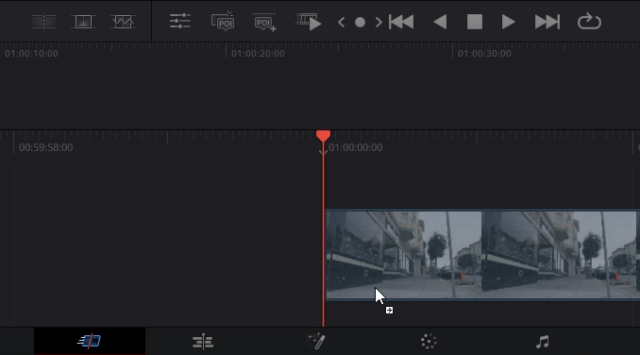

すると、自動的にプロジェクト設定に基づいて「メディアプール」に「Timeline 1」が作成される。これが今見てる「タイムライン」なのだ。
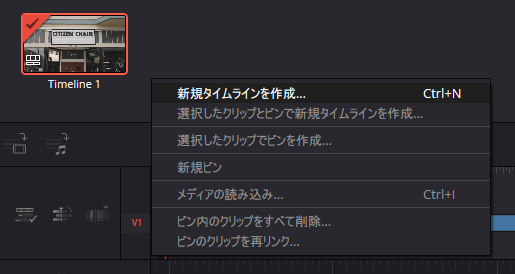

なるほど!
「ファイル」>「新規タイムライン」やメディアプールの空きエリアを右クリックで「新規タイムラインを作成」でも作成できます。(Command/Ctrl + N)

「タイムライン」はいくつも作れるし、個別に「タイムライン設定」で設定を変更できる。複数のタイムラインがあるときは、メディアプールの「タイムライン」をダブルクリックして切り替わる。ビューアの上にあるドロップダウンリストでも変更できるよ。
メディアプールの「タイムライン」を右クリックして「タイムライン設定」を表示できます。
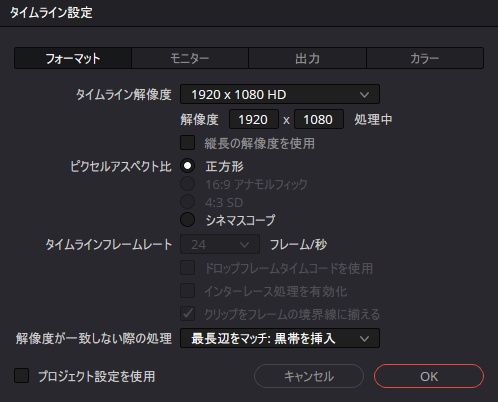

DaVinci Resolveの「タイムライン」は各ページで共有してる。だから他のページでやった作業はカットページに反映されるし、カットページの編集もそのまま使える。見え方は違うけどね。
ダビンチ リゾルブのカットページのタイムライン

ここからは、カットページの「タイムライン」の編集エリアの話なのだ。

「タイムライン」が2つあるのは、なにか理由があるの?
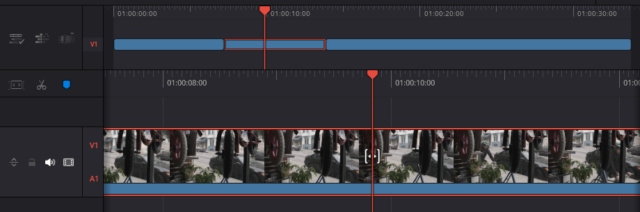

「上のタイムライン」は常に全体を表示してる。素材をビューアに表示したときにのスクロールエリアに近い感じかな。ルーラーをドラッグしてスクロールできるよ。ちなみにマウスのホイールの左右で横に動くし、Command/Ctrl+ホイールでも動くのだ。

「下のタイムライン」は再生ヘッドのあたりを拡大して表示してる。ズームレベルは変更できないけどね。細かい調整はこっちのタイムラインでやるといいよ。

ふむふむ。

左上の「タイムラインオプション」から「固定再生ヘッド」が選べるよ。Speed Editirとか使うなら固定再生ヘッドがオススメ。これを外すと再生ヘッド自体が動くようになるのだ。
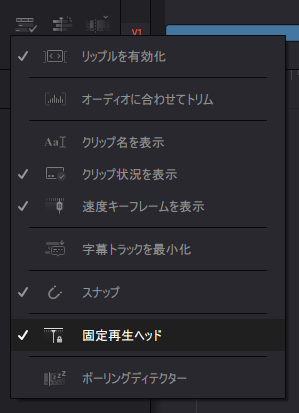

カットページのタイムラインは、いわばブロックタイプの編集スタイル。ブログとかやってるとわかると思うけど…カットページは「ブロックエディタ」エディットページは「クラシックエディタ」に近い感じかな。
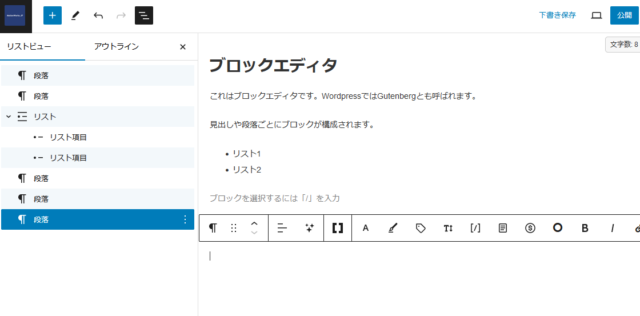

従来だとブロックで動かそうとしたときに、頻繁にズームと選択を繰り返してたんだ。
でも、その必要がなくなる。この動きを理解すると、高速に編集できる理由がわかるよ。
ダビンチ リゾルブで簡単なカット編集だよ!

編集をはじめるにはどうするの?

まずは簡単なカット編集からだね。
読み込んだクリップの不要な部分を切って短くしていくよ。

タイムラインのエリアにクリップをドラッグして「タイムライン」を作成すると、新しく「トラック」が追加されて、そのクリップが配置されるんだ。

カットページの「トラック」は、常に映像と音がセットだよ。トラックの左側のヘッダー部分にいくつかアイコンがあって、トラックの状態をコントロールできるのだ。
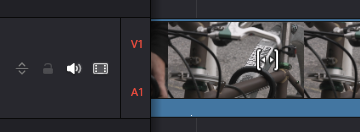

「トラックを拡大」はトラックのオーディオ部分を広くして表示。波形を見ながら編集しやすくなるよ。
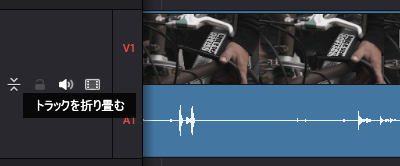

「トラックのロック」はトラック全体をロックして動かないように固定する。
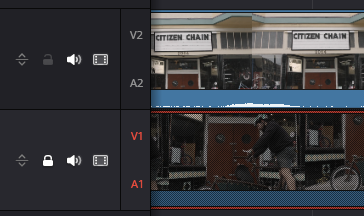

「トラックをミュート」はトラック全体の音声をミュートして「トラックを無効化」はビデオを無効化するよ。
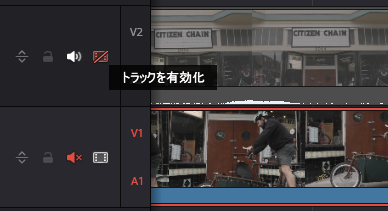

これらはトラック全体に影響するから、クリップごとに変えるにはタイムラインのクリップを右クリックして「ミュート」や「有効化」(「D」キー)を選ぶんだ。
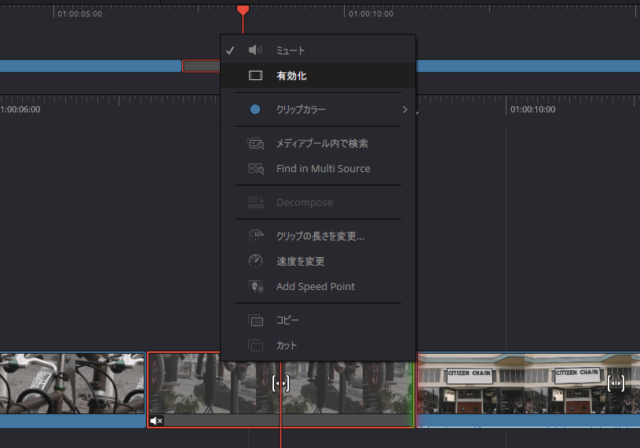
クリップを分割(カット)するよ!

じゃあ、編集を始めるよ!まずはクリップを分割(カット)するところからだね。

トラックヘッダーの上部に3つのアイコンがあるよね。
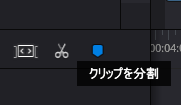

「リップルを有効化」とハサミの形の「クリップを分割」と青い「マーカーを追加」ボタンね。

タイムラインのオレンジ色の線が再生ヘッド。その上部をマウスで左右にドラッグするとスクロールできる。適当な場所でトラックヘッダーの「クリップを分割」をクリックしてみよう。

「クリップを分割」!
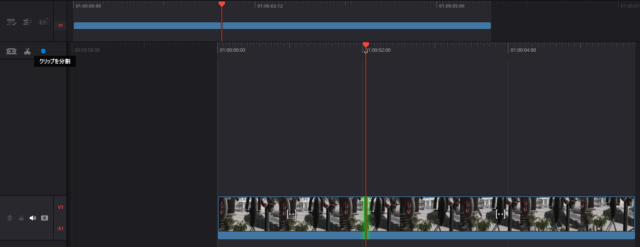

しばらく待つと緑色に点滅する線が現れる。編集点ができてクリップが分割されたよ。少し進んで別の位置で、下のタイムラインの再生ヘッドの上の太い部分を右クリックしてみよう。
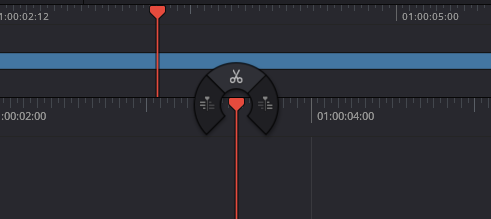

なんかでてきたわ。

真ん中のハサミの形をしたアイコンでも分割できる。ちなみに、このラジアルツールの左側が「先行のクリップをすべて選択」で、右側が「後続のクリップをすべて選択」だよ。

編集点を消して、元に戻したいときは、上のタイムラインの左側にある「タイムラインアクション」から「編集に連続性があるクリップを結合」を選択すると…戻るよ。もちろん連続性がないとダメだけど。連続してるときには、タイムラインの編集点が実線じゃなくて点線で表示されるんだ。わかりづらいけどね…。
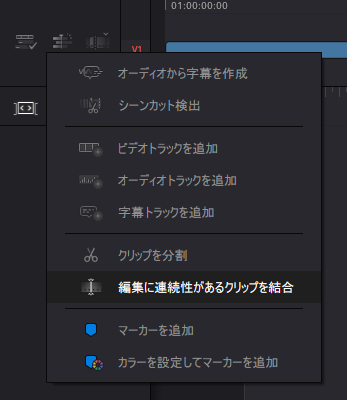
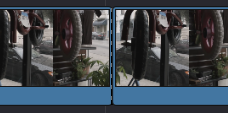

複数のクリップを選択して一度に「クリップを結合」することもできるよ。
「クリップを分割」のショートカットは「Command/Ctrl + B」もしくは「Command/Ctrl + 」。「クリップを結合」は「Option/Alt + 」です。

ショートカットがわからなくなったら、タイムラインメニューをみてね。「クリップを分割」は「レイザー」って名前になってるけど、ブレードの「B」って覚えておくといいよ。ちなみに「」(バックスラッシュ)は日本語キーボードの「¥」なのだ。
Speed Editorでは「SPLIT」ボタンでクリップを分割し、同じ編集点で再度「SPLIT」ボタンを押すと結合します。(コマンドと同じく、複数の編集点を選択して「SPLIT」ボタンでまとめて結合できます)


DaVinci Resolve Speed Editor(DaVinci Resolve Studio同梱)
クリップの削除だよ!

2つの編集点を作ったら、その間のクリップを削除してみよう。この時「リップルを有効化」がオンかオフで挙動が違うから覚えておいてね。
- リップルが有効な時は、削除されたクリップの長さの隙間がなくなり、すべての右側の要素が左(前方)に移動します。
- リップルが無効な時は、削除されたクリップの長さの隙間が「ギャップ」になり、クリップは移動しません。
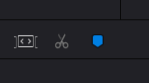

「リップルを有効化」のアイコンが白いときが有効で、グレーアウトが無効ね。
ちょっと見づらいかも…色とか変わればいいのにな…。

2つの編集点の間にできたクリップを選択してみよう。マウスでクリックするか、タイムラインの再生ヘッドを合わせて「Shift + V」で選択できるよ。「Backspace」か「Delete」で削除できるから試してみてね。

「クリップを削除」!
Speed Editorでは「RIPL DEL」ボタンで削除できます。(UNDOは「ESC」ボタンの2度押し)


DaVinci Resolve Speed Editor(DaVinci Resolve Studio同梱)
タイムラインで範囲を設定して削除するよ!

今度は、タイムラインで範囲を設定して削除してみるよ。

タイムラインを再生したり、再生ヘッドをドラッグしてイン点とアウト点を決めよう。

「I」(イン点をマーク)と「O」(アウト点をマーク)キーかビューアの右下のボタンね。
Speed Editorでは「IN」ボタンと「OUT」ボタンがあります。
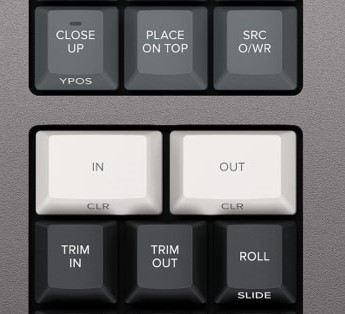

タイムラインの上部に表示されるイン点とアウト点は左右にドラッグして調整できるよ。
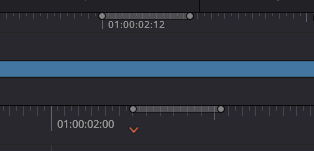

範囲を設定して削除する場合、タイムラインのクリップを選択する必要はないんだ。そのまま「Backspace」か「Delete」で削除できるからね。

「クリップを範囲で削除」!
ドラッグ&ドロップ編集

次はクリップをドラッグ&ドロップで編集してみよう。

ソースの範囲を指定して、ビューアやメディアプールからクリップをドラッグすると簡単に配置できるよ。ただ、ボタンやショートカットの動きと少し違うからね。

カットページで覚えておくことは「トラック1とその上のトラックでは要素が違う」。トラック1の上のトラックは、トラック1と紐付いてるんだ。トラック1のクリップの子要素と思えばいいのかな?だから、動かすと一緒に付いてくるしリップルしてもずれないんだよ。

見えない糸で結ばれてるのね♪

トラック1でクリップを追加、削除、挿入したりするとリップルして長さが変わるけど、それより上のトラックで同じような操作をしてもリップルしないんだ。

じゃあ、まず素材の使う範囲を決めよう。

再生しながらイン点やアウト点を打つ以外に、メディアプールのサムネイルをホバースクラブ中にも打てるよ。あと、ビューアのスクロールエリアで両端を動かしても設定できる。ドラッグ中には動かしてるフレーム数がわかるよ。
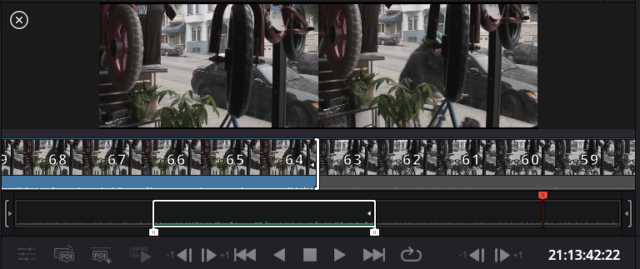

まずは「挿入」(追加)の操作。素材のイン点とアウト点を設定したら、上下のタイムラインのいずれかのトラック1の編集点の上に持っていこう。上のタイムラインにグレーのエリアが表示されて、全体の長さが長くなる。グレーのエリアは実際の長さと違うからね。
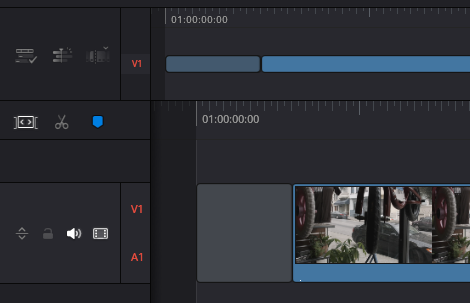

ボタンでいう「スマート挿入」に近い感じかな。違うのは、ドラッグ&ドロップではトラック1より上のトラックでは「挿入」の操作はできない。常に「上書き」操作になるよ。

なるほど。

次はクリップの「入れ替え」。同じように素材をドラッグしてトラック1のクリップの上に持っていこう。すると、対象のクリップ全体がハイライトするよ。この時にマウスを離すとクリップが入れ替わる。「リップル上書き」に近い感じかな。リップルして全体の長さが変わるよ。でも長い間置いておくと「上書き」に変わるからね。
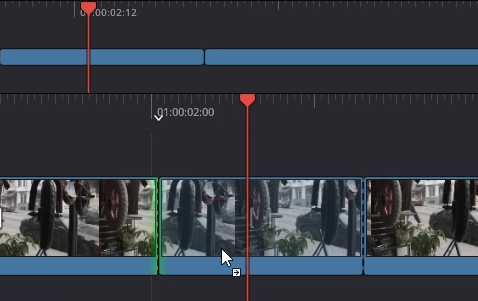

次は「上書き」。前のような方法でクリップの上に持っていくとタイムラインのクリップのハイライトが消えて、持っているクリップのオーバーレイが表示される。この状態でマウスを離すと上書きされるんだ。ただ、編集点の上だと「挿入」になっちゃうからね。編集点から上書きしたい場合は「F10」キー(上書き)を押すといいよ。
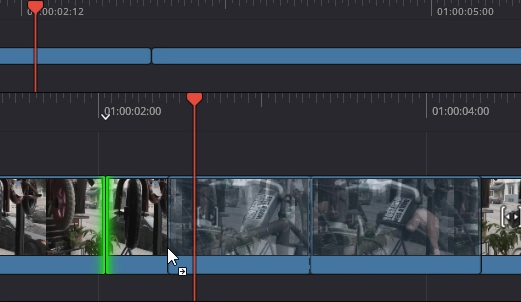

ちなみに、タイムラインオプションの「スナップ」(「N」キー)がオンだと、編集点やマーカーに吸着するよ。
ビデオのみオーディオのみの編集

クリップをタイムラインに挿入するときは、音とビデオが一緒なんだ。音とビデオを別々にしたいときは、上のタイムラインの左側にある「オーディオのみ」や「ビデオのみ」を選択してね。
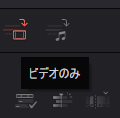

Speed Editorでは、「VIDEO ONLY」「AUDIO ONLY」のボタンがあり、有効な場合はランプが点灯します。
カットページの編集コマンド

メディアプールの下に6つのボタンがあるよ。Speed Editorではそれぞれ個別のキーになってるんだ。左から「スマート挿入」「末尾に追加」「リップル上書き」「クローズアップ」「最上位トラックに配置」「ソース上書き」だよ。
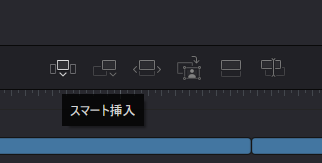

カットページには、「スマートインジケーター」っていうタイムラインにイン点とアウト点を打たなくても自動で判断してくれる機能が付いてるんだ。クリップと再生ヘッドの位置関係からDaVinci Resolveが編集する位置を推測してくれる。この位置にはタイムラインルーラーの上に小さな下向きのアイコンが表示されるのだ。
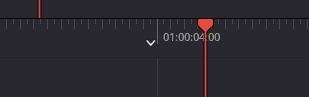
スマート挿入(SMART INSRT)

「スマートインジケーター」が表示された再生ヘッドに最も近い編集点にクリップが挿入されるよ。
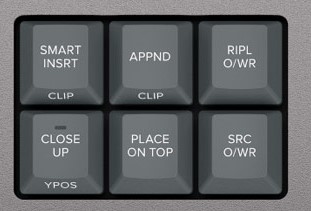
Speed Editorでは「SMART INSRT」で、スマートインジケーターが表示された編集点にクリップを挿入できます。ボタンをダブルタップすると、素材に設定された編集点を無視してクリップ全体の長さで挿入します。
末尾に追加(APPND)

常にタイムラインの最後のクリップの後に追加されるのだ。

どんどん繋いでいくときに便利ね。
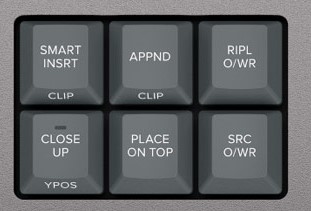
Speed Editorでは「APPND」で、タイムラインの末尾にクリップを追加します。ボタンをダブルタップすると、素材に設定された編集点を無視してクリップ全体の長さで追加します。
リップル上書き(RIPL O/WR)

クリップとクリップを差し替えるよ。トラック1のクリップをリップル上書きすると、対象のクリップより右のクリップは全部自動的に移動する。タイムラインにイン点とアウト点を設定していると、その部分が置き換わるよ。
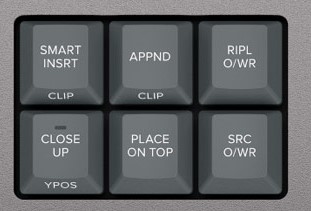
Speed Editorでは「RIPL O/WR」で、タイムラインのクリップと新しいクリップを差し替えます。
クローズアップ(CLOSE UP)

再生ヘッドの位置とかイン点やアウト点をもとに、拡大されたクリップを上のトラックに作るのだ。画面内に顔があると自動的に大きさと位置が調整されるよ。
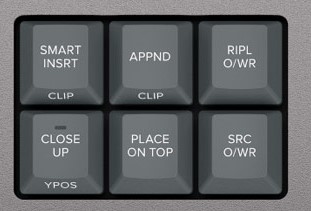
Speed Editorでは「CLOSE UP」で、拡大されたクリップを上のトラックに作ります。タイムラインにイン点やアウト点の指定がない限りデフォルトの5秒の長さで追加されます。キーを長押しするとサーチダイヤルでクリップのY位置を調整できます。同期した素材がある場合は、アングルを選択してクローズアップした状態で上のトラックに配置できます。
最上位トラックに配置(PLACE ON TOP)

新しいクリップが常に最上位のトラックに置かれるのね。

タイムラインにイン点とアウト点がないときは「スマートインジケーター」が表示された編集点に挿入されるのだ。
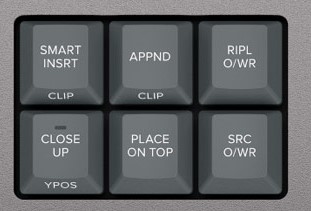
Speed Editorでは「PLACE ON TOP」で最上位のトラックにクリップが配置されます。
ソース上書き(SRC O/W)

マルチカムで同期したタイムコードで収録した素材があると、このボタンを押すだけで別アングルの映像が上のトラックに追加されるんだ。同期ビンやリプレイ機能を使うときに、とても便利だよ!
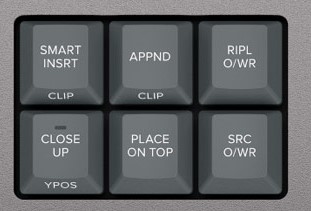
Speed Editorの「SRC O/W」は同期した素材がないと機能しません。同期した素材がある場合、タイムラインにイン点やアウト点の指定がない限りデフォルトの5秒の長さで上のトラックに追加されます。

DaVinci Resolve Speed Editor(DaVinci Resolve Studio同梱)
通常の編集コマンド

カットページの編集コマンド以外に普通の編集コマンドも使えるよ。メニューの「編集」の中にある「上書き」や「置き換え」や「フィット トゥ フィル」なんかは特に便利だからね。
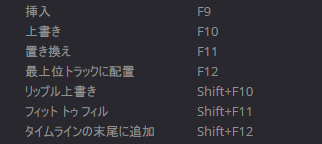

エディットページの「タイムライン」はトラックごとに役割を決めて映像や音声を張り付けていくイメージで、カットページの「タイムライン」は、まずベースの画を決めてその上を塗りつぶしていく(ペイントしていく)感じなのだ。

なるほど、なんかだんだん楽しくなってきたわ♪

おっと、今回はこれくらいかな。
今回のタイムラインの補足とトリムの解説はこっちだよ~。

じゃあ、またね~

DaVinci Resolve Speed Editor(DaVinci Resolve Studio同梱)

