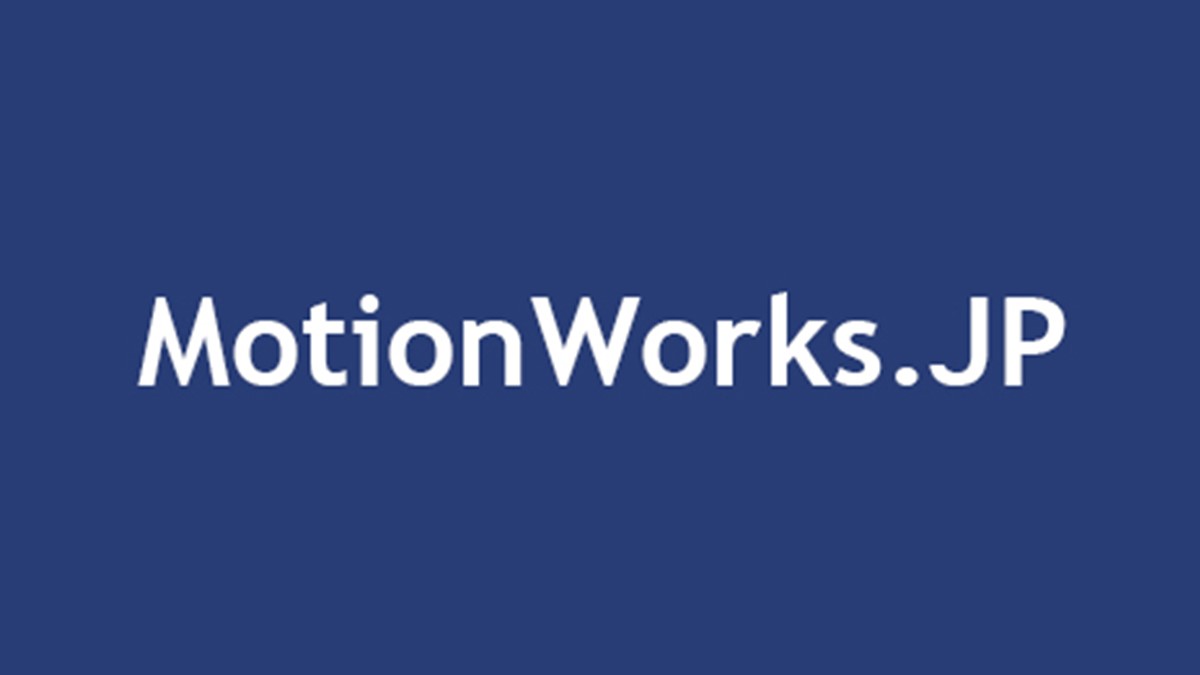今回はダビンチ リゾルブのカットページのインスペクタのエフェクトとトランジションです。

なんでインスペクタの「エフェクト」や「トランジション」は触れないの?
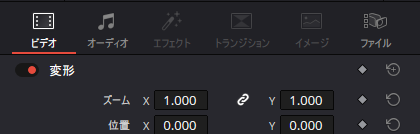

クリップに「エフェクト」や「トランジション」が適用されてないからだよ。ビデオやオーディオはクリップに元々ある属性だから調整できるんだ。まずエフェクトを適用してみよう!

画面の左側のタブから「エフェクト」や「トランジション」を選択できるよ。めちゃくちゃ数が多いけどね…。項目の名前をダブルクリックして折りたためるし「Option/Alt + ダブルクリック」で一度に全部開閉できるよ。
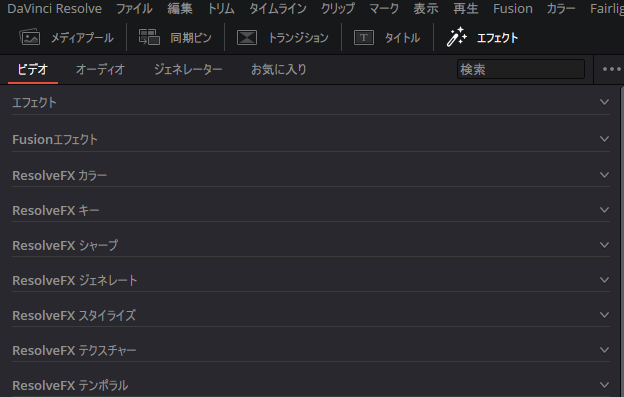

効果を選んだら、エフェクトは「エフェクトを追加」ボタン、トランジションは「クリップの末尾に適用」「編集点に適用」「クリップの先頭に適用」ボタンや「ディゾルブ」ボタンでクリップに追加できるよ。ビューアにドラッグ&ドロップしても追加できるからね。
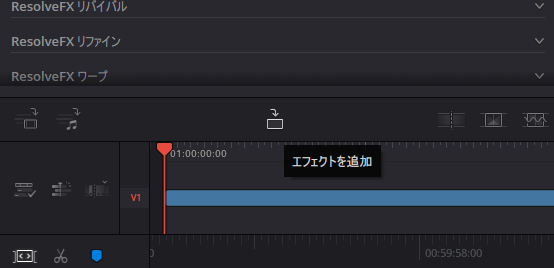
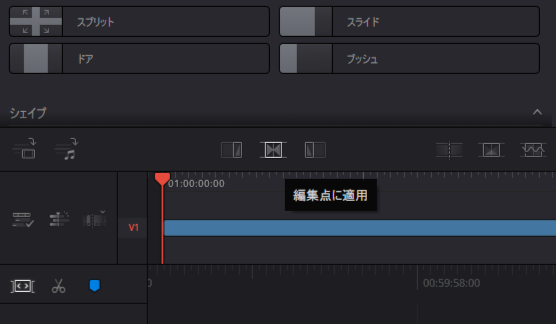

「トランジション」は、編集点にピッタリ合わせなくても、スマートインジケーターが表示される部分に挿入してくれるのね。
DaVinci Resolve Speed Editorは「DIS」ボタンでトランジションを追加できます。
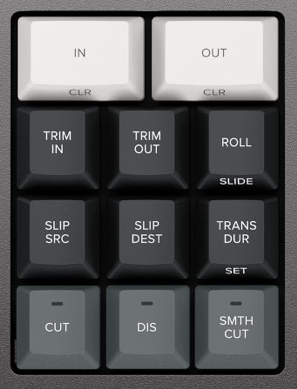

まずは「エフェクト」からいくよ!。
タイムラインのクリップに「エフェクト」を追加

エフェクトは大まかに分けて2種類あるのだ。「Fusionエフェクト」と呼ばれるものと「OpenFX」って呼ばれるタイプ。

「Fusionエフェクト」はエフェクトのビデオの中に入ってる。これはFusionの「コンポジション」なんだ。
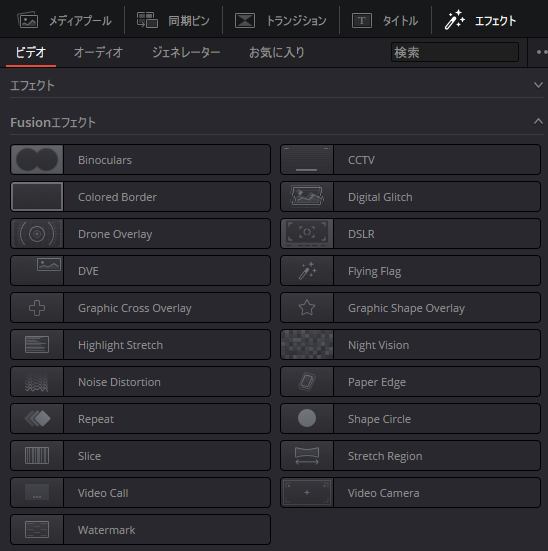

「コンポジション」ってなにかしら?

Fusionはノードっていう部品をいくつか線でつなぐんだけど、その塊を「コンポジション」って呼ぶんだ。「コンポジション」はFusionで開くことができる。DaVinci Resolveに用意されてる「Fusionエフェクト」もFusionで開けるよ。
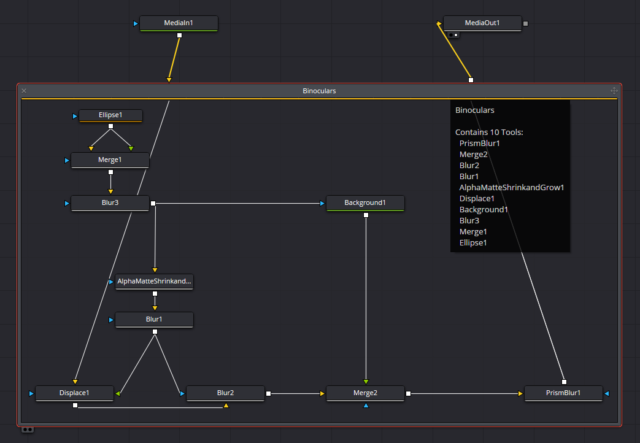

何もない所から作ることもできるけど、すでにあるものを編集して自分好みのエフェクトにすることもできるんだ。だから「Fusionエフェクト」はプラグインっていうよりテンプレートに近いんだよ。

一方、「ResolveFX」は「OpenFX」って呼ばれるタイプに該当する。これは一般的なプラグインに近くて、様々な特殊効果を適用できるんだ。実際「OpenFX」準拠のサードパーティーのプラグインのいくつかはDaVinci Resolveでも使うことができるよ。

「OpenFX」ってなに?

視覚効果 (VFX)の プラグインを作るためのオープンなAPIが公開されてるんだ。これを使ってプログラマーはエフェクトを開発して他のソフトウェアと互換性のあるエフェクトを提供できるんだ。

「ResolveFX」は「OpenFX」を使ってるけど、DaVinci Resolveでしか使えない独自の機能も入ってる。だからインスペクタでは「OpenFX」のタブで操作するのだ。
カットページのインスペクタ 「エフェクト」

じゃあ、インスペクタの「Fusionエフェクト」から見ていくね。

クリップに「Fusionエフェクト」を適用するとインスペクタの「エフェクト」が有効になる。
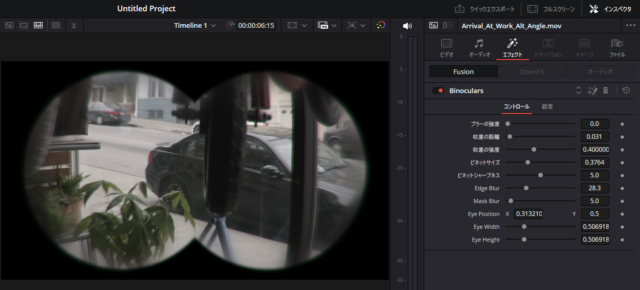

左側のオレンジのボタンがオンオフで、一番右がリセットね。
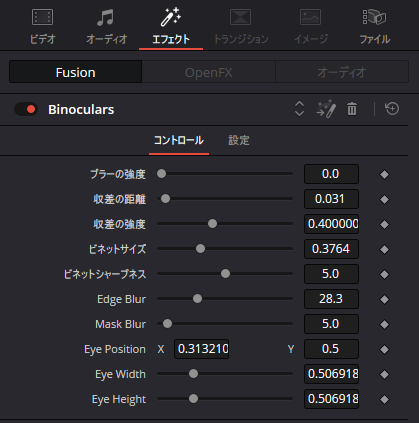

リセットの隣のゴミ箱でエフェクトを消去できるよ。その隣が「Fusuinで開く」ボタン…

あ!押したら「Fusion」に行っちゃった…。
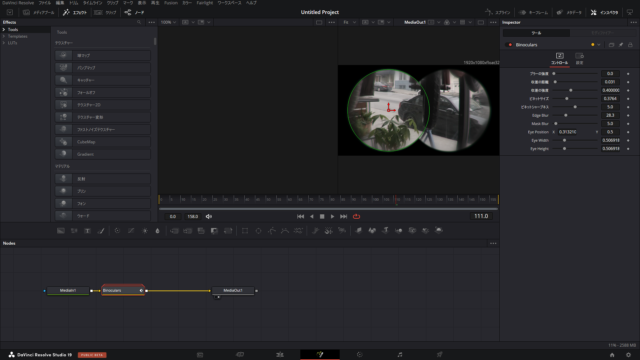

そのままカットページに戻って大丈夫だよ。「Fusionエフェクト」はその中の「操作してイイ部分」だけを切り取ってパラメータに表示してるんだ。

そのまま戻ればいいのね。

すべてのパラメータは「Fusion」で操作できるし、必要なものを足したり引いたりできるんだ。「Fusion」でやった作業はカットページにも反映されるよ。

じゃあ、インスペクタに戻るね。「Fusuinで開く」ボタンの左がエフェクトを上下に入れ替えるボタンだよ。複数のエフェクトを追加したときに入れ替えできる。新しいものが下に追加されるんだ。画面のレイヤー的には上に乗るよ。だから下が上だね。
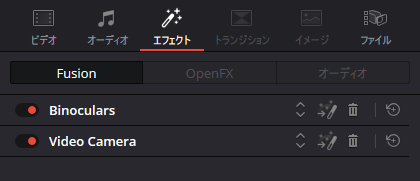

下が上…。

そう、下が上。個別のコントロールは種類が多いから詳細は省くけど「Fusionエフェクト」のパラメータは「Fusion」と同じだから慣れておくとイイよ。

エフェクトのパラメータの一部はビューアの画面上で操作できるんだ。「エフェクトのオーバーレイ」を選ぶと表示されるよ。
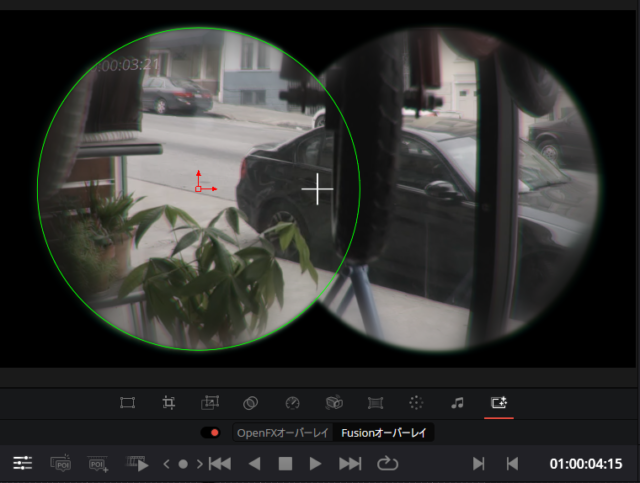

「ResolveFX」やほかのサードパーティーの「OpenFX」はそれぞれ操作できるパラメータが異なるから、プラグインごとの詳細を参照してね。

オーディオのエフェクトも同じようにクリップに適用して、インスペクタの「エフェクト」で調整できるよ。FairlightFXやサードパーティーのVSTやAUプラグインとかが使えるよ。
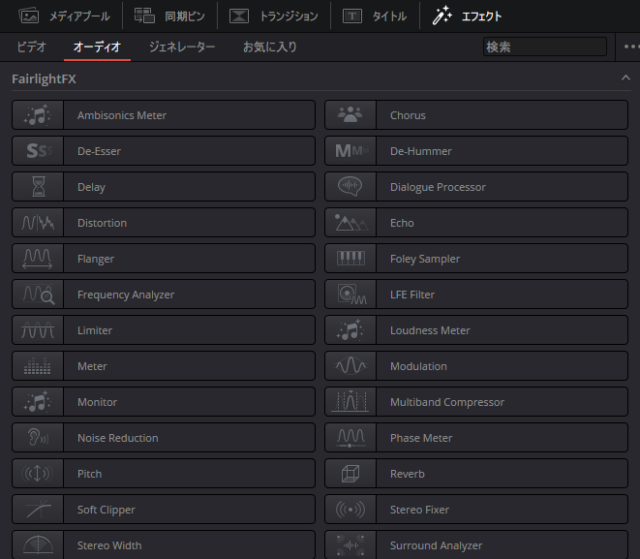

オーディオのエフェクトもドラッグ&ドロップすればいいのね。

多くのオーディオプラグインは別ウインドウが用意されてるんだ。リセットボタンのところがウインドウを表示するボタンになってるよ。
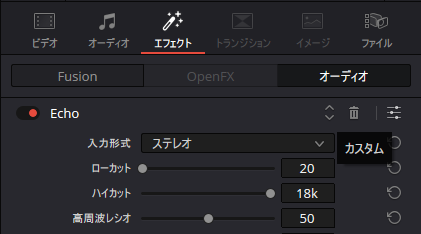

オーディオエフェクトも種類が多いから、プラグインごとの詳細を参照してね。

ちなみにエフェクトの「ジェネレーター」はインスペクタの「ビデオ」に調整できる項目が表示されるよ。
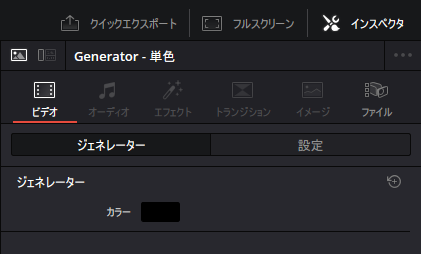

じゃあ、次はトランジション!
タイムラインのクリップにトランジションを追加

まずはトランジションの追加方法だね。

「トランジション」はカットの先頭や末尾や編集点に追加できるけど、第一条件として「のりしろ」がないとトランジションが追加できないんだ。エディットページだと編集点を選択して「クロスディゾルブを追加」でトリムできるけどカットページではその機能がない。
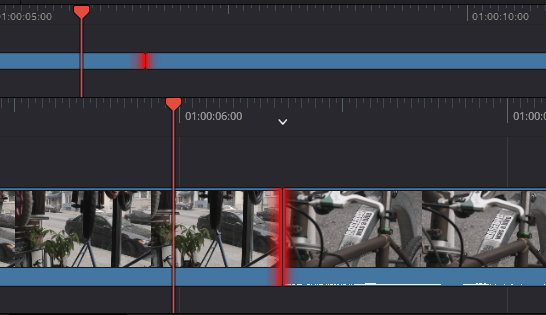
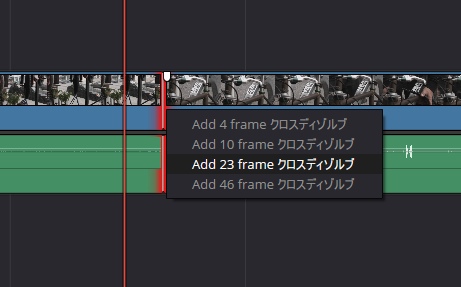
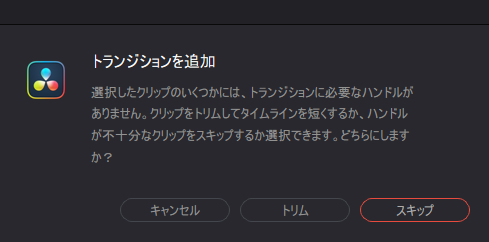

じゃあ、どうするの?

簡単だよ。編集点を挟んでタイムラインにイン点とアウト点を打って、削除してトランジションを乗せればいいのだ。
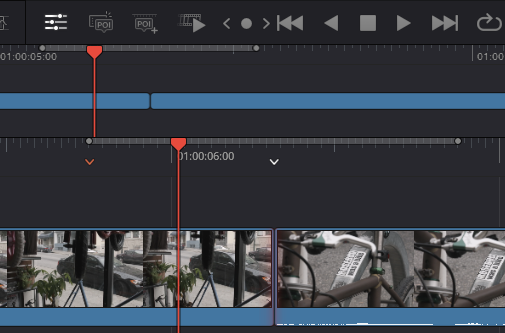

Speed Editorなら「IN」ボタン「OUT」ボタン「RIPL DEL」ボタン「DIS」ボタンをつかう。あとはぐるぐるするだけだよ。意外と早くできるからね。
Speed Editorでは
- 「DIS」ボタンで追加したトランジションは「CUT」ボタンでカットに変更できます。
- 「TRANS」ボタンを押しながらサーチダイアルを回すとトランジションのタイプが変更できます。
- 「TRANS DUR」ボタンを押しながらサーチダイアルを回すとトランジションの長さが変更できます。

DaVinci Resolve Speed Editor(DaVinci Resolve Studio同梱)

トランジションの細かい調整はインスペクタを使ってできるのだ。

「トランジションの種類」はドロップダウンメニューで一般的なトランジションの中から選べるんだ。「長さ」は秒かフレームで入力。下のボタンで「デフォルトの長さに設定」できるよ。「配置」は「クリップの末尾に適用」「編集点に適用」「クリップの先頭に適用」の3つだね。その下の項目は選んでるトランジションによって変わるからいろいろ試してみてね。
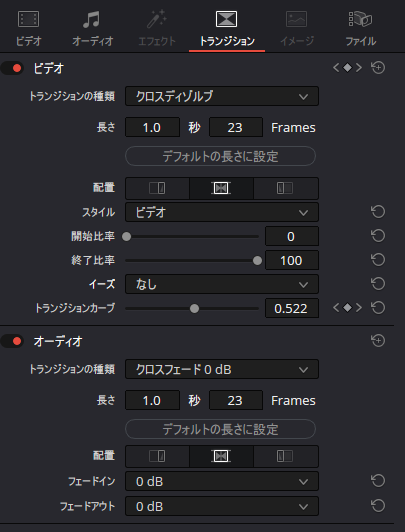

ちなみにトランジションのウインドウでトランジションを右クリックして「標準トランジションに設定」を選んでもデフォルトのタイプを変更できるよ。
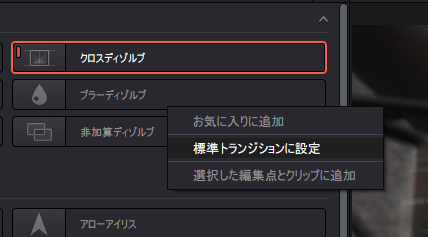

ディゾルブの隣にあるスムースカットってなに?
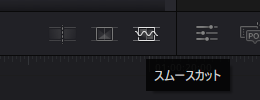

「スムースカット」はインタビューとか同じショットを連続してつなぐ時に滑らかにしてジャンプカットを目立たないようにするトランジションだよ。

前回話した「オプティカルフロー」の技術を使ってるんだ。あまり動きが大きいと変なうねうねが出るけど、同じような位置だとスムースに繋がるよ。デフォルトの1秒の長さだとちょっと長いから、フレームレートによって変わるけど10フレーム以内くらいにするとイイよ。

Speed Editorでは1ボタンで適用できる「SMTH CUT」ボタンがあるよ。
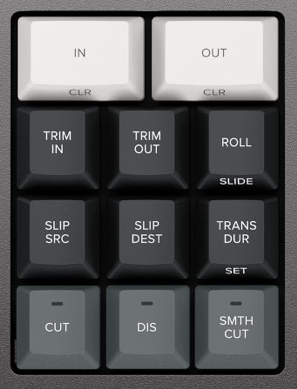

今日はこんなところかな。またね~。
次のカットページのタイトルの作成はこっち!

またね~。

DaVinci Resolve Speed Editor(DaVinci Resolve Studio同梱)