ダビンチ リゾルブ インストール ガイド
無料の動画編集ソフトをお探しですか?そんな時はダビンチ リゾルブがオススメ!
DaVinci Resolve(ダヴィンチ リゾルブ)はWindows、Mac、Linuxで使えるマルチプラットフォームのアプリケーション。プロの現場でも多く使われています。
業務用の編集ソフトにはApple Final Cut Pro X、Adobe Premiere Pro、AVID MediaComposer、Grass Valley Ediusなどがありますが、DaVinci Resolveもその一つ。「カラーグレーディングソフト」で有名ですが、それは昔の話。Fairlightが統合されてオーディオが強化、Fusionでエフェクトや合成機能もバッチリ。初心者でもカットページで、素早く簡単に編集できます。
noteでも記事公開中
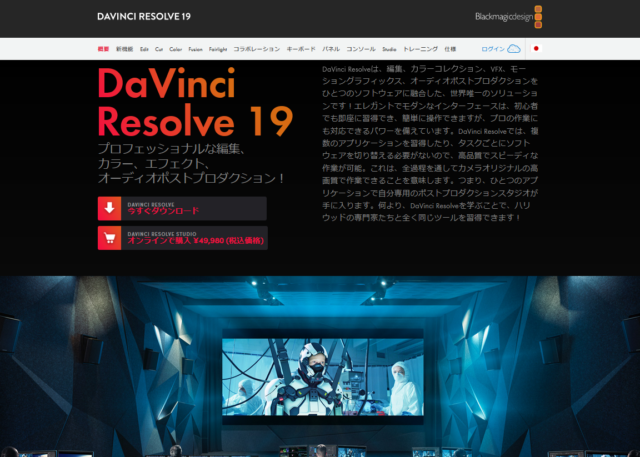
無料でも試用版ではなく、ウォーターマークも入りません。(有料の機能では入りますが、外せばウォーターマークなしで書き出せます)有料版と比べ、いくつかの機能の制限はありますが、多くの機能はプロが使うものばかり。はじめての編集なら無料版で十分です。

DaVinci Resolveなら無料版でロゴも入らないし、商用利用もOKなんだ~

なんか突然、大きなロゴが表示されたんだけど…

有償版でしか使えない機能を使うと、ロゴが入るよ!
でもそれをオフにすれば、書き出しでもロゴは入らないんだ~。

動画でも紹介してるよ
書き出しもUHD 60pまでOK。普通の動画編集には困る事はないので、無料版で気に入れば有料版に移行できます。有料版は買い切りで、月額費用も必要なし!

DaVinci Resolve19の新機能はこっちだよ
ダビンチ リゾルブ アプリケーションのダウンロード

ここからダウンロードできるよ!
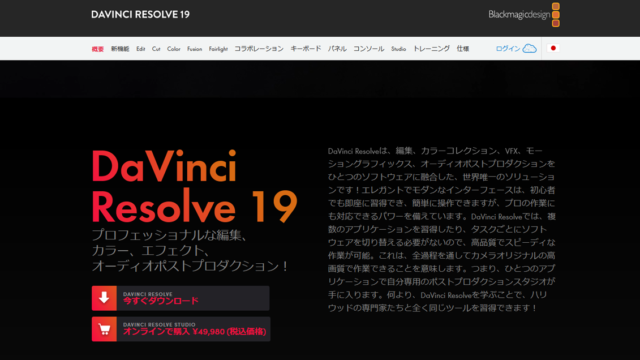
DaVinci Resolveはベータ版の時があります。
ベータ版は開発途中のバージョン。多くの新機能が追加されますが、不具合も多く安定した環境で使いたいときは、ひとつ前のバージョンをオススメします。
毎年のパターンだと4月に新バージョンが発表され、アップデートが月に1〜2回程度のペースであり、夏の終わり頃に正式にリリース。ベータ版の間にも機能がどんどん追加され、気がつくと別のソフトのように…。
「今すぐダウンロード」をクリックすると、バージョンとOSを選択する画面が現れます。

「Studio」が付いていない方が無料版だよ!
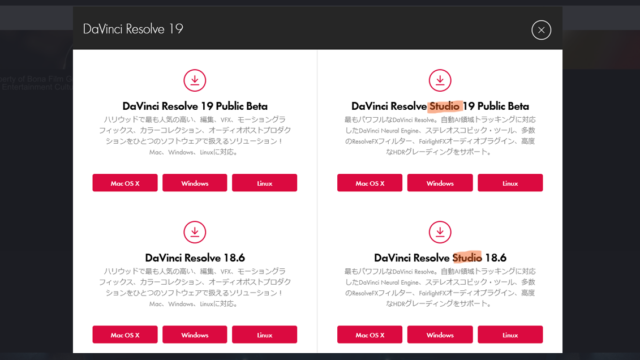
必要な事項を入力してからダウンロードします。

サポートページからもダウンロードできるのね。

過去のバージョンも置いてあるので、ダウングレードしたい場合など、こちらから選んでみてください。
ダビンチ リゾルブの動作に必要なシステム要件
DaVinci Resolve 19が使用できるOS環境は以下の通り。
- Mac OS 13 Ventura
- Windows 10 Creators Update
- Rocky Linux 8.6またはCentOS 7.3
- Windows 11 ARM版
システムメモリは16GB以上(Linux版やFusionを使うなら32GB以上必要)

ベータ3から ARM版のWindows 11でも動くようになったよ!

ARM版ってなにかしら?

詳しくはここをみてね!
macOSはシステムグラフィックを使い、WindowsはNVIDIA/AMD/IntelのGPUが利用可能です。NVIDIAのグラフィックカードを使うときは「クリエイターレディドライバ」の適用をオススメします!
HDでは 4GB、UHDでは8GBのビデオメモリを持つグラフィックカードが最低条件です。
無償版ではシングルGPUのみ使用可能。Windows版ではintelのCPU統合型のGPUでも動く点がポイントです。
ダビンチ リゾルブのインストール
ダウンロードしたインストーラをダブルクリックしてインストールします。

インストーラをダブルクリックするとインストールがはじまるよ!

設定はそのままでいいのね。
アプリケーションを選択するチェックボックスがありますが、通常はそのままでOK。
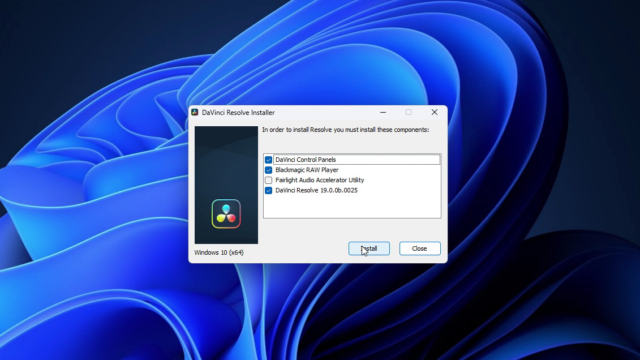
インストールで足りないコンポーネントがあるときは自動でチェックが入ります。「DaVinci Resolve」はアプリケーション本体なので、必ずインストール!
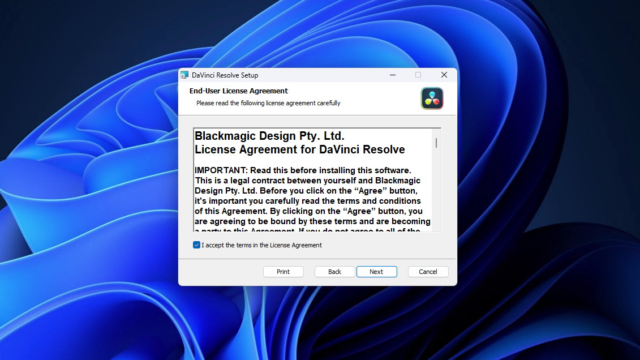
ライセンスの同意にチェックを入れて…
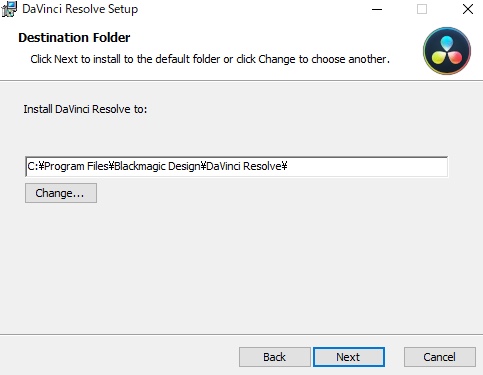
インストール場所もそのまま変更せずに次へ。
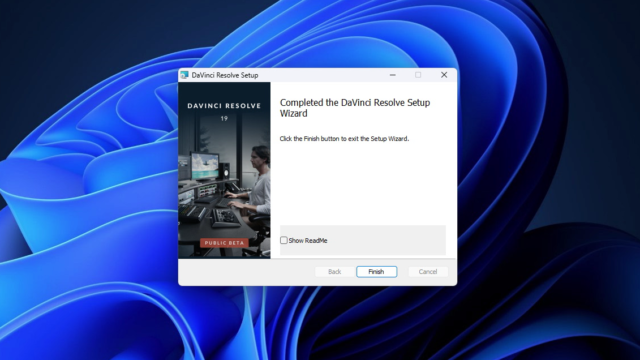
あとは待つだけ。「Finish」を押して終了です。
ダビンチ リゾルブの起動
インストールが完了すると、デスクトップにアイコンが作成されるので、それをダブルクリック。

デスクトップのアイコンをクリックして起動するのだ!

今までDaVinci Resolveをインストールしたことがなければ、ウェルカムスクリーンが表示されます。
ダビンチ リゾルブ を 日本語化しよう!
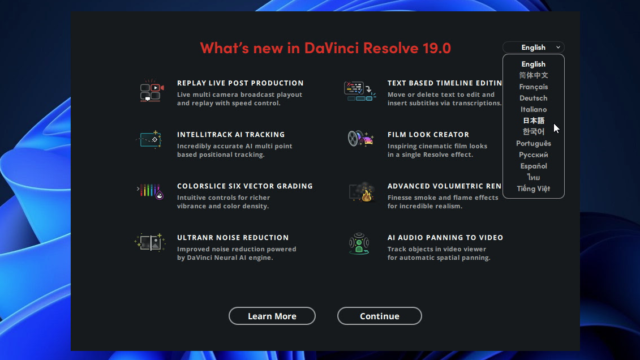
右上から「日本語」を選択すると、日本語表示に切り替わります。

ちょっとわかりづらいけど、右上から変えられるのね。
日本語環境は起動後でも変更できます。
起動後に、DaVinci Resolveメニュー>「Preferences(環境設定)」>Userタブの「UI Settings(UI設定)」を選択して…
「Language(言語)」で「日本語」を選択します。
クイックセットアップで設定
初回の起動では「クイックセットアップ」でを使って簡単に設定できます。
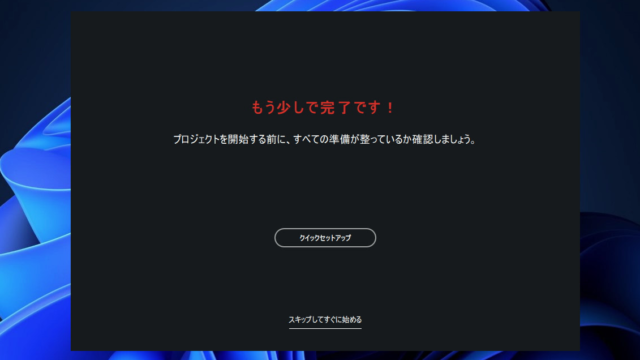
システムのクイックチェック
「システムのクイックチェック」はインストールしたPCで、アプリケーションを使用できるかを簡単にチェックします。

緑じゃなかったら、ハードウェアやOSを変える必要があるのだ…
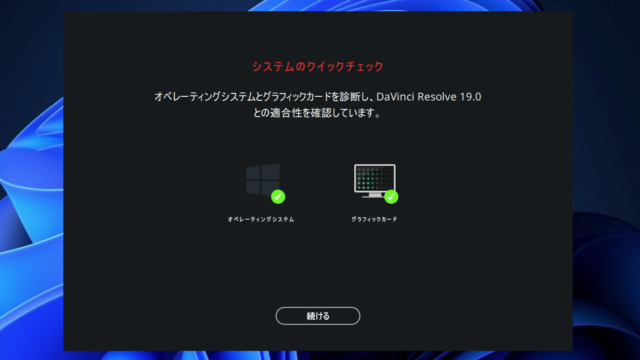
緑なら問題ありません。緑でなければOSやハードウェアをアップデートしましょう。
プロジェクトのセットアップ
次にプロジェクトのセットアップで解像度を選択します。後から変更できるのであまり気にする必要はありません。
通常はHDでOK。タイムラインがHDの場合には自動的にHDにリサイズされます。
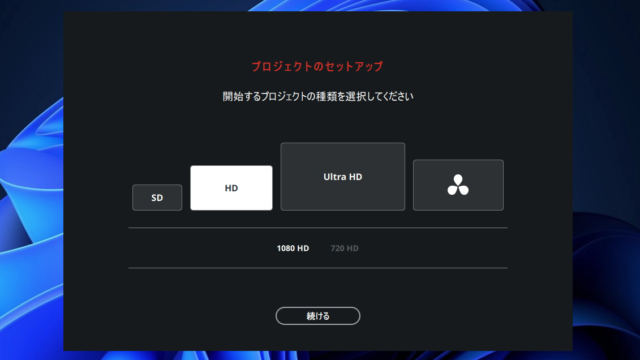

HDでOKなのね。
プロジェクトメディアの保存先
次にプロジェクトメディアの保存する場所を選択します。デフォルトではユーザーフォルダの「ビデオ」に設定されています。
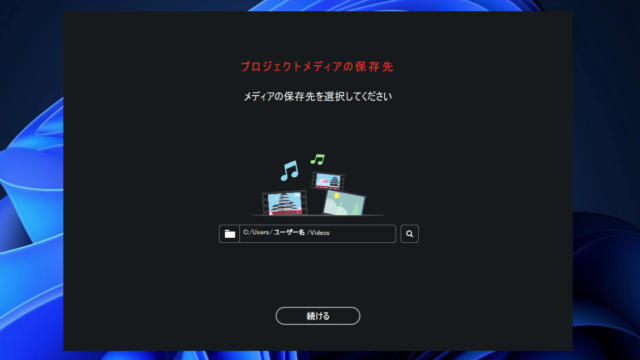
システムディスクが速く容量があれば問題ありませんが、容量の大きなスピードの速いディスクに変える事をオススメします。ビデオはかなりの容量が必要なためシステムを圧迫します!

追加のディスクもないし、どうしようかしら?

そのままの設定で、問題ないのだ!
この場所に、生成されたメディアが保存されます。
変更する場合は、常にシステムに接続されているメディアである必要があります。
キーボードレイアウトの選択
慣れたアプリケーションがある場合は、それに準拠したキーボードショートカットを使うことができます。DaVinci Resolve特有のショートカットも多いので、初めて使う場合はDaVinci Resolveを選んだ方が良いでしょう。

はじめて触るなら「DaVinci Resolve」のレイアウトがおすすめだよっ
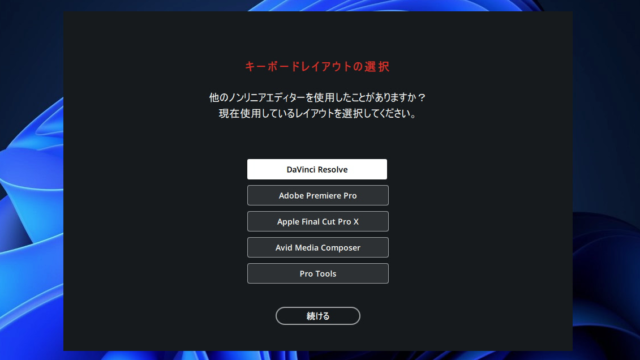
キーボードレイアウトの選択は起動後でも変更できます。
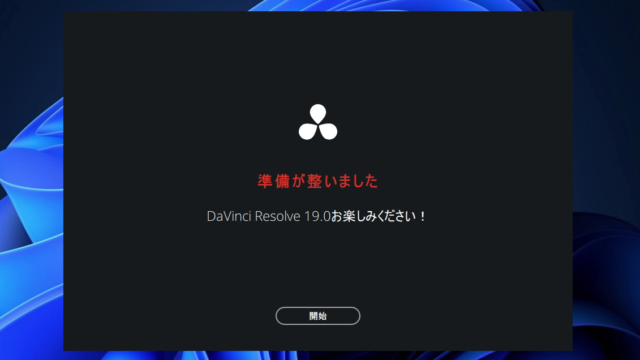
これで開始する準備が整いました。「開始」ボタンを押すとアプリケーションが起動します。
アプリケーションのインターフェース
アプリケーションはウィンドウの状態で起動します。作業環境を広くしたい場合はフルスクリーンに切り替えるできます。
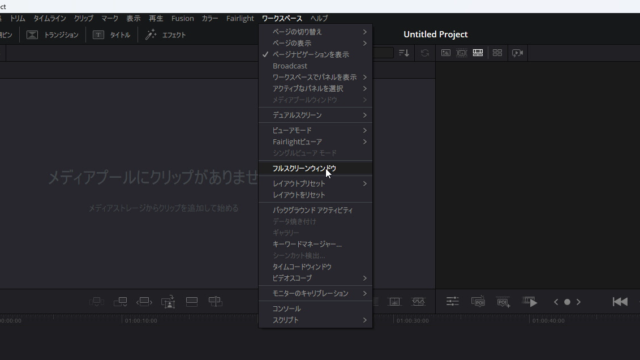
メニューの「ワークスペース」>「フルスクリーンウインドウ」を選択します。
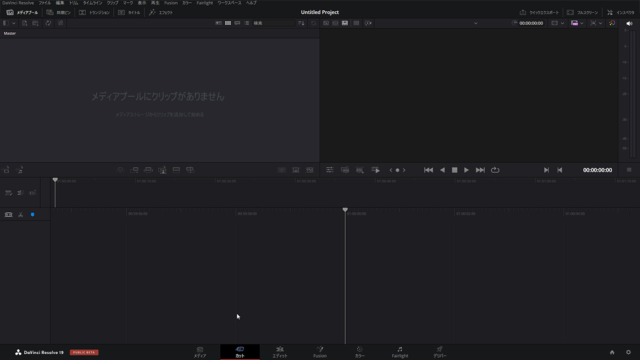
これで、フルスクリーンでアプリケーションが表示されるようになります。
一番下のアイコンでページを切り替えて作業していきます。初期状態では「カット」ページが開かれている状態です。
「カット」ページは素材を読み込み、素早く編集して、書き出せるページです。

なんか、メニューがいっぱいあって大変そう…。

まずは、カットページからはじめてみるといいのだ…。
「カット」ページだけで1つのアプリケーションのようなもの。はじめての方は、このページでいろいろやってみることをお勧めします。
タブは左から順に…
- メディア
- カット
- エディット
- Fusion
- カラー
- Fairlight
- デリバー
の順に並び、左から入力→出力と進んでいくと思えば、イメージしやすいと思います。
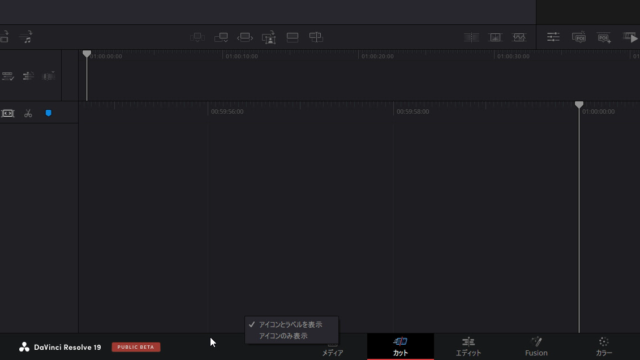
タブの空き部分を右クリックすると、ラベルのオンオフができます。メニューの「ワークスペース」>「ページの表示」(Show Page)で各ページのチェックを外して、カットページだけにすることもできます。

次はこっちだよ!カットページの使い方を説明していくよっ!





