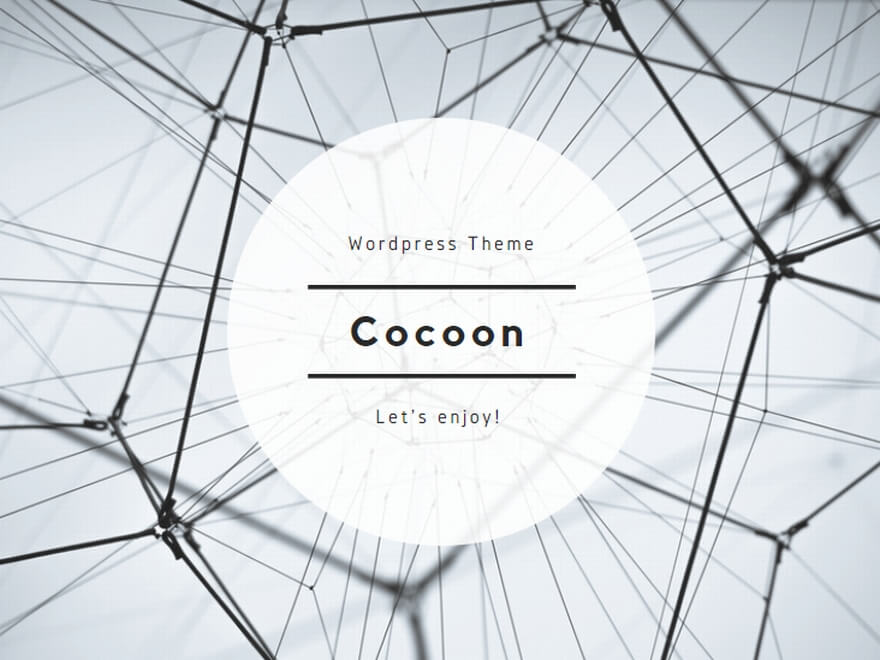基本操作ガイド レンダリングとエクスポート
このページはデリバーページについての解説です。
全ての作業が完了したらデリバーページからレンダリングして書き出します。
DaVinci Resolve 16からは「クイックエクスポート」で各ページから直接書き出し可能。
「クイックエクスポート」のプリセットはデリバーページで作成します。
さらに詳しくDaVinci Resolveを知りたい方はこちら。
基本操作ガイド 2 はじめてのDaVinci Resolve
基本操作ガイド 3 Blackmagic RAWファイルの操作
クイックエクスポート
「ファイル」>「クイックエクスポート」でデリバーページを経由せず、YouTube、Vimeo、Frame.ioなどに素早くエクスポートできます。独自のプリセットも追加可能。
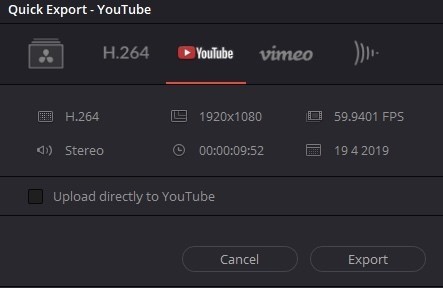
各ページのタイムラインにイン点とアウト点を設定して書き出す範囲を指定します。
イン点とアウト点がない場合はタイムライン全体をエクスポート。
「ファイル」>「クイックエクスポート」を選択します。
上部のアイコンでプリセットを選択し「エクスポート」ボタンを押し、保存場所を選択します。
プリセットの作成
クイックエクスポートに設定を追加するには、デリバーページでカスタムプリセットを作り「クイックエクスポート」に登録します。
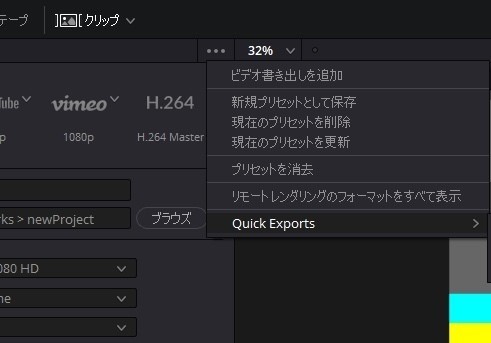
まず、デリバーページを開き「レンダー設定」パネルで追加するプリセットを作成。
レンダー設定のオプションメニューの「クイックエクスポート」で表示されたプリセットにチェックを入れます。
YouTubeへのアップロード
YouTubeへ直接アップロードするにはアカウントの登録が必要です。
「環境設定」>「システム」の「インターネットアカウント」パネルでYouTube、Vimeo、Frame.ioにサインインできます。
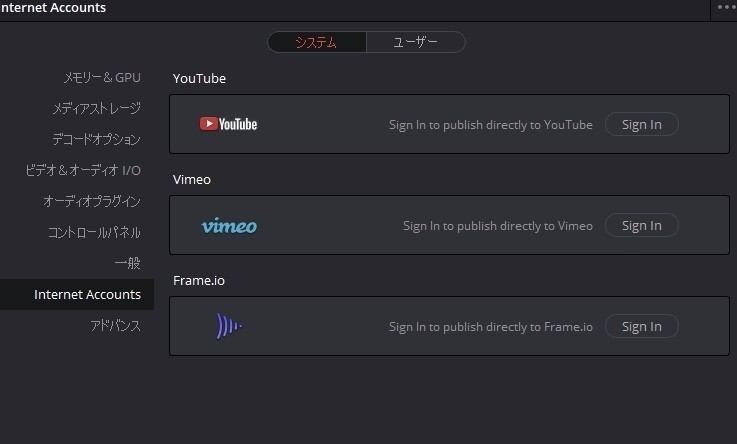
「サインイン」ボタンを押すと、ログイン名とパスワードが必要なインターフェースが開き、入力して許可します。アプリケーションを開くたびに自動的にサインインします。
「クイックエクスポート」でYouTubeのプリセットを選択してレンダリングすると自動的にアップロードします。
デリバーページでの書き出し
デリバーページではYoutubeやVimeoのプリセットの他に様々なフォーマットや解像度、コーデックを選択できます。

QuickTime、AVI、MXF、DPX、8ビット10ビットの非圧縮RGB / YUV、ProRes、DNxHD、Grass Valley、Cineform、H.264などで書き出し可能。
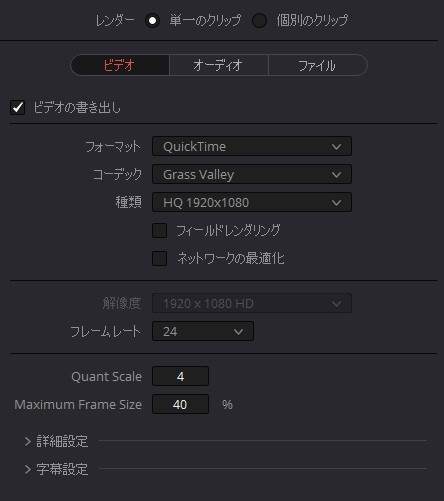
クリップの書き出し
左上の「レンダー設定」ウィンドウで書き出しの設定をします。
Final Cut ProやAVID MediaComposer、ProToolsのプリセットがありますが、これはラウンドトリップ用。「個別のクリップ」でレンダリングし、素材として使う場合に使用します。
通常のムービーは「単一のクリップ」を選択。タイムラインのクリップ全体をエクスポートするか、イン点とアウト点で範囲を指定します。
タイムライン上で「 I 」キーと「O」キーで設定するか、タイムライン上のポップアップメニューで指定します。
カスタム設定
独自の設定は「カスタム」を選択。
「ビデオ」「オーディオ」「ファイル」タブでそれぞれ設定します。
ビデオタブでは、フォーマットとコーデックを指定します。それぞれのフォーマットにより表示されるオプションが変わります。
DaVinci Resolve 16で追加された「可能な場合は再エンコードをバイパス」オプションは、書き出し形式が読み込み形式と同じ場合、再エンコードせずに書き出し可能。
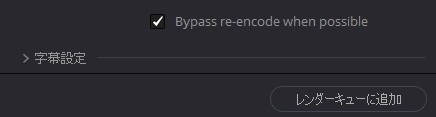
Resolveで何らかの処理があるとエンコードされますが、単純な編集だけで出力すると高速に書き出しできます。
「ファイル」タブでは書き出し先とファイル名を指定。
レンダーキューに追加
設定を終えたら「レンダーキューに追加」をクリックして右側の「レンダーキュー」に追加。

「レンダー設定」ウィンドウのオプションにある「追加のビデオ出力を作成」を使うと元の設定から内容を変更して複数のキューを追加できます。
レンダリング
「レンダー開始」ボタンでレンダリングを開始。進行状況がレンダーキューに表示されます。
レンダリングが終了したジョブを右クリックして「メディアストレージで表示」を選択すると、メディアページで確認できます。
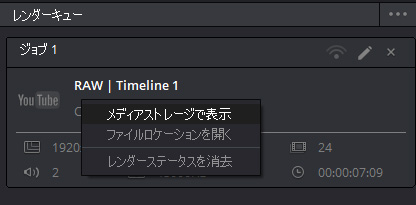
以上で「DaVinci Resolve 16 基本操作ガイド」は終了です。
さらに詳しく知りたい方はこちら。