基本操作ガイド VFXと合成の追加
このページはFusionページの解説です。
Fusionページでは2D、3Dビジュアルエフェクトやモーショングラフィックを作成できます。
入力から順にノードを繋ぐことで、最終的な出力がカラーページや編集ページに表示されます。
ノードは自由に繋ぎ替えて、好きなように配置できます。カラーページでノードの使い方を理解していれば、それほど難しくはありません。
さらに詳しく知りたい方はこちら。
基本操作ガイド 2 はじめてのDaVinci Resolve
基本操作ガイド 3 Blackmagic RAWファイルの操作
Fusionのインターフェース
上部に2つのビューアがあり、下部にほとんどの作業で使用するノードエディタがあります。
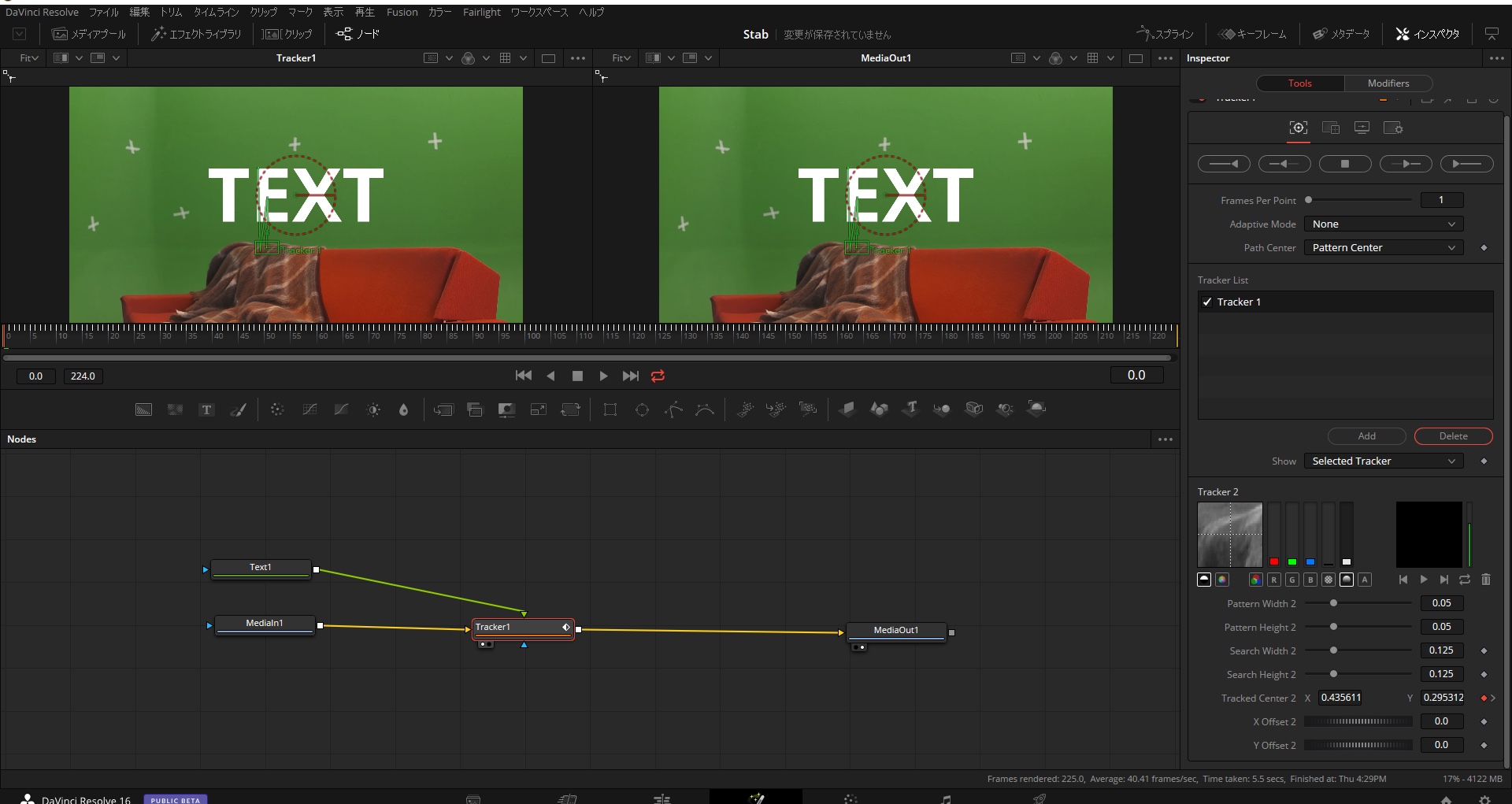
UIツールバーで「メディアプール」「エフェクトライブラリ」「スプラインエディタ」「キーフレームエディタ」「クリップ」を表示/非表示にできます。
メディアプール
メディアプールは他のページと共通。クリップをノードエディタにドラッグするとメディアとして使用できます。
追加したメディアは全ての長さを使用。インスペクタで使う範囲を指定します。
編集ページで「サブクリップ」を作成して持ち込むと範囲を制限して持ち込めます。
「Loader」ノードを使うと直接メディアをノードエディタに追加できます。
エフェクトライブラリ
全てのノードがカテゴリ毎に分類されFusionツールとテンプレート、パーティクル、トラッキング、フィルタ、ジェネレータなどがあります。
表示されたエフェクトをダブルクリックするか、ノードエディタにドラッグして追加。よく使うツールはノードエディタの上のツールバーからもアクセスできます。
Shift + Spaceでツール名を入力するとノードエディタにすぐに追加できます。
クリップ
UIツールバーの「クリップ」をクリックすると最下部にタイムラインのクリップを表示。
サムネイルを右クリックし新しいバージョンを作成したり、コンポジションの名前を変更できます。

タイムラインのクリップ毎に「コンポジション」があり、コンポジションをエクスポートすると単体のFusion Studioでも読み込みできます。
ビューア
2つのビューアがあります。他のページから移動すると右側のビューアに自動的に「MediaOut」が割り当てられます。
特定のノードを表示するには、ノードを選択して「1」キーで左側、「2」キーで右側のビューアに表示します。
ノードをビューアにドラッグしても表示可能。
ノードの下の白い点でビューアに割り当てたノードを確認できます。この点は切り替えスイッチとしても動作。
ビューアの下のコントローラで再生できます。時間ルーラはクリップ全体の範囲を示し、黄色いマークはレンダリングの範囲です。
デフォルトではタイムラインのクリップの長さがレンダリングの範囲になります。
ノードエディタ
タイムラインのクリップからFusionページに移動すると「MediaIn」と「Mediaout」が接続されています。
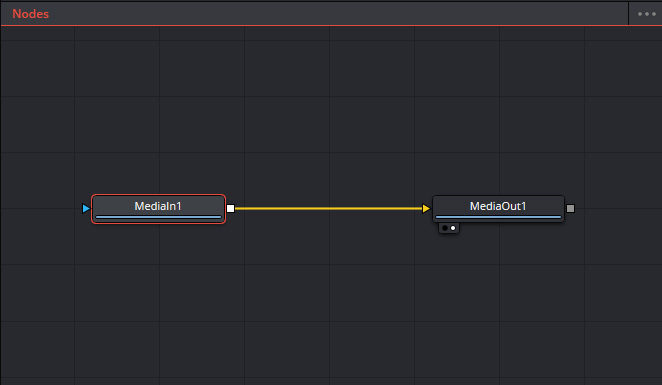
「MediaIn」はタイムラインのソースクリップ。Fusionページでエフェクトが処理された後に「Mediaout」で出力されます。
通常はタイムラインの再生ヘッドの下の最上位のクリップが「Mediain」になり下のクリップは無視されます。
エディットページのインスペクタで適用した変形などの効果は適用された状態で持ち込まれます。クリップに適用したResolveFXやOFXプラグインはFusionページの出力後に適用されます。
「MediaIn」と「Mediaout」の間にエフェクトを追加してコンポジションを構築していきます。
左側から右側に向けて処理していくイメージです。
スプラインエディタ
キーフレーム間のアニメーションをカーブで制御するパネルです。ベジェ曲線でスムージングの調整ができます。
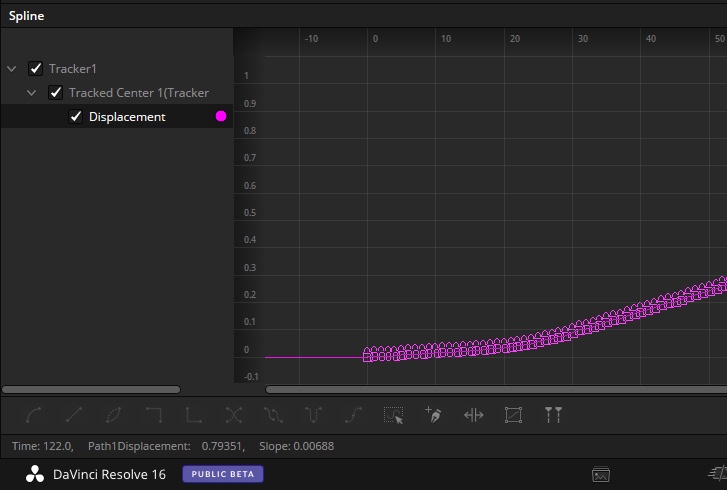
キーフレームエディタ
各キーフレームを時間的に制御するパネルです。アニメーションのタイミングを変えたり、キーフレームの追加、削除、変更する時に使います。
インスペクタ
個々のノードのパラメータを調整するためのパネルです。
ノードの接続
各ノードには入力と出力があります。
入力は三角形、出力は四角形です。
オレンジの三角形がバックグラウンド(背景)、緑の三角形がフォアグラウンド(前景)、青の三角形がエフェクトマット、白い四角形がアウトプット(出力)です。
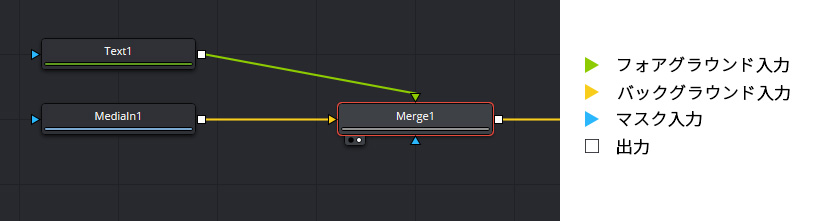
出力から入力に向けて線を引っ張りノードに接続。切り離すには線の上で青く変わった部分をクリックします。
Alt/Optionを押しながら接続するとノード上に入力先が表示され、選択できます。
ノードの間に接続するにはShiftを押しながら線の間に挿入。切り離す時も同じ動作です。
バックグラウンドを先に接続するのが基本。バックグラウンドを元に解像度が計算されます。
ノードを選択している状態でエフェクトを追加すると自動で接続します。
2つのイメージを合成する
「Text+」と背景を合成する方法です。
エディットページで「Text+」を配置してFusionページに移動します。
メディアプールからノードエディタに背景素材を追加します。
「Text+」ノードの出力(白い四角)から背景画像の「MediaIn」ノードの出力(白い四角)にノードを接続。
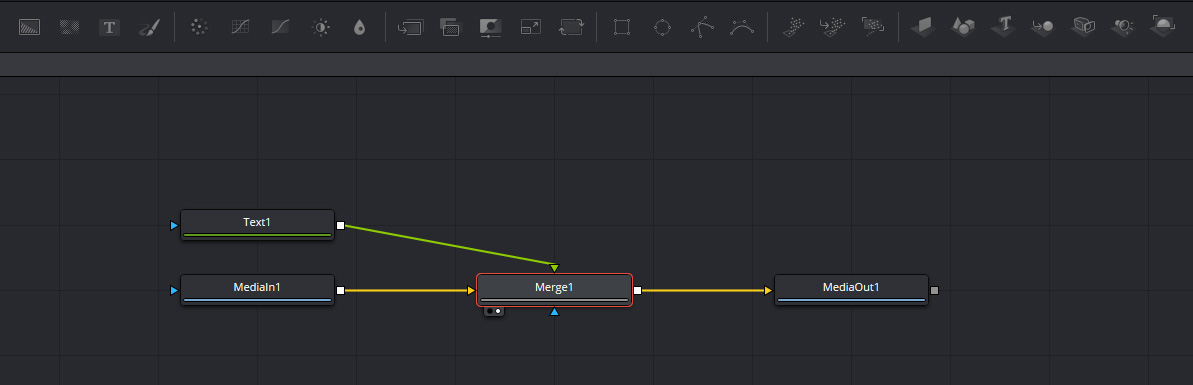
自動的に「Merge」ノードが追加され、2つのイメージが重なります。
「Merge」ノードを選択するとインスペクタにパラメータが表示され、サイズ、位置、ブレンドなどを調整できます。
インスペクタのパラメータの調整
ビューアに表示するノードと調整するノードは別のノードを指定できます。そのため結果を見ながら調整可能です。
選択されたノードは赤く強調表示されます。
エフェクトにキーフレームを設定し、時間経過で変化するアニメーションを設定できます。
キーフレームの操作
インスペクタのパラメータを右クリックして「Animate」を選択するとキーフレームが設定され、キーフレームアイコンが赤くなります。
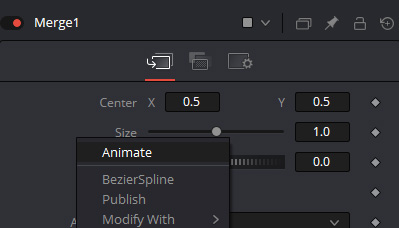
再生ヘッドを操作して別のフレームでパラメータを変更すると自動的にキーフレームが追加。間の動きを補間します。
キーフレームアイコンの両側の矢印を使いキーフレームの位置に移動できます。
スプラインエディタで操作
キーフレーム間の動きをスプラインエディタで制御ができます。
2つのキーフレームを選択して右クリックで 「smooth」選択するとアニメーションがベジェ曲線で滑らかになります。
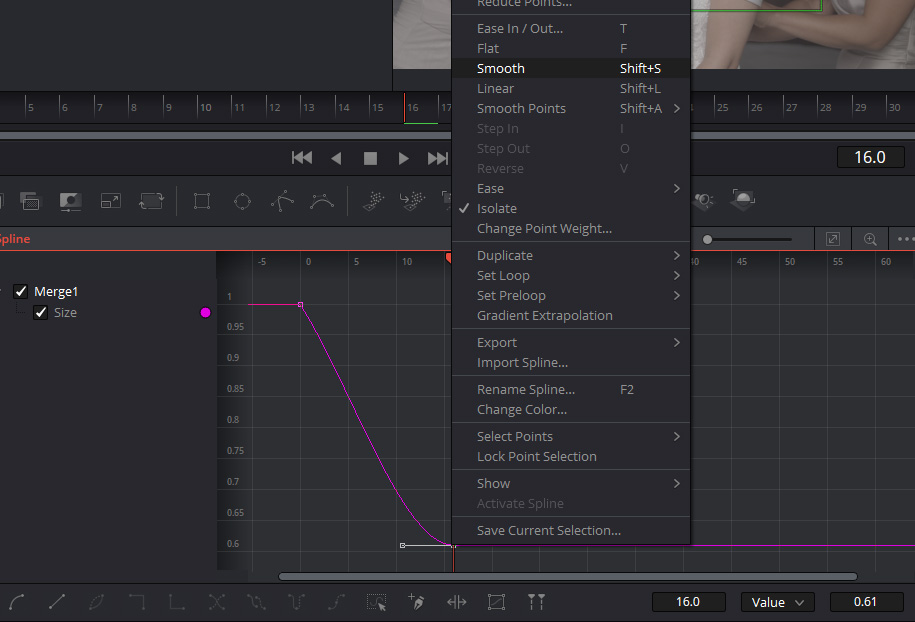
ベジェハンドルでカーブを調整したり、キーフレームの位置を移動できます。
キーフレーム間のタイミングを調整するにはキーフレームエディタを使うと便利です。
トラッキングとテキストの貼り付け
クリップの一部を追跡し、テキストをその動きに合わせることができます。
「エフェクトライブラリ」>「Tools」>「Tracking」にある「Tracker」ノードを選択して「MediaIn」と「MediaOut」の間に接続します。
「Tracker」ノードをビューアに表示して、対象のオブジェクトにトラッカーを合わせます。
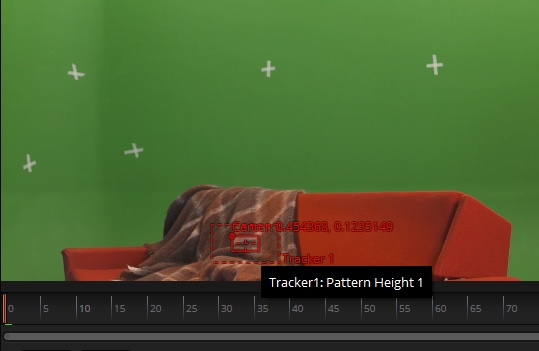
インスペクタで「Track Forward」ボタンをクリックしてトラッキングを開始。

終了したらウィンドウの「OK」をクリック。
テキストにモーションパスを追加
「Text +」ノードに文字を入力してサイズを調整します。
「Text +」ノードの出力を「Tracker」ノードの前景入力に接続。
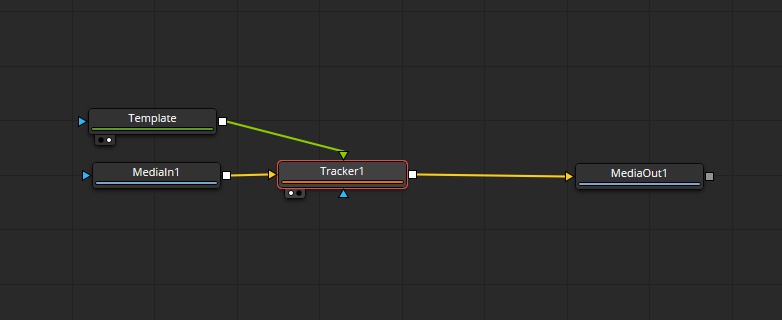
「Tracker」ノードの「Operations」タブで「match move」を選択します。
「Tracker」ノードのインスペクタの「trackers」タブで「X Offset」や「Y Offset」を使い位置を調整できます。
不要なキーフレームの削除
不要な動きがある場合「キーフレームエディタ」で簡単に削除できます。
「キーフレームエディタ」を開くと、キーフレームがあるノードに小さい矢印が表示され、そのパラメータのみを表示できます。
拡大アイコンを選択してドラッグすると拡大します。
削除するキーフレームをボックスで囲み、右クリックメニューで「削除」(deleteキー)を選択します。
再生すると、画面の位置にテキストが貼り付いているのがわかります。
平面の追跡には「平面トラッカー」を使用します。
動画内の標識などを変更したり、モニターやテレビ画面をはめ込む場合に役立ちます。
3Dエフェクト
2Dと3Dの混在は少し注意が必要です。
2D同士は「Merge」ツールで合成できますが、3Dエフェクトは「Merge3D」で1つにした後「Render3D」ノードで2D画像にする必要があります。
さらに詳しく知りたい方はこちら。



