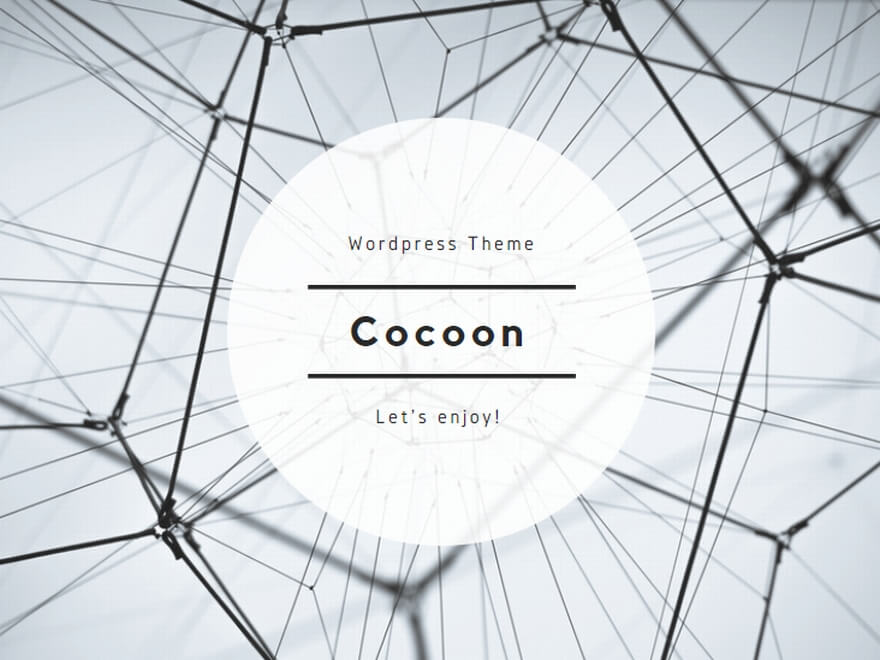基本操作ガイド オーディオのミックス
このページはFairlightページについて解説します。
編集が終了したらオーディオをミックスします。
基本的なオーディオ編集機能はエディットページにもありますが、Fairlightページには詳細なオーディオミックスを行うための高度なツールが数多くあります。
効果音やセリフ、音楽などを追加してミックスし、サラウンドや立体的な音場を作ります。
さらに詳しくDaVinci Resolveを知りたい方はこちら。
基本操作ガイド 2 はじめてのDaVinci Resolve
基本操作ガイド 3 Blackmagic RAWファイルの操作
まずはエディットページのオーディオについて。
オーディオトラックの追加
エディットページでオーディオトラックを追加するには、トラックヘッダーを右クリックして「トラックを追加」を選択。
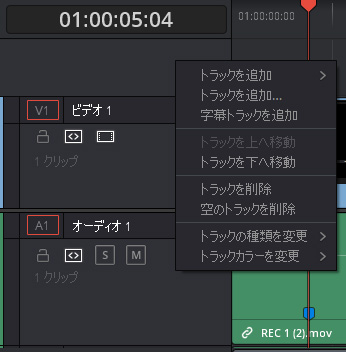
「トラックを追加…」は複数のトラックを一度に追加する時に使用。
「トラックの種類を変更」でタイプを変更できます。
オーディオレベルの調整
タイムラインにあるボリュームオーバーレイを調整するか、インスペクタのボリュームパラメータを調整。これらは連動しています。
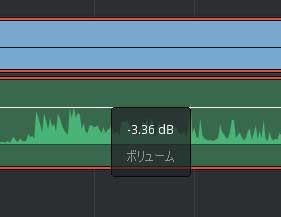
Alt/Optionキーを押しながらクリックするとキーフレームを追加。
Fairlightページのインターフェース
Fairlightページのタイムラインは他のページと異なりオーディオのみを表示。再生ヘッドは固定しタイムライン自体が動きます。
上部に全てのトラックを表示するメーター、右側にはミキサーがあり、調整する全てのトラックを表示可能。
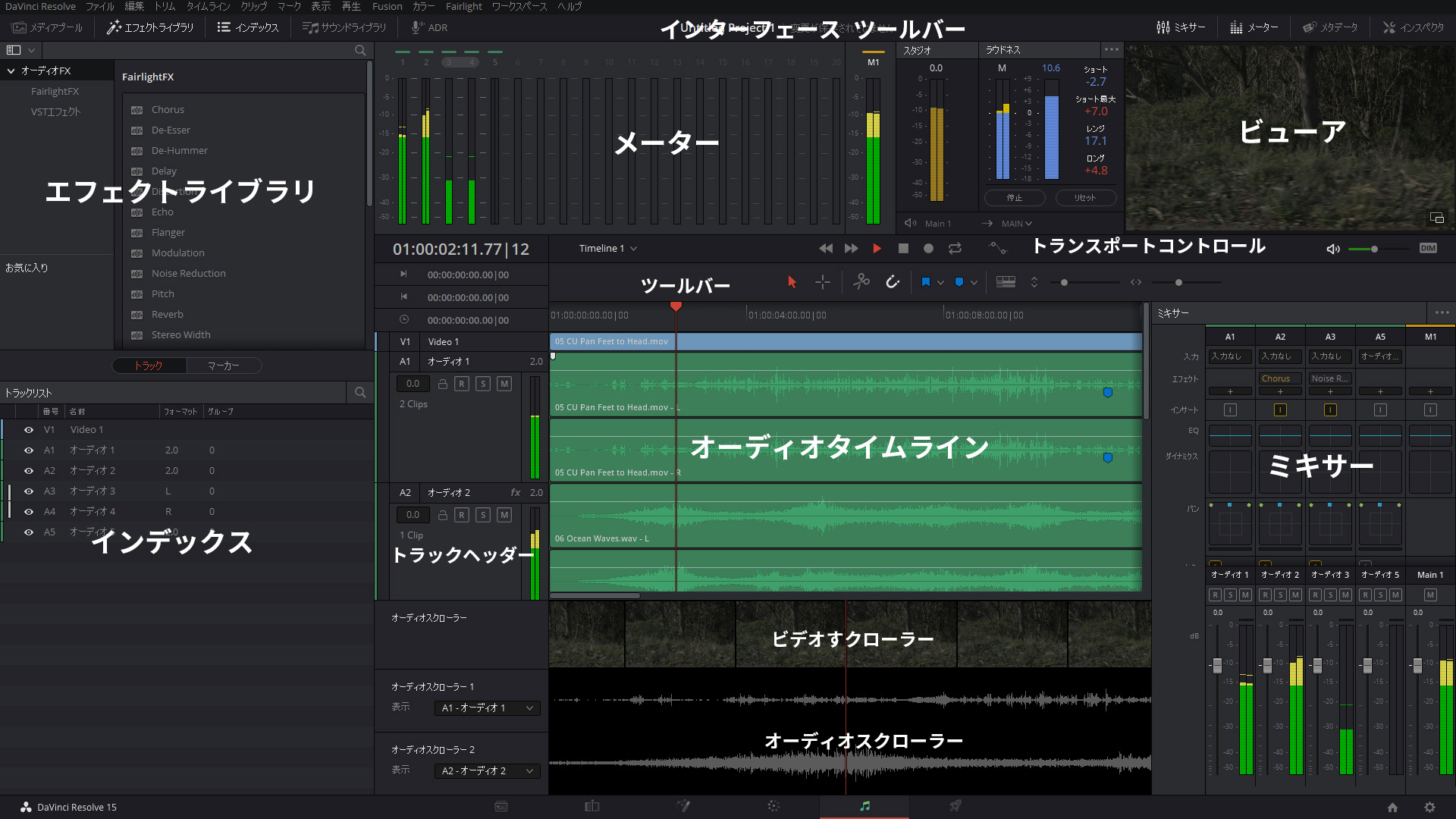
他のページと同様に「メディアプール」があり、オーディオ専用のプレイヤーでプレビューしたり、素材をドラッグ&ドロップしてタイムラインに編集できます。
タイムラインで録音したオーディオも「メディアプール」に現れます。
トラックヘッダー
トラックの左側にあるトラックヘッダーには各種の情報が表示され、ソロとミュートボタンがあり個々のトラックを個別にプレビュー可能。
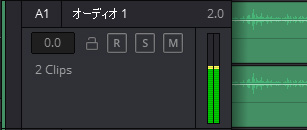
トラック
Fairlightページのトラックは他のページと異なり、個々のチャンネルをレーンとして表示。ステレオトラックには2レーン、5.1chには6レーンあります。
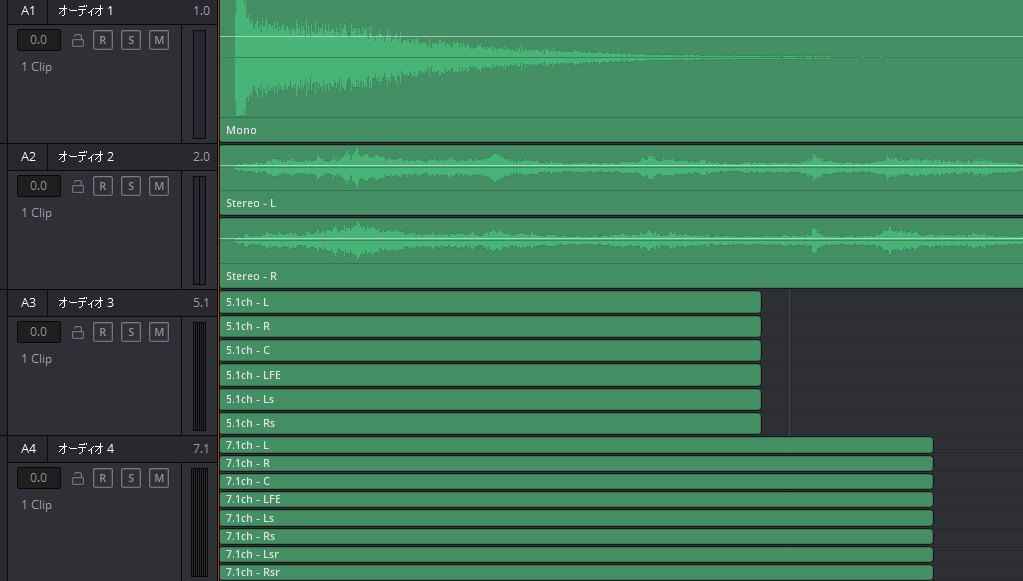
マルチチャンネルのソースを簡単に編集できます。
バス出力
最終的な出力は「メイン」バスに統合。バスは複数のトラックを一つにまとめて他のところへ送る機能です。
「メイン」バスはプログラムの最終出力で、複数作成できます。タイムラインのすべてのトラックを1つにまとめ、個々のトラックのレベルを調整した後、ミックス全体のレベルを調整できます。
「サブ」バスはその前段階でまとめて制御する時に使うバス。例えば、セリフ、音楽、エフェクトをまとめて1つの信号にミックスします。
「サブ」バスは「メイン」バスに送信できます。
ミキサー
それぞれのトラックはミキサーの各チャンネルストリップに対応。「M1」書かれたラベルは「メインバス」で、デフォルトでは全てのトラックが「M1」にルーティングされています。
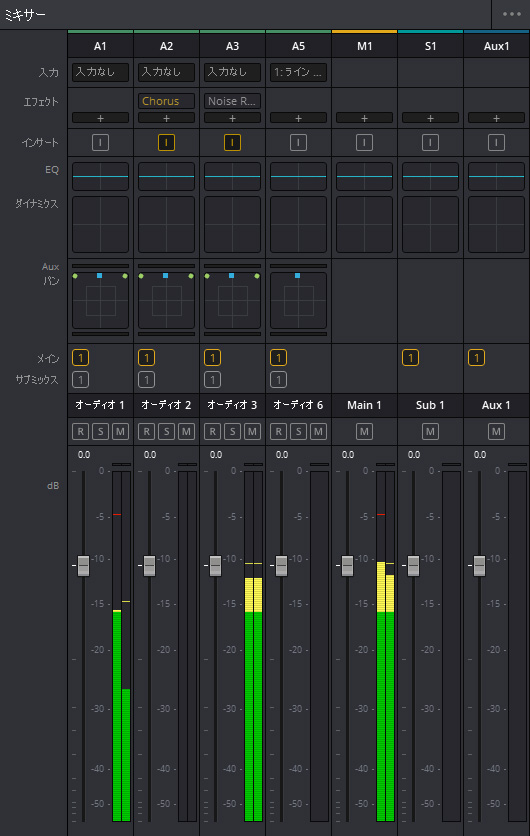
画面の操作でトラックをバスに割り当てたり、EQやダイナミクスの調整、レベルの設定、オートメーションの録音、パン、ミュート、ソロの設定ができます。
Fairlightメニュー
入出力やバスへのルーティング、サラウンドやイマーシブオーディオの設定、Bチェーンの設定、オシレーターの出力などはFairlightメニューから行います。
ADR(自動ダイアログ置換)
いわゆるアフレコの機能。セリフのテキストを読み込み画面に表示しながらキューを出し画面に合わせて録音する機能です。トラックに複数のバージョンを録音して比較できます。
弾性波オーディオリタイミング
オーディオのリタイミング調整が可能に。少しタイミングの合わないアフレコの音声をピッチを変えずに調整できます。
フォーリーサンプラー
フォーリーは画面に合わせて付ける効果音。内臓のサンプラーに効果音を読み込みMIDI機器を使い映像に合わせて録音できます。
FairlightはVSTプラグインにも対応し、多くの使いやすいFairlightFXが装備されています。
イコライザ(EQ)の操作
オーディオレベルを調整した後、EQを使いオーディオを洗練できます。
セリフと音楽や効果音が同じ周波数で競合していると、音声が不明瞭になります。EQを使い特定の周波数を増強/減衰する事でノイズを減らしたり、特定の音を強調できます。
EQはクリップとトラックで別々に設定可能。クリップには4バンド、トラックには6バンドのEQがありグラフィカルな操作で設定できます。

クリップのEQは、タイムラインでクリップを選択し、インスペクタの「クリップイコライザ」をオンにします。
トラックにEQは、ミキサーのEQをダブルクリックしてイコライザーを開きます。
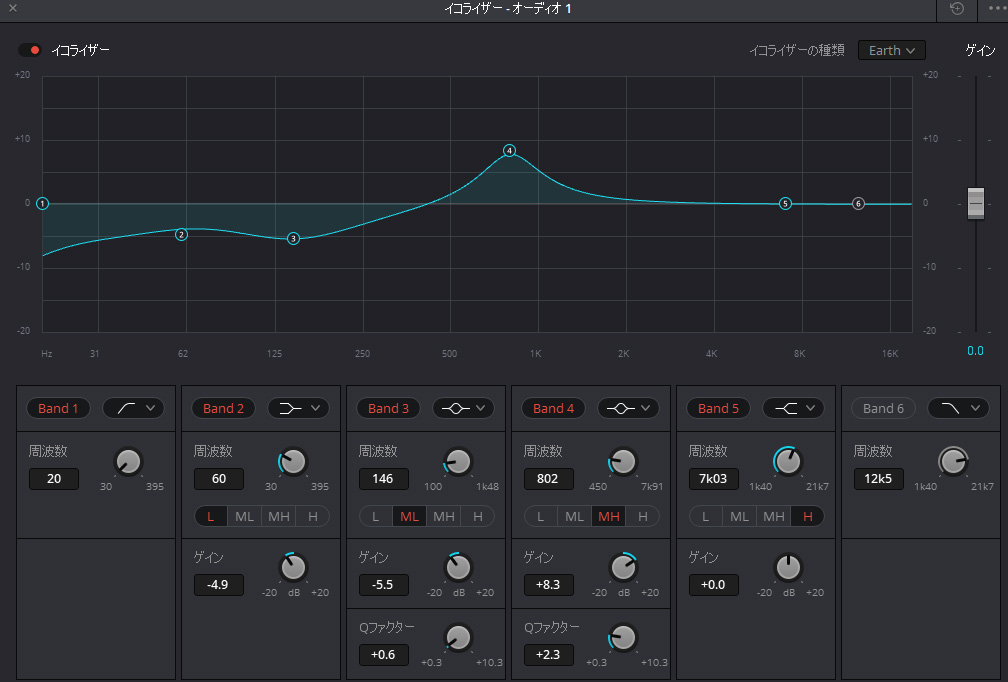
外側のバンドには、「ハイシェルフ」「ローシェルフ」「ハイパスフィルタ」「ローパスフィルタ」があります。
パスフィルタは特定の周波数の上下を完全にカット。「ハイパスフィルタ」は、低周波数をカットして高周波数を通過「パス」は「通過」の意味です。
シェルフフィルタは特定の周波数の上下の周波数を均一に増強/減衰「シェルフ」は「棚」の意味です。
中間のバンドでは、「ローシェルフ」「ベル」「ノッチ」「ハイシェルフ」フィルタを切り替え。
- ベル(Bell)
ベルのような形状な緩いカーブで特定のの周波数を中心に増強/減衰。
- ノッチ(Notch)
特定の周波数の狭い範囲を増強/減衰。50〜60Hzでハムノイズを除去できます。
- ロー シェルフ(Lo-Shelf)
特定の周波数の下の領域を増強/減衰します。その下の全ての周波数に影響します。
- ハイ シェルフ(Hi-Shelf)
特定の周波数の上の領域を増強/減衰します。その上の全ての周波数に影響します。
「周波数」で周波数の中心を選択します。
「ゲイン」で周波数をブースト/減衰します。
「Q ファクター」で影響を受ける幅を調整します。
リセットボタンはすべての操作をデフォルトにリセットします。
Fairlightには、オーディオトラックの品質を向上させる多くの機能があり、トラックを追加したり、バスを整理したり、ディレイやリバーブなどのエフェクトを追加して、オーディオミックスを完成します。
さらに詳しく知りたい方はこちら。