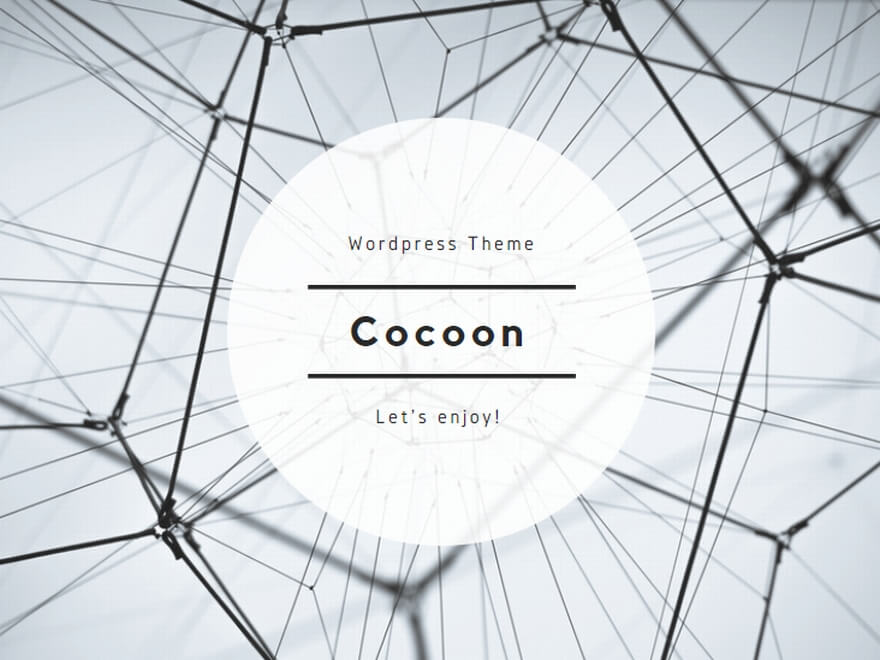基本操作ガイド クリップの編集とコンフォーム
このページは編集ページについての解説です。
エディットページではカットページよりも詳細な編集作業に向いています。特に他のアプリケーションから編集データを読み込み編集する時に最適。
操作に慣れているユーザーは編集ページでの編集を好むかも知れません。もちろんカットページとの切り替えもいつでもできます。
さらに詳しく知りたい方はこちら。
基本操作ガイド 2 はじめてのDaVinci Resolve
基本操作ガイド 3 Blackmagic RAWファイルの操作
カットページとの違い
カットページでは「トリム」作業を素早く行うためぬタイムラインの全体の長さが変わる「リップル」ベースの編集スタイルが採用されています。
素材を始めから繋ぐ時に最適で、素早く作業できます。
一方、エディットページは編集されたタイムラインをなるべく壊さず仕上げるスタイル。
編集ページでは上書きの「選択」ツールとリップル動作の「トリム」ツールを切り替えて編集します。
![]()
コンフォーム
編集ページでは、他の編集ツールで作成したデータを読む込んでタイムラインを再現できます。
例えば、FinalCutPro Xや7、Adobe Premiere Proなどで作業したXML、AVID MediaComposerやProToolsのAAF、他の編集ソフトで作成したEDLなどを読み込めます。
DaVinci Resilveでグレーディングした素材をこれらのアプリケーションに戻す事も可能。
いわゆる今までのグレーディングツールとしてのResolveの使い方です。現在ではFusionやFairlightが搭載され元のツールに戻ることなく最終的な出力まで行えます。
XML AAF EDLの読み込み
他の編集ソフトウェアからデータを読み込むには「メディアプール」を右クリックして「タイムライン」> 「インポート」>「AAF、EDL、XMLの読み込み」を選択。
ダイアログが表示され「プロジェクト設定を自動で設定」と「メディアプールにソースクリップを自動読み込み」をオンにすると、データに基づきタイムライン設定を変更し、クリップを自動で「メディアプール」に読み込みます。
これは一般的な読み込み形式。
例えば、ソースクリップを読み込まずに既にあるクリップや別の場所の素材にリンクすることも可能です。
最初に素材をResolveに読み込んでLUTを適用してオフライン用にデータを書き出し、他のソフトで編集し、元の素材でコンフォームできます。
(カットページを使うならデータの移動すら無いですが…)
効果やトランジションなどは読み込むデータによって異なり…
再現度はEDL<AAF<FCP7 XML<FCPXの順。
Final Cut Proとは比較的相性が良い感じです。
「EDLは繋ぎだけ」と認識した方が無難。
オフライン参照クリップ
効果やトランジションの再現には制限があり、一本化したムービーがあると手動で合わせることができます。
ムービーを「オフライン参照クリップ」として登録可能。エディットページやカラーページでオフライン参照クリップとタイムラインを比較できます。
まずは「オフライン参照クリップ」となるムービーをメディアプールに読み込みます。
リンクするタイムラインを開いている状態で、ソースビューアを「オフラインモード」に変更し、ムービーをソースビューアにドラッグします。
これでタイムラインとムービーがリンクします。
タイムラインとオフライン参照クリップの両方でタイムコードを一致しておく必要があり「オフライン参照クリップ」となるムービーにソースとレコードのタイムコードを焼き付けておくと比較する時に便利です。
カスタムタイムライン設定
タイムラインの作成はメディアプールを右クリックして「タイムライン」>「新規タイムラインを作成」を選択。
左下の「カスタム設定を使用」をクリックして「フォーマット」「モニター」「出力」設定を個別に設定できます。

カスタム設定を使うと「プロジェクト設定」と異なるタイムラインフレームレートを設定可能。
ビューアを使った編集
カットページと異なり、ビューアが2画面。左側がソースで右側がタイムラインです。
メディアプールの素材をダブルクリックしてビューアに表示。ビューア上部の名前をクリックすると、最近表示したクリップが選択できます。
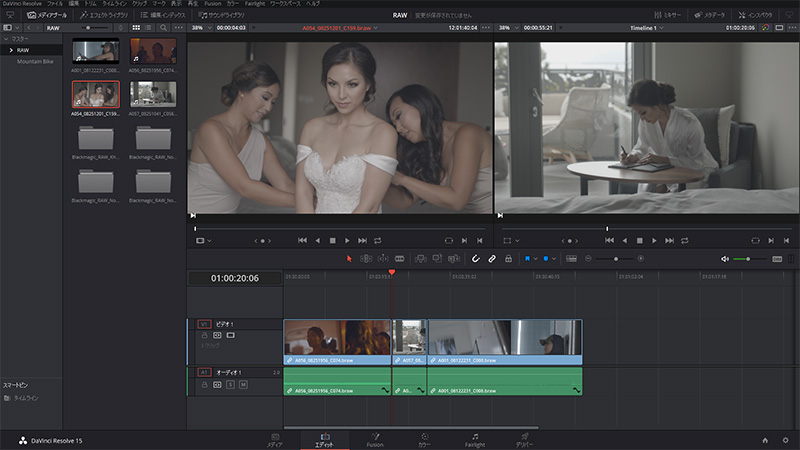
ビューアの操作はカットページと同じ。イン点( I キー)とアウト点(Oキー)を設定するボタンやマッチフレームのボタンがあります。
ソースビューアからタイムラインビューアにクリップをドラッグして、オンスクリーンの編集メニューを使いタイムラインの再生ヘッドの位置にクリップを挿入できます。
クリップをタイムラインにドラッグしても編集できます。
タイムラインの操作
タイムラインのヘッダーを右クリックしてトラックを追加。カットページと異なり、クリップに付属するオーディオはトラックとして表示されます。
タイムラインをズームして拡大可能。ズームスライダを操作するか、Ctrl/Command + プラスもしくはCtrl/Command + マイナス。Ctrl/Command + Zでタイムライン全体がフィットします。
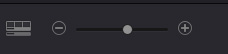
「N」キーでスナップ動作をオン/オフ。スナップはクリップの移動時に編集点に吸着します。
クリップの分割
ツールバーのカミソリ型のブレードツールを選択してタイムラインのクリップをクリック。
Ctrl/Command + Bでも編集点を追加できます。
クリップの削除
タイムラインのクリップはDelete/Backspaceキーで削除。ギャップ(隙間)が生成されます。
カットページと同じようにギャップを残さずクリップを削除するには、Shift + Backspaceキー。
トリムの操作
タイムラインの編集点をドラッグして「トリム」が可能。
カットページと同じように「リップル」動作でのトリムはトリムツール(Tキー)に切り替えます。
通常の選択ツール(Aキー)で操作すると全体の長さは変わらず、クリップの長さを短くするとギャップ(隙間)ができます。

クリップの位置やサイズの調整
タイムラインのクリップを選択するとインスペクタパネルにパラメータが表示。
変形、クロップ、合成モードなどクリップ固有のパラメータを調整したり、スタビライザも使用できます。
インスペクタの数値ボックスに数値を入力するか、ボックスを左右にスライドして調整。変形やダイナミックズームなどは画面上で操作できます。
キーフレームボタンでキーフレームを設定できます。
調整クリップ
エフェクトライブラリの「エフェクト」カテゴリにある「調整クリップ」をトラックの上に配置すると、下にある全てのクリップにエフェクトを適用できます。

以下のエフェクトが利用可能。
- インスペクタのパラメータ
- ResolveFXとOpenFXプラグイン
- Fusionページのエフェクト
- カラーページのグレーディングとサイズ変更
トランジションの追加
編集ページでは「エフェクトライブラリ」からトランジションを選択してタイムラインの編集点にドラッグ。デフォルトの長さは1秒です。

ビデオやオーディオを単純にフェードイン/アウトするには、クリップの上端にあるドットを横にドラッグ。
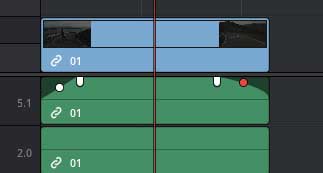
タイトルの追加
クリップと同じようにタイトルを配置できます。
「エフェクトライブラリ」>「タイトル」からタイムラインのビデオトラックに「テキスト」タイトルをドラッグして追加。
テキストの設定はインスペクタで調整します。
「Text +」はFusionの「Text +」ノードと同じ。インスペクタの内容はそのままFusionページで利用できます。

Fusionでの調整は追加した「Text +」にタイムラインの再生ヘッドを合わせ、Fusionページに移動するだけ。
Fusion タイトルはFusionページで開くとグループとして表示。詳細をコントロールできます。
さらに詳しく知りたい方はこちらをご覧ください。