基本操作ガイド Blackmagic RAWファイルの操作
このページはBlackmagic RAWの解説です。
Blackmagic RAWは一部のデモザイクをカメラで処理。ディテールとダイナミックレンジを維持して小さなファイルサイズでスムーズに再生できます。
この形式で撮影できるカメラは限られますが、クオリティと容量のバランスが取れたフォーマット。
カラーページでは撮影時にカメラ調整をしているかように様々なパラメータを操作できます。
さらに詳しくDaVinci Resolveを知りたい方はこちら。
基本操作ガイド 2 はじめてのDaVinci Resolve
基本操作ガイド 3 Blackmagic RAWファイルの操作
Blackmagic RAWが使えるカメラ
現在、Blackmagic URSA Mini Pro 4.6K G2、URSA Mini Pro 4.6K、Pocket Cinema Camera 4Kで利用可能。
Camera Setup 6.0
- URSA Mini Pro 4.6Kのサポートを追加
- 4.6K 最大60 fps
- UHD 最大60 fps(ウインドウ)
- HD 最大120fps(ウインドウ)
Camera Setup 6.2
- Pocket Cinema Camera 4Kサポートを追加
- 4K DCI 最大60 fps
- UHD 最大60 fps(ウインドウ)
- HD 最大120 fps(ウインドウ)
[amazonjs asin=”B07C5MFN1Z” locale=”JP” title=”【国内正規品】 Blackmagic Design シネマカメラ Pocket Cinema Camera 4K マイクロフォーサーズマウント 4K/60p収録 “]
Camera Setup 6.3
- URSA Mini Pro G2 サポートを追加
- 4.6K 最大120 fps
- UHD 最大150 fps(ウインドウ)
- HD 最大300fps(ウインドウ)
[amazonjs asin=”B07PK1JL9X” locale=”JP” title=”Blackmagic URSA Mini Pro 4.6K G2″]
Blackmagic Camera Setupはサポートページからダウンロードできます。
Camera Setup 6.2以降CinemaDNGが対象のカメラから削除。
これらのカメラには有償版のDaVinci Resolve Studioがバンドルされます。
[amazonjs asin=”B0067Z5UH0″ locale=”JP” title=”Blackmagic Design 動画編集ソフトウェア DaVinci Resolve Software”]
Blackmagic RAWの概要
Blackmagic RAWで撮影するとRAW処理の一部がカメラでリアルタイムに計算され、転送速度が速く小さいファイルサイズになりクリップの読み込み速度が向上。
「固定ビットレート」(3:1、5:1、8:1、12:1)と固定クオリティ(Q0、Q5)の2種類から選択。
固定ビットレートでは一定のビットレートで収録しファイルサイズの予想が容易です。一方、固定クオリティの「Q0」は最高画質。「Q5」は中程度のエンコーディングでサイズを小さくできます。
Blackmagic RAWのサンプルがホームページからダウンロードできます。
撮影メディアのバックアップ
撮影後のファイルはバックアップが不可欠。DaVinci Resolveには便利なバックアップツールが標準装備されています。
CFast、SDカード、SSDなどのメディアに収録したファイルを「クローン」ツールでバックアップできます。
「クローン」ツールはメディアページからアクセス。
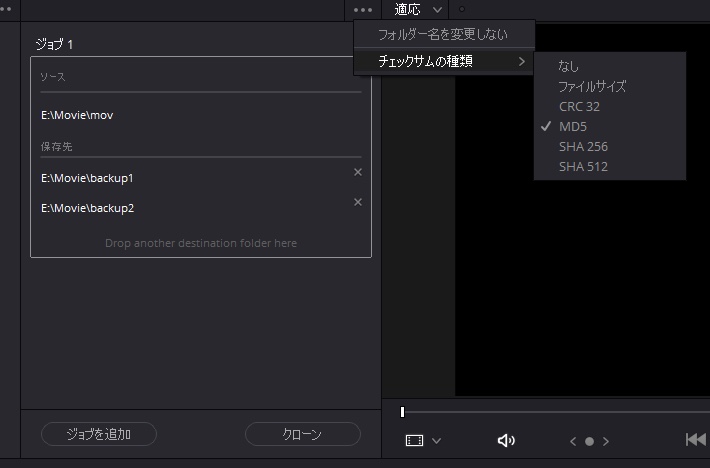
「クローン」ボタンを押すとメディアストレージブラウザの隣に「クローン」パネルが開きます。
「ジョブ」を押してジョブを追加。
メディアストレージブラウザから「ソース」の場所にフォルダをドロップ。
「保存先」に保存先のドライブやフォルダをドロップします。複数の場所を選択できます。
「クローン」を押すとコピーを開始し、デフォルトでは「MD5」のベリファイ付きでコピー。
Blackmagic RAWの操作
Blackmagic RAWのサンプルファイルを使いカラーページの 「カメラRAW設定」でRAWのパラメータを調整してみましょう。
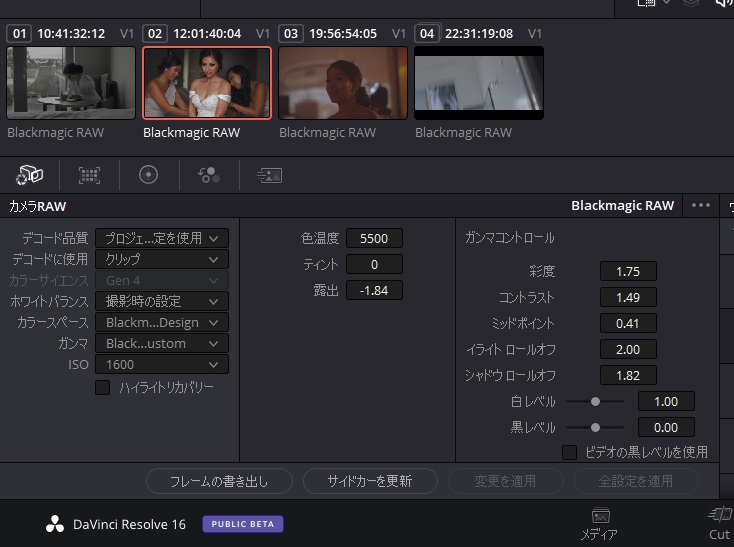
ファイルの読み込み
カットページの「メディアプール」を右クリックして「メディアの読み込み」(Ctrl/Command + I)でBlackmagic RAWファイル(.braw)を指定します。
BRAWファイルはCinemaDNGと異なり、静止画のファイルシーケンスではなくムービーのような1つのファイルです。
サイドカーファイル
フォルダにもう一つあるのが「サイドカー」(.sidecar)ファイル。これはカメラのメタデータとは別に調整したデータを保存するファイルです。
中身はJSONで書かれ可読性があります。
Resolveではサイドカーファイルに直接調整したデータを書き込み可能。
RAWファイルと同じ場所にデータがあることで、別の設備に移動してもプロジェクトを開くことなくデータを移行できます。
カメラRAW設定
カットページのメディアプールの素材をそのまま再生してみましょう。
コマ落ちせずに再生できますか?再生がスムーズでない場合は解像度を変更します。
「ファイル」>「プロジェクト設定」>「カメラRAW設定」を「BlackmagicRAW」に変更し、解像度を「1/8解像度」にして「保存」をクリック。
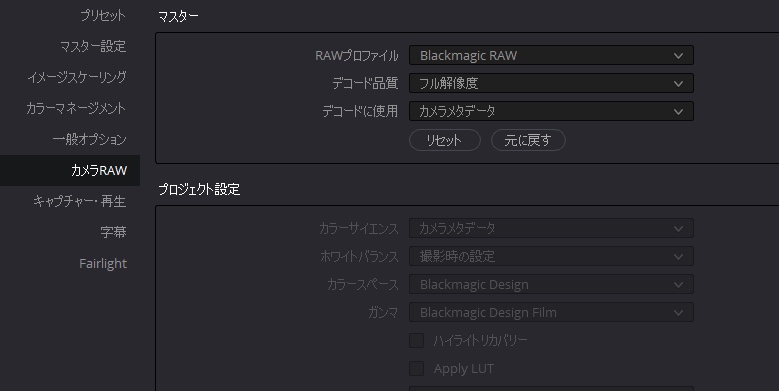
「P」キーでフルスクリーン再生できます。
低スペックのPCでも再生できるはずです。
「プロジェクト設定」のカメラRAW設定はプロジェクトにある全てのクリップに対して適用されます。
問題が無ければすぐに編集を開始できます。
カラーページで調整する
クリップをタイムラインに追加して、カラーページで調整します。
同じビンの中に複数の素材がある場合、カットページでソーステープモードにして、ソート順のポップアップから「タイムコード」順に並べ替え、「スマートインサート」ボタンをクリックすると、タイムコード順に並んだタイムラインが作成されます。
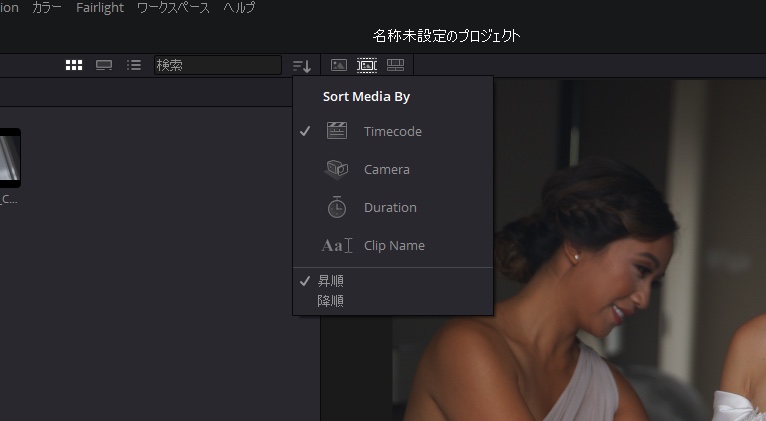
カラーページに移動してレフトパレットにある「カメラRAW」アイコンをクリック。
デコード品質が「プロジェクト設定を使用」の場合、先程指定した「1/8解像度」で表示されます。
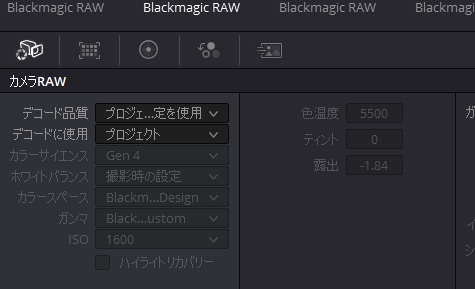
ビューア上でスクロールホイールを操作してズーム、中ボタンを押しながらビューア内をドラッグして移動して、デコード品質を「フル解像度」に切り替えます。
細かいディテールに違いがあるのが分かると思います。
中間ファイルを作らずに編集時に解像度を落として作業し、グレーディングでディテールを上げて見ることができます。
カットページと同様にカラーページでも「P」キーでフルスクリーン再生できます。
クリップ別にデコードする
クリップ毎に調整するには「デコードに使用」を「クリップ」に変更。
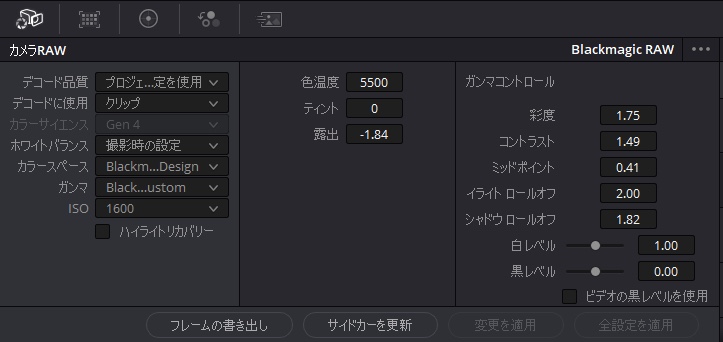
パラメータが調整可能になります。
ホワイトバランス
デフォルトでは「撮影時の設定」。各種プリセットに変更できますが、「色温度」パラメータに撮影時の状態が反映されて調整可能です。
カラースペース
デフォルトは第四世代のカラーサイエンスを使用した「Blackmagic」です。Blackmagicのガンマ設定と同時に使用することが想定されています。
他にRec709やRec.2020、ACES、DCI-P3、CIE 1931 XYZなどを選択できます。
- ガンマ
「Blackmagic」と名前の付いたガンマ設定はBlackmagic 製のカメラに最適化されたガンマ設定です。 - 「フィルム」 (film)
Log Cに近いログエンコードでダイナミックレンジ活かして調整する場合に最適です。 - 「ビデオ」(video)
ノーマライズされたガンマ設定です。ログから調整するのではなく、すぐに使用できます。 - 「拡張ビデオ」 (extended video)
デジタルフィルムのラチチュードを活かしてノーマライズされたガンマ設定です。
これらの設定にしてパラメータを調整すると「カスタム」(Custom)になります。
ISO
感度設定です。撮影時の感度設定が反映されます。
色温度
撮影時の色温度が設定。ケルビン単位で調整可能。
ティント
色かぶりを補正します。
露出
Fストップ単位で調整。-5から+5の範囲で調整できます。
彩度(Saturation)
デフォルト値は1。-1から+4までの範囲で調整できます。。
コントラスト (Contrast)
デフォルト値は1.0。
中間点(Midpoint)
Blackmagic Design Filmでは、中間色のデフォルト値は0.38(38.4%)です。デフォルト値から調整すると、ハイライトとシャドウのロールオフを変更可能になります。
ビデオ黒レベルを使用する(Use Video Black Level)
チェックボックスをオンにすると、黒レベルがビデオレベルに設定されクリップします。
DaVinci Resolve 16ではカーブにヒストグラムが付き、調整項目から近く見やすくなりました。
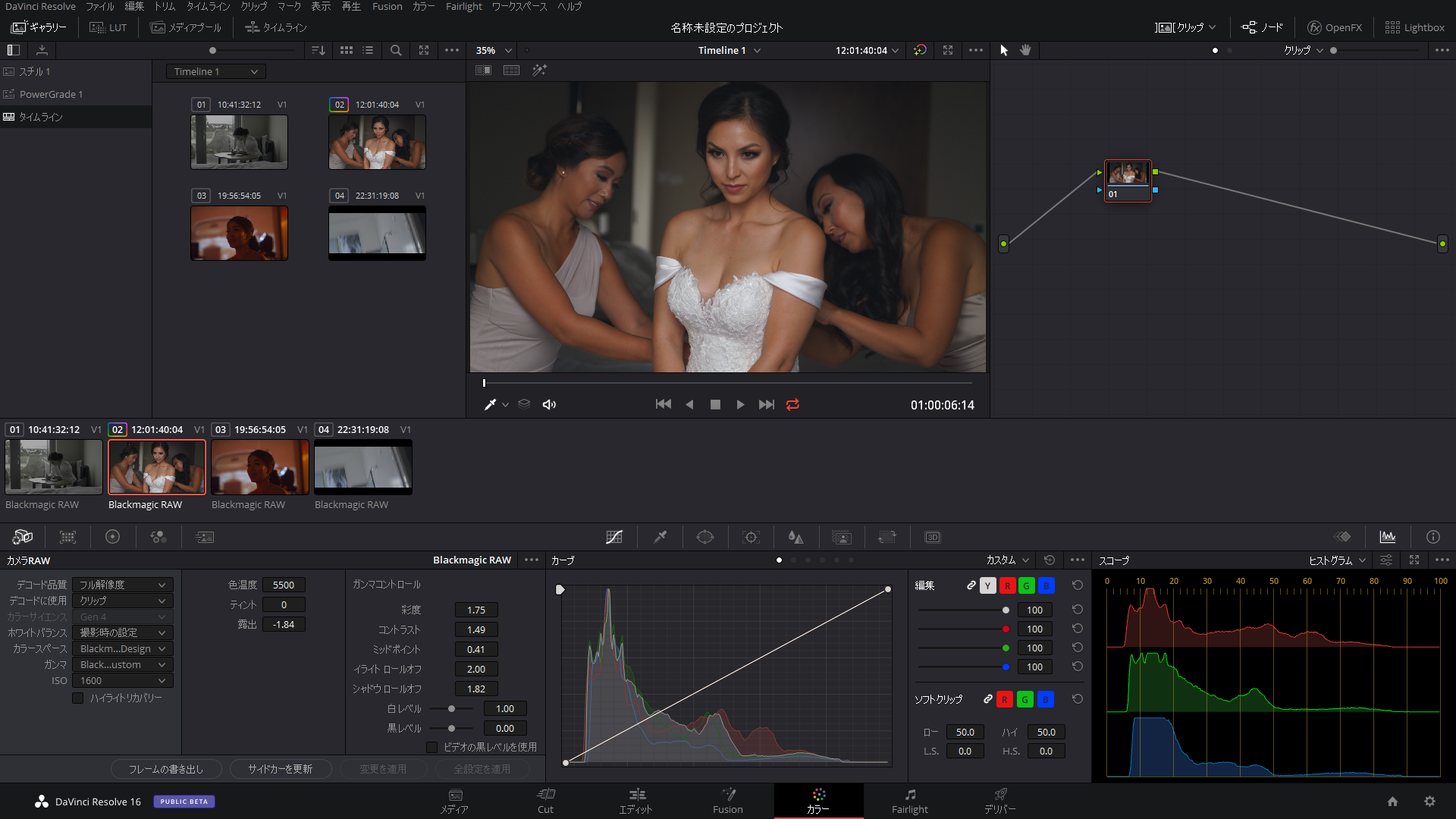
フレームのエクスポート
RAWクリップから現在のフレームを書き出します。
サイドカーを更新
「サイドカーを更新」(Update Sidecar)ボタンをクリックすると.brawファイルと同じフォルダにサイドカーファイルを作成。
DaVinci Resolveにインポート時に自動でサイドカーファイルを読み取ります。
調整を加えたら再度ボタンをクリック。
サイドカーファイルを削除するとデフォルトのカメラメタデータを参照します。
カメラRAW設定を他のクリップに適用する
カラーページのカメラRAW設定はクリップの各ノードのパラメータとは別扱い。ノードを調整する前にカメラRAW設定する事をオススメします。
カメラRAW設定をコピーペーストするにはサムネイルタイムラインを使用。
UIツールバーの「クリップ」を押しタイムライン上にサムネイルを表示して、適用先のクリップを全て選択します。

適用元となる調整したクリップの上にポインタを置き中央ボタンをクリック。
カメラRAWを含む全ての色調整のパラメータが選択したクリップに適用されます。
他にも様々な適用方法があります。
エディットページでカメラRAW設定を適用
エディットページではカメラRAW設定は調整できませんが、設定したカメラRAW設定を他のクリップにコピーできます。
エディットページで調整後のクリップを選択して「コピー」(Ctrl/Command + C)。適用するクリップを選択して「属性の貼り付け」(Alt/Option + V)で「カラーコレクション」を選択します。
カメラRAW設定を含む、全ての色補正データが適用されます。
プロジェクト全体でRAW設定を適用
すべてのクリップで共通のカメラRAW設定を使うには「プロジェクト設定」>「カメラRAW」で設定します。
「デコードに使用」に「プロジェクト」を選びパラメータを調整します。
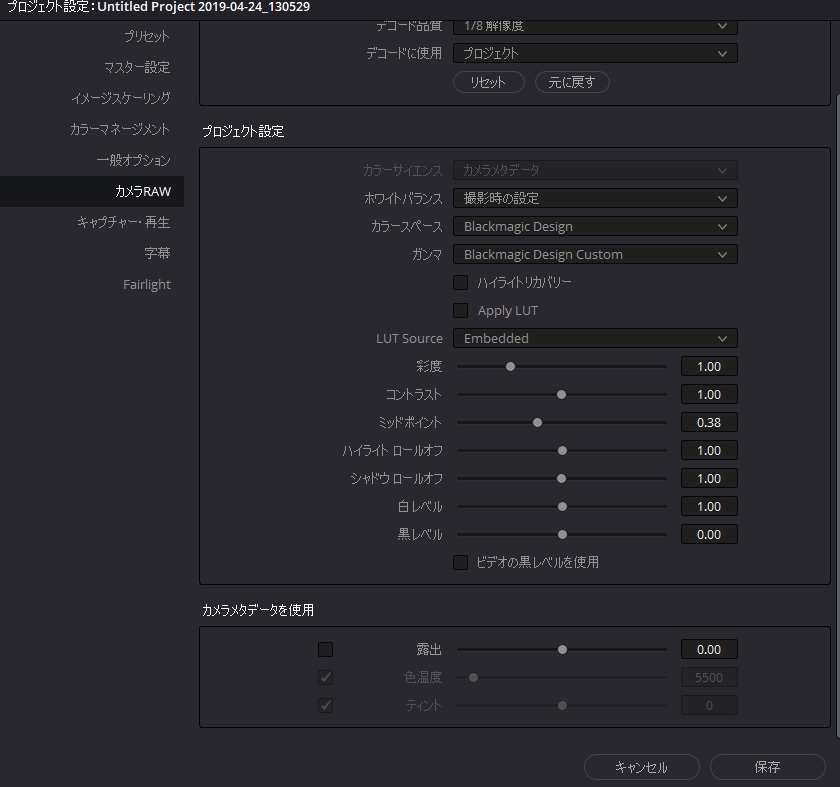
カラーページのカメラRAW設定で「デコードに使用」を「プロジェクト」にした全てのクリップに影響します。
最高品質で出力
デコード品質が「フル解像度」でない場合、デリバーページの設定「詳細設定」にある「最高品質でディベイヤー」にチェックをして書き出します。
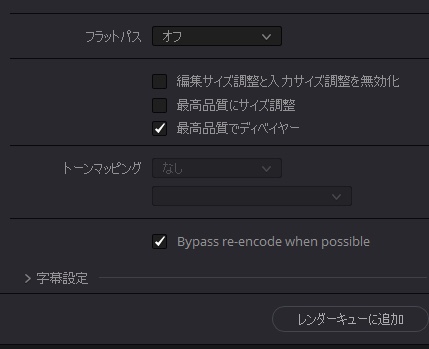
RAWの利点はダイナミックレンジだけではなく、パラメータの調整がカメラの調整に近い点。感度をISOで選択、色温度をケルビンで指定し、露出をステップで指示できます。
これがカメラマンにRAWが選ばれている理由の一つです。
さらに詳しく知りたい方はこちらをご覧ください。


