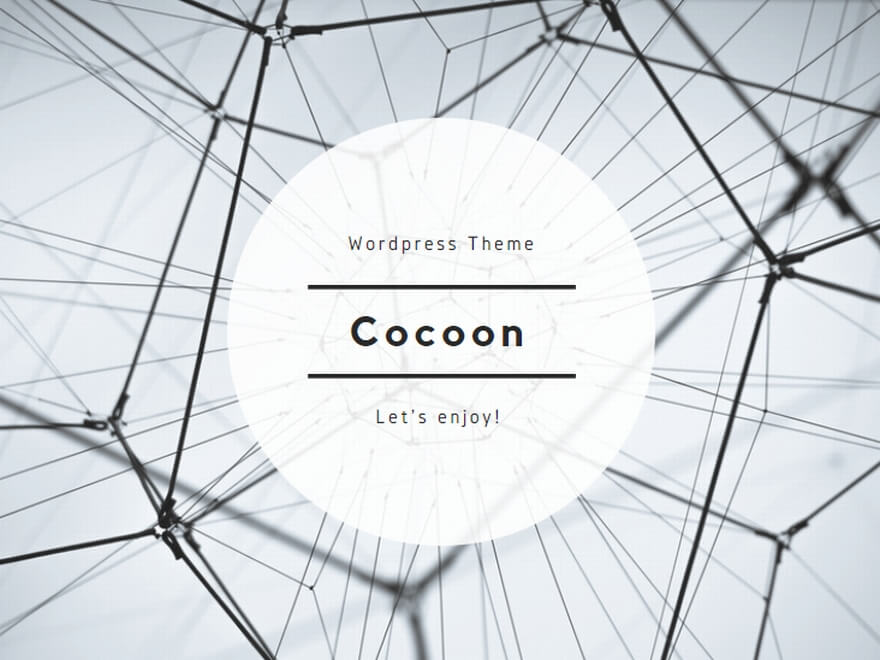基本操作ガイド はじめてのDaVinci Resolve
このページは、はじめて DaVinci Resolveを使う方のためのガイドです。
DaVinci Resolve 16では新しく「カット」ページが追加。
1つのページで入力から書き出しまででき、編集用のキーボードで素早く編集。キーボードをつかわなくても、今までの編集ページより簡単に編集できます。
さらに詳しくDaVinci Resolveを知りたい方はこちら。
基本操作ガイド 2 はじめてのDaVinci Resolve
基本操作ガイド 3 Blackmagic RAWファイルの操作
プロジェクトの起動
アプリケーションを起動すると「プロジェクトマネージャー」が表示されます。「名称未設定プロジェクト」をダブルクリックしてプロジェクトを開始します。
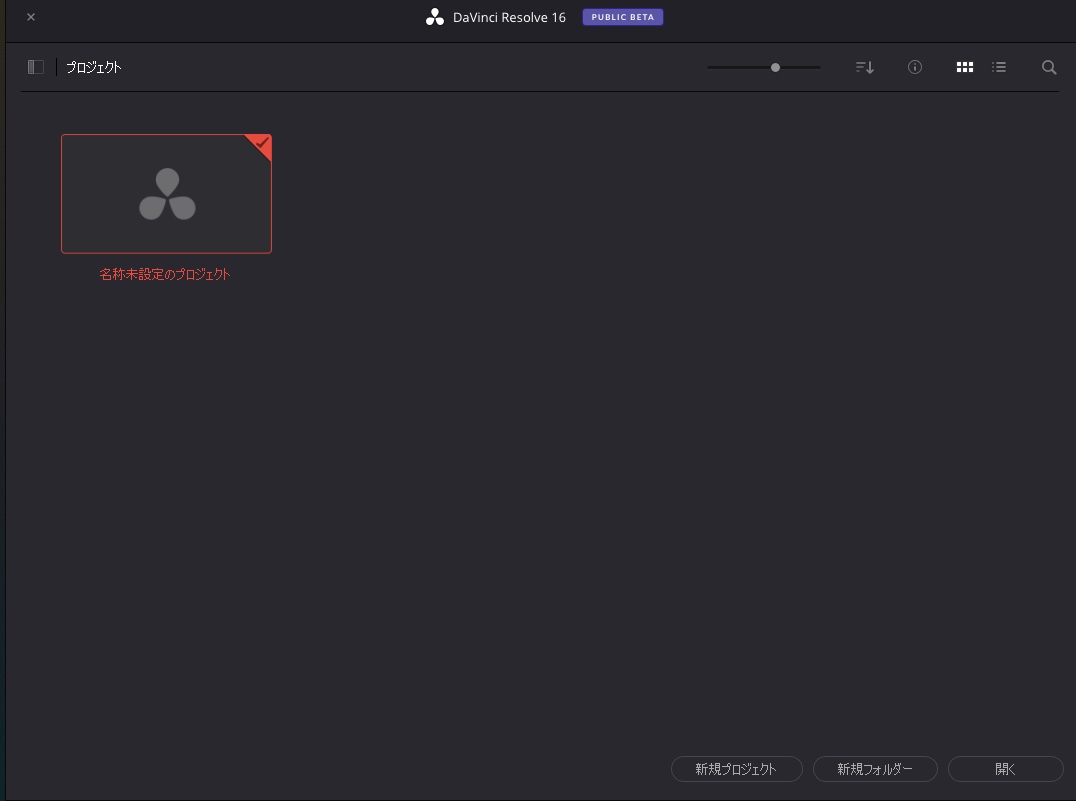
アプリケーションのインターフェース
アプリケーションの一番下にタブがあり、各ページを切り替えて表示できます。
左から順に…
- メディア
- カット
- エディット
- Fusion
- カラー
- Fairlight
- デリバー
の順に並びます。
メニューの「ワークスペース」>「ページの表示」(Show Page)で他のページを隠すことができます。
カットページのインターフェース
カットページは3つの部分で構成。
左側に読み込んだメディアを管理する「メディアプール」右側に「ビューア」下に「デュアルタイムライン」があります。

メディアプールとビューアの間のセパレータでサイズを変更したり、右側の3本線を上下にドラッグしてタイムラインのエリアを広げることができます。
「ワークスペース」>「UIのリセット」でリセットで全てのページがデフォルト状態に戻ります。
素材の読み込み
DaVinci Resolveのトレーニングページから素材をダウンロードできます。
Blackmagic RAWのファイルはこちら。
「メディア」ページでファイルの読み込みとメタデータの整理ができますが、すぐに編集を始めたいときは「カット」ページでも直接読み込みできます。
上部の「インポートメディア」か「インポートメディアフォルダ」をクリックしてメディアプールに素材を読み込みます。
![]()
アイコンにしばらくカーソルを合わせるとツールチップが表示。機能の名前が分かります。
「インポートメディア」は単一のメディア、「インポートメディアフォルダ」はフォルダごとに読み込みます。
システムのファイルブラウザからドラッグもできます。
最初にファイルを読み込むとフレームレートを変更するアラートが表示され「変更」を選択して読み込んだクリップに合わせます。
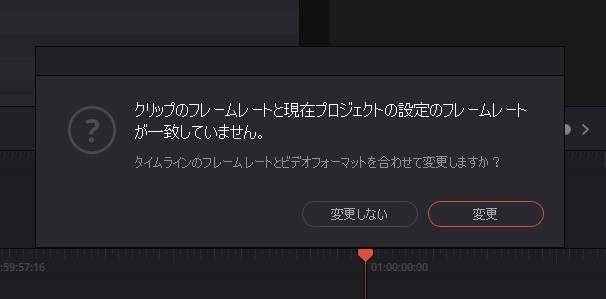
メディアプールの表示
メディアプールは「サムネイル」「リスト」「フィルムストリップ」形式で表示できます。アイコンをクリックして切り替え。
![]()
メディアプールの素材をダブルクリックするとビューアに表示します。
ビューアで再生する
ビューアの下にある再生コントローラで再生できます。
スペースキーで再生/停止や、キーボードのJKLキーでも逆再生/停止/再生可能です。 JキーやLキーを複数回押すと早送りします。
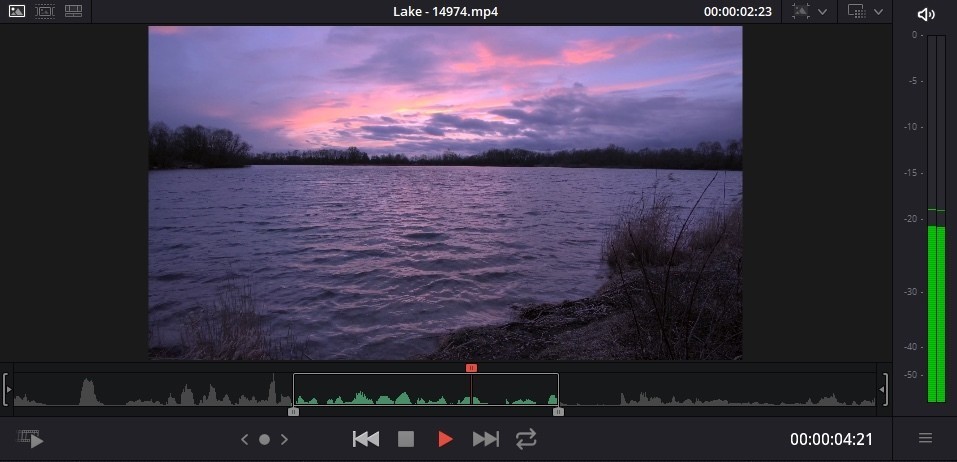
マウスにスクロールホイールがあると快適に操作できます。ビューアのジョグ/シャトルコントロールにマウスを置きスクロールホイールで操作可能です。
「P」キーでフルスクリーンで表示し、Escキーで戻ります。
イン点とアウト点の設定
タイムラインに編集する前に素材の開始点のイン点と終了点のアウト点を設定しましょう。
イン点は「 I 」キー、アウト点は「O」キーです。
再生しながらか再生ヘッドを左右に操作して設定します。
イン点の削除はAlt/Option + I、アウト点の削除はAlt/Option + Oキーです。Alt/Option + Xで両方削除できます。
タイムラインに編集する
メディアプールの下に6つの編集ボタンがあります。一番左のボタンは「スマートインサート」ボタンです。再生ヘッドに一番近い点にインサートします。

このボタンを押してタイムラインに追加しましょう。
タイムラインを作成しなくても自動的に作成されます。
タイムラインは2つあり、上のタイムラインが全体を表示して下のタイムラインが再生ヘッドの周辺を示します。
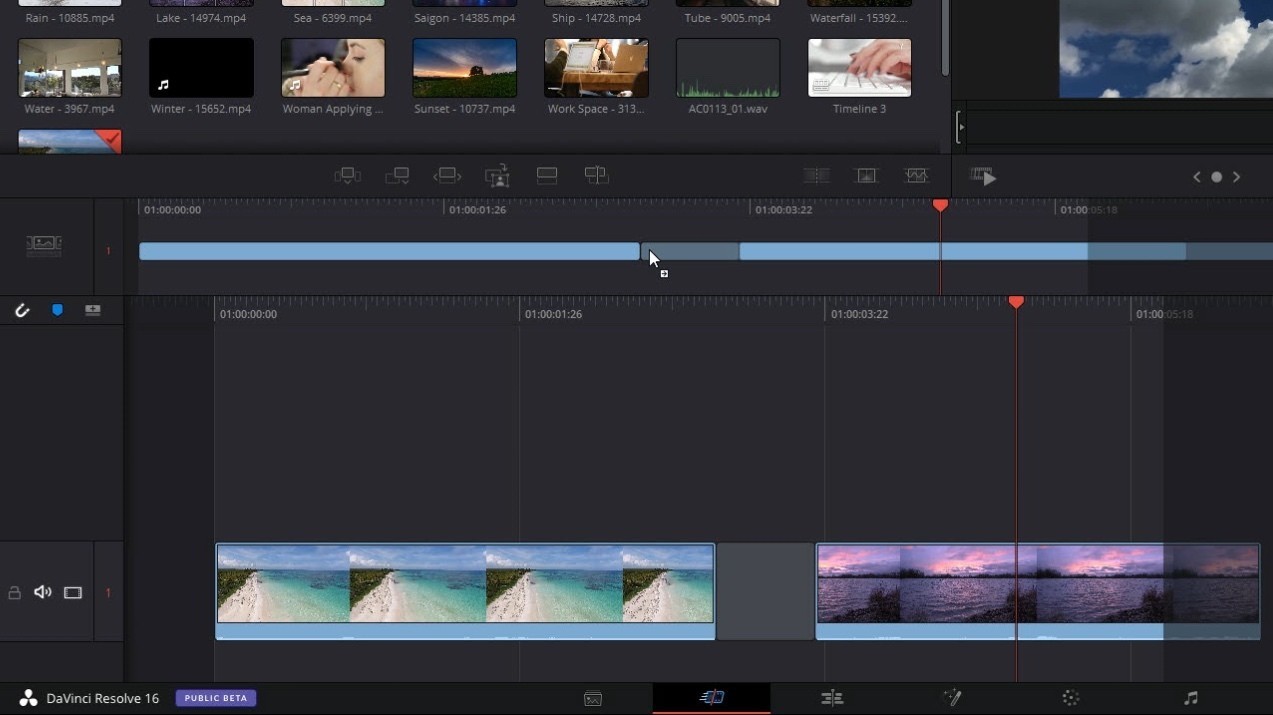
ズームを使用せず作業できます。
タイムラインを操作する
ビューアは単一のビューアで、タイムラインのエリアをクリックするとタイムラインに切り替え、メディアプールの素材をダブルクリックすると素材を表示します。
タイムラインの操作はソースクリップと同じ。ビューアのコントローラかショートカットキーで再生可能できます。
上下矢印キーで前後の編集点に移動します。
タイムラインのエリア全体でスクロールホイールが使え、自由に再生ヘッドを移動可能。再生中にも操作可能で、少し前に戻してプレビューするときに便利。
タイムラインにクリップを追加する
編集ボタンの左から2番目は「末尾に追加」です。タイムラインの最後にクリップを繋ぎます。
上下のタイムラインのドラッグしても追加できます。
ディゾルブの追加
タイムラインの編集点に近い位置に再生ヘッドを移動し、メディアプールの右下にある「ディゾルブ」ボタンをクリックします。
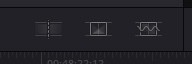
編集点にクロスディゾルブが追加され、自動的に長さが調整。
kディゾルブの種類はトランジションパネルからドラッグしてドロップすると変更できます。
カットボタンで簡単にカットに戻すことができます。
トリムの操作
「トリム」はクリップの前後を長くしたり短くする操作のことです。
編集点をクリックすると、ビューアがトリムモードに変わります。
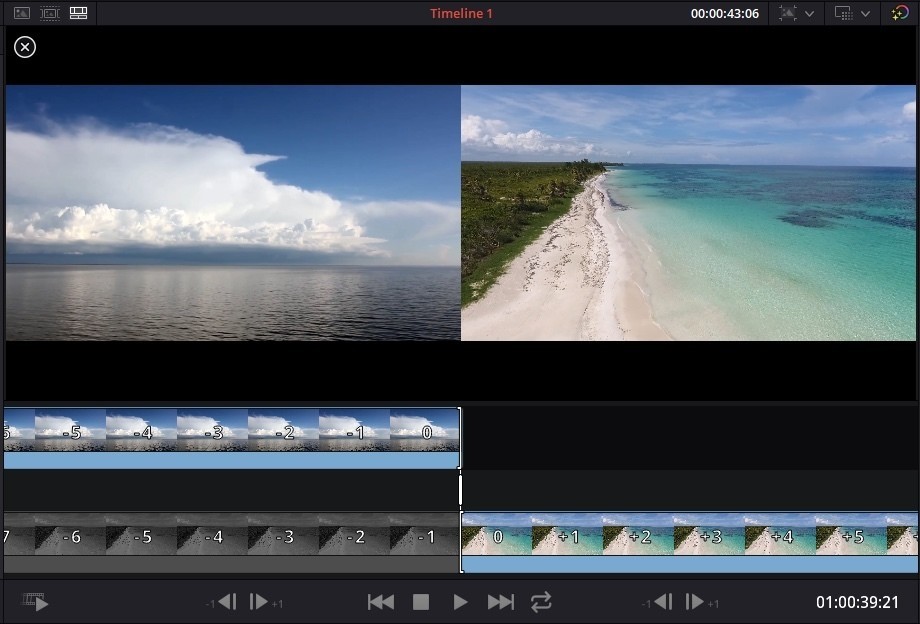
上のリールが前のクリップを示し、下のリールが後のクリップで、間の少し太い線は編集点です。
それぞれのラインを左右にドラッグしてトリムできます。トリムの操作はタイムラインと連動し、上下のタイムラインでも直接トリムできます。
クリップのスリップ
「スリップ」は長さや位置を変えず中身を移動する操作です。

タイムラインクリップにカーソルを合わせると、中央にアイコンが現れ、左右にドラッグするとスリップします。
編集点の追加
タイムラインのクリップに編集点を追加するには、トラックを右クリックして「分割」(Split)を選択します。
再生ヘッドの一番上を右クリックして「ハサミ」アイコンでも分割できます。
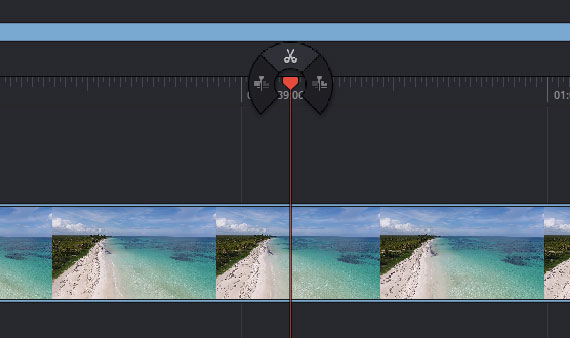
エフェクトの適用
タイムラインビューアの左下の「ツール」ボタンを押すと、ビューアにコントロールが表示されます。
ビューア上で、変形、クロップ、オーディオボリューム、速度変更、カメラスタビライザ、ダイナミックズーム、合成モードや不透明度の変更ができます。

例えば、速度変更で「1.0」を「0.5」変えると半分のスピードでスローになります。

エフェクトパネルからクリップにエフェクトを適用すると「エフェクト」アイコンが追加。
タイトルを上のトラックにドラッグして追加し、タイトルクリップを選択すると「タイトル」アイコンが追加されます。
クイックエクスポート
右上のクイックエクスポートでタイムラインをムービーにエクスポートできます。タイムラインにイン点とアウト点を指定すると、その部分だけを書き出します。
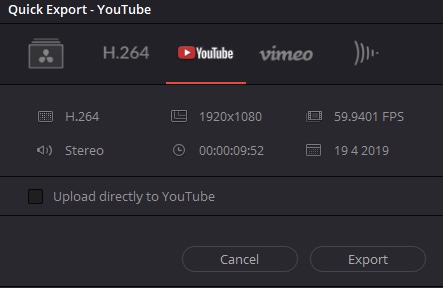
編集キーボードには、イン、アウト、6つの編集キー、トランジションボタン、トリム操作のボタン、ソースとタイムラインの切り替えができるボタンがあり、ジョグ/シャトルのできるサーチダイヤルを装備。

通常のキーボードとしても使用でき、各キートップにはResolveのショートカットキーが刻印されています。