ダビンチ リゾルブをはじめよう!
「DaVinci Resolve」をインストールして起動すると、機能の多さに驚き!ダビンチリゾルブは1つのページが1つのアプリケーションとして機能するほどのボリュームです。全てをマスターすることはなかなか難しいので、初めての方はまず「カットページ」からはじめることをオススメします。

ビデオにまとめたよ。

2倍速の超速版もあるよ。

次のビデオはこのページのまとめだよっ

これからダビンチ リゾルブを触る人のために順番に解説していくよっ。

ダビンチ リゾルブ のインストールの方法はこっち。
次のページで日本語の学習リソースを紹介してるわ。

見たい「DaVinci Resolve 19 使い方ガイド」を選ぶのだ。
無料版とStudio版(有料版)の違い
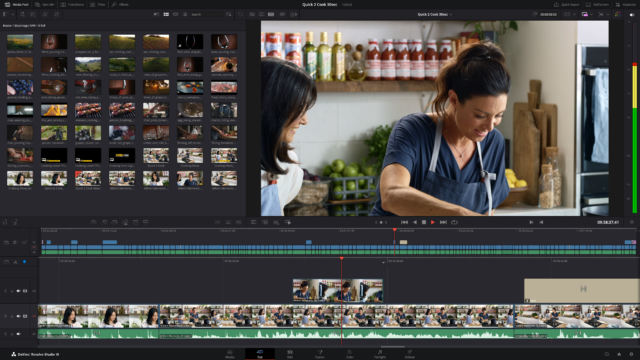

まずは、無料版とStudio版(有料版)の違い。

何が違うの?
主な無料版とStudio版(有料版)の違いは…
| 無償版 | Studio版 | |
|---|---|---|
| 解像度とフレームレート | 最大4K UHD (3840×2160)で60fpsまでサポート | 最大32Kで120fpsまでサポート、DCI 4K (4096×2160)にも対応 |
| GPUアクセラレーション | 再生のみ一部サポート | フルGPUアクセラレーション(エンコード・デコード含む) |
| ノイズリダクション | 基本的なノイズリダクション | 時空間的ノイズリダクション |
| レンズ補正 | 利用不可 | 自動および手動のレンズ補正機能 |
| Resolve FX | 基本的なエフェクト | 追加の30種類以上のエフェクト(レンズフレア、フィルムグレイン、デフリッカーなど) |
| Neural Engine | 利用不可 | 顔認識、オブジェクト除去、マジックマスク、シーンカット検出など |
| カラ―グレーディング | 基本的なカラ―グレーディングツール | 高度な機能(HDRグレーディング、ステレオ3Dグレーディング、追加スコープなど) |
| オーディオ | 基本的なFairlight機能 | 高度なFairlight機能(ボイスアイソレーション、Dolby Atmosサポート、3Dオーディオなど) |
| コラボレーション | 複数ユーザーでのコラボレーション | 追加のコラボレーションツール(チャット、リモートグレーディング、タイムライン比較など) |
| Fusion(ビジュアルエフェクト) | ほとんどのツールが利用可能 | 追加機能(カメラトラッカー、VRツールセット) |
| エクスポートオプション | 最大4K UHD (3840×2160)で60fpsまでのエクスポートが可能 | 最大32Kで120fpsまでのエクスポート、高度なHDRデリバリー対応 |
という感じです。

でも、あんまり機能の差で選ぶ必要はないよ。とりあえず無料版を使って必要な機能があったら買えばいいんだ。今買っても後で買っても総額は変わらないからね。
注:相場の影響により価格が変動する場合があります。欲しいときが買い時です。

iPad用のDaVinci Resolveもあるんでしょ?

うん、でも…macOSのAppStore版とか、iPad用のDaVinci Resolveとかは機能制限があるから注意してね。

有料版は2種類あって、ライセンスキー版とUSBドングル版。

ドングルっていうのはUSBメモリーみたいな形をしたハードウェアをPCに刺すんだ。そうすると、DaVinci Resolve Studioを立ち上げたときにライセンスを認識するよ。物理的なキーだね。

こういうのね。


でも…失くしそうだわ…

そういう人は…ライセンスキー版がいいね。

じゃあ、まずはページ全体の概要から。DaVinci Resolveの操作方法についてだよ。
キーボードショートカットについて
DaVinci ResolveはWindows、Mac、Linuxなどマルチプラットフォームのアプリケーションです。ショートカットキーが多彩にあり、システムによってキーが異なります。
- macOSの「Command」キーはWindowsの「Ctrl」キー
- macOSの「Option」キーはWindowsの「Alt」キー
に相当します。

あんまり使わないけどmacOSの「Control」は「Windows」キーなのだ。
そのため、一般的には「Command/Ctrl」や「Option/Alt」などと表記されますが、使用者の環境によってはどちらか一方しか書かれていない場合があります。
右クリックについて
DaVinci ResolveではUIを簡略化するために「右クリック」のメニューが多用されています。右クリックする場所によってメニューが変わる場合もあるのでご注意ください。

いろいろなところを右クリックしてみてね。
3ボタンマウスの使用
3ボタンに限らず、多ボタンで自由に割り当てできるマウスをお勧めします。ホイールがあれば、ジョグ/シャトルや画面のズームに使えたり、中ボタンで「ポイントの削除」や「項目のコピー」「画面のパン」などの操作ができます。

まず、デスクトップにあるアイコンをダブルクリックして起動するよ!
プロジェクトマネージャー
アプリケーションを起動すると「プロジェクトマネージャー」が表示されます。プロジェクトマネージャは複数のプロジェクトを管理する画面です。
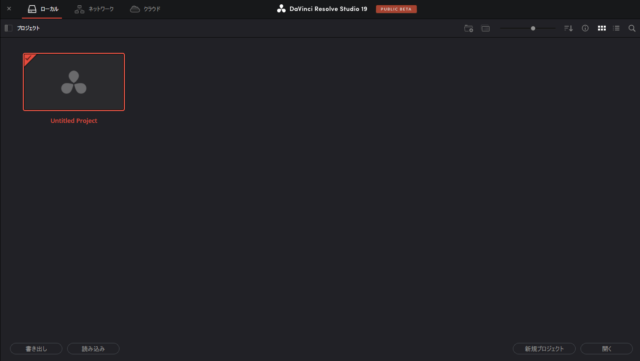

プロジェクトマネージャーについて…ちょっと説明するね。
プロジェクトはタイムラインの情報や、メディアファイルのリンクデータ、エフェクトやトランジション、カラーグレーディングの情報、レンダリングの情報などを含みます。すべてはデータベースで管理され、ユーザーが任意で書き出さない限り、単体のプロジェクトファイルは存在しません。
プロジェクトにはムービーや音声などの実体ファイルは含まれません。別の場所にあるそれらのファイルを参照しているだけです。

プロジェクトはデータベースで管理されてるんだ。左上に「ローカル」「ネットワーク」「クラウド」ってあるよね。
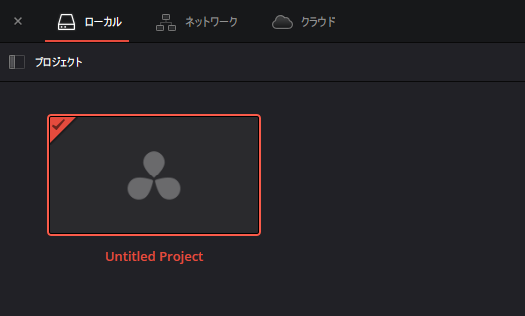

ローカルの下の赤い線は何?

それが選ばれているデータベースだよ。普段はローカルで問題ないよ。「ネットワーク」や「クラウド」は共同作業するときに使うのだ。

で、ローカルのデータベースってどこにあるの?
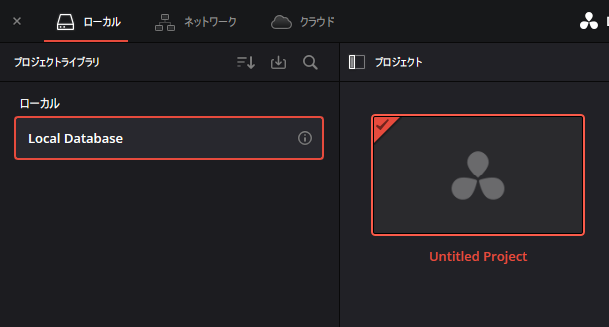

左上のタブを開いてプロジェクトライブラリを見ると「Local Database」ってあるよね。「詳細」ボタンを押して「ファイルロケーションを開く」を押すと保存されてる場所がわかるよ。
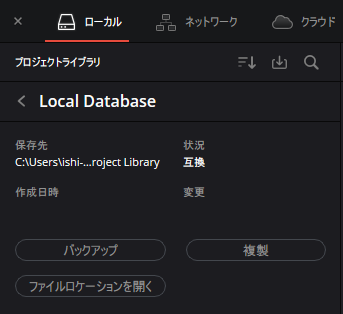

普段は気にしなくていいけどね…。ちなみにここから「バックアップ」や「複製」ができるよ。

ふ~ん。どんなときにつかうの?

バージョンアップの時とかに使うんだ。古いデータベースは新しいバージョンで開けるけど、一度開くと古いバージョンで開けなくなっちゃうんだよ。

保存しておけば安心ね。

「複製」はそのままの状態で別の場所に保存して、「バックアップ」は1つのファイルにまとめるんだよ。

じゃあ、プロジェクトを作ってみよう!
プロジェクトの作成

「名称未設定のプロジェクト」をダブルクリックするか、右下の「新規プロジェクト」ボタンを押して名前を付けると、新しいプロジェクトが開くよ。
ちなみに、空白部分を右クリックでも作れるけど、プロジェクト自体にカーソルを合わせた時とメニューが違うからねっ。
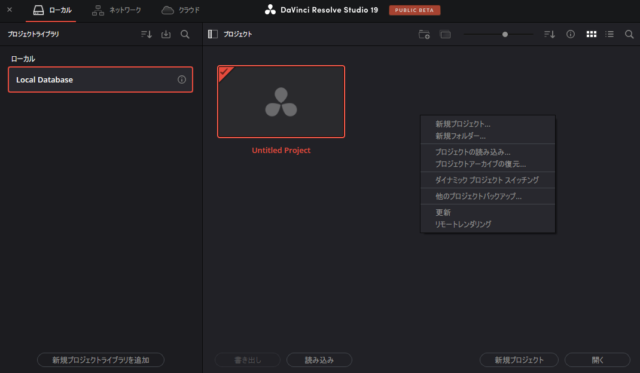
「名称未設定のプロジェクト」(Untitled Project)アイコンをダブルクリックしてプロジェクトを開きましょう。
初期状態で初めに開くのは「カットページ」です。
カットページの概要
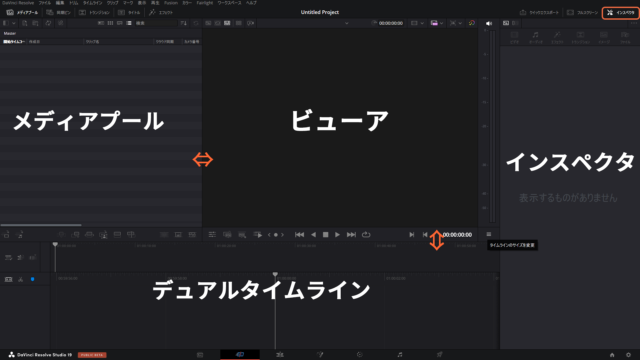

DaVinci Resolveは全画面で操作することが前提なんだ。だからフローティングのウインドウはあんまり無いんだよ。

カットページは基本的に「メディアプール」「ビューア」「デュアルタイムライン」「インスペクタ」の4つのエリアで構成されているんだ。
「インスペクタ」をオンオフしたり、後の3つのエリアは自由にサイズを切り替えできるよ。
「ワークスペース」>「UIのリセット」を選択すると、レイアウトをリセットして初期状態に戻せます。

「カットページ」ってなにをするところなの?

編集するところだよ。素材を読み込んで、タイムラインに並べてムービーを書き出すんだ。簡単なモノならこのページだけで完結できるよ。

「メディアプール」は素材を管理する場所。「ビューア」で画像を表示して「タイムライン」を使って編集するんだ。「インスペクタ」はクリップの情報を表示したりエフェクトのパラメータを操作する場所だよ。

でも、なんでカットページとエディットページがあるの?同じ編集機能じゃない?

カットページは長い素材を切って繋ぐのに適してる。例えばニュースとかドキュメンタリーとか。同期した複数のカメラを切り替える「マルチカム」って言われる編集でも威力を発揮するよ。19で追加された「リプレイ」機能はカットページでしか使えないのだ。

カットページはタイムライン全体の長さが変わる「リップル」編集がオンなんだ。だから、いらない所をどんどん切って必要な部分だけにできるよ。
「リップル」編集は、特定のクリップを削除した際に、その後に続く全てのクリップを自動的に前に詰める編集方法です。これにより、削除されたクリップによる空白が残らず、シームレスに連続した映像が得られます。リップル編集を行うと、タイムライン上の編集点から後ろのすべてのクリップが動くため、手動でクリップを移動させる手間が省け、時間効率が上がります。
大量のクリップを編集する際に特に有効で、手動でクリップを移動させる必要がなくなり、時間と労力を節約できます。

なるほど、全体の長さが変わるのね。

「エディットページ」は映画やドラマ、CMとか、長さの決まってるものに画や音を張り付けていくのに適してるんだ。例えば、ミュージックビデオを作ってるときに、音のタイミングに合わせて画を入れてたのに、全体が動いたら大惨事でしょ?

考えたくないわ…。

逆に、ミュージックビデオでもマルチカムで撮影している場合は、カットページが有効だよ!同期したカメラを切り替えできるから、まるで現場でスイッチングしてるように編集できるのだ。

要するに、編集のスタイルの違いだね。好きな方を使えばいいと思うよ。おっと、今日はここまでかな…

じゃあ、またね~

次はこっちだよ!



コメント