 エディットページの使い方
エディットページの使い方 DaVinci Resolve 16 編集 基本的な編集方法
編集ページ 基礎的な編集方法 一番シンプルな編集方法はタイムラインに直接ドラッグ&ドロップする方法です。 他にタイムラインビューアのオーバーレイを使用した編集、ツールバーを使用した編集、メディアプールから直接編集、メニューやショートカットキ...
 エディットページの使い方
エディットページの使い方  エディットページの使い方
エディットページの使い方  エディットページの使い方
エディットページの使い方  エディットページの使い方
エディットページの使い方  エディットページの使い方
エディットページの使い方  エディットページの使い方
エディットページの使い方  エディットページの使い方
エディットページの使い方  エディットページの使い方
エディットページの使い方 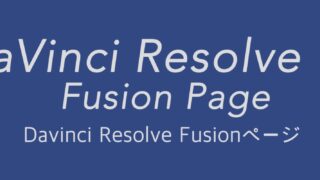 Fusionページの使い方
Fusionページの使い方  エディットページの使い方
エディットページの使い方