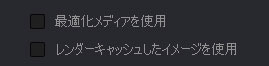DaVinci Resolve 最適化メディア
「最適化メディア」を作成すると全体的なパフォーマンスが向上します。「最適化メディア」は「キャッシュ」と異なり自動では作成されません。手動でファイルを選択し、最適化メディアを作成する必要があります。
「Rawメディア」や「H.264」などはディベイヤーや圧縮のデコード処理のためシステムに負荷がかかります。
これらをDaVinci Resolveで使いやすく効率の良いフォーマットに変換し、仕上げで使うための「最適化メディア」を作成します。「最適化メディア」は元のソースメディアと簡単に切り替えができます。
「最適化メディア」は事前にレンダリングする必要がありますが、アプリケーション全体でパフォーマンスが向上するため、あらゆる種類のワークフローに最適です。
例えば、DaVinci Resolve 15.2ではサブクリップが簡単に作成できます。イン点とアウト点を設定した素材をソースビューアからメディアプールにドラッグするとサブクリップが作成されます。
抜き出したサブクリップを「最適化メディア」に変換することで、全てを変換するよりも時間が短縮でき、従来のオフラインのような使い方をする事もできます。
プロキシとパフォーマンスモード、最適化メディアとキャッシュの構造を理解する事で作業を効率的に進めることができます。
最適化メディアの形式と保存場所
「プロジェクト設定」>「マスター設定」>「最適化メディア&レンダーキャッシュ」で最適化メディアのファイルの種類を選択します。
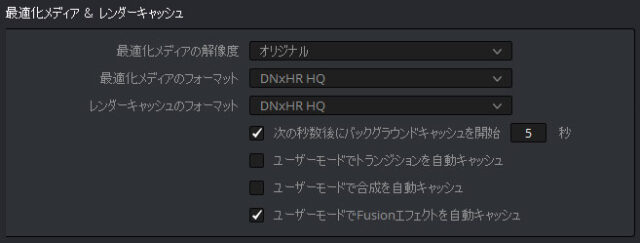
- 解像度:
「オリジナル」は元のファイルと同じサイズです。「1/2」「1/4」「1/8」「1/12」のサイズを指定します。
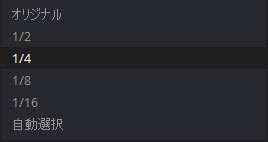
「自動選択」オプションはタイムラインの解像度より高い解像度のソースのみ縮小した最適化メディアを生成します。縮小量はタイムライン解像度とクリップの大きさで異なり、例えばHD 1080のタイムラインの場合8Kクリップは1/4、4Kクリップでは1/2になり、全てがHD 1080に収まります。それ以下の解像度のクリップはソースの解像度が保たれます。
- フォーマット:
最適化メディアのフォーマットとコーデックを選択します。
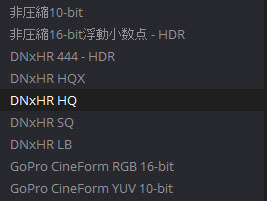
最高品質の「非圧縮10ビット」と「非圧縮16ビット浮動小数点 -HDR」があり、これらは独自の.dvcc形式で保存されます。その他ProRes、DNxフォーマットが選択できます。
選択したフォーマットにより信号レベルが制限される場合があることに注意してください。
イメージに収まる範囲外の明るさや色域のデータ(スーパーホワイトなど)がある場合は、名称の後に「- HDR」と付くフォーマットを選択します。そうでないと、明るいハイライトなどはクリップしてデータを失います。例えば「16ビット浮動小数点」「ProRes 4444」「ProRes 4444 XQ」「DNxHR 444」などがHDRグレーディングに適します。
最適化メディアは、キャッシュファイルと同じディレクトリに書き込まれます。デフォルトでは「環境設定」のメディアストレージの一番上のディスクに保存されます。「プロジェクト設定」>「マスター設定」>「作業フォルダー」>「キャッシュファイルの場所」で特定の場所を選択できます。

最適化メディアの作成
最適化メディアは自動的には作成されません。 メディアプールもしくは編集タイムラインでクリップを右クリックし「最適化メディアを生成」を選択します。ソースクリップと最適化メディアの関係性はResolveが自動的に管理するため、最適化メディアを使用しているかどうかは特に気にする必要はありません。
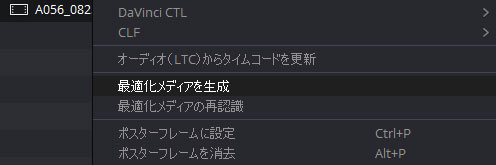
最適化クリップを確認する
クリップが最適化されているどうかを確認するには、メディアプールのリストビューで「最適化メディア」の列を参照します。(表示されていない場合はコラムヘッダーを右クリックして選択します)
最適化されていないクリップは「なし」と表示され、最適化されている場合はサイズ(オリジナル解像度、1/2解像度など)が表示されます。
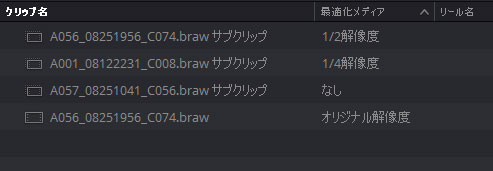
スマートビンで最適化が必要なクリップを見つける
スマートビンを使うと「最適化メディア」に必要なメディアだけを収集できます。例えば、RawメディアとDNxHDが混在している場合、Rawメディアだけをスマートビンで収集し、まとめて「最適化メディア」を作成できます。
スマートビンはメディアプールのビンリストの下にある「スマートビン」を右クリックすると追加できます。

スマートビンでルールを設定します。
最適化していないクリップを見つけるには、検索条件のマッチに「All(以下の全て)」を選択し、「MediaPool Properties(メディアプール プロパティ)」>「Optimized Media(最適化メディア)」>「is(が次である)」>「None(なし)」に設定します。
フォーマットをフィルタリングするには「+」ボタンをクリックし検索条件を追加し、「MediaPool Properties (メディアプール プロパティ)」> 「Format (フォーマット)」>「contains(に次を含む)」でフォーマット名を入力します。フォーマット名はメディアプールのコラムの「format」にある名称です。他のフォーマットを追加するには「+」ボタンをクリックします。
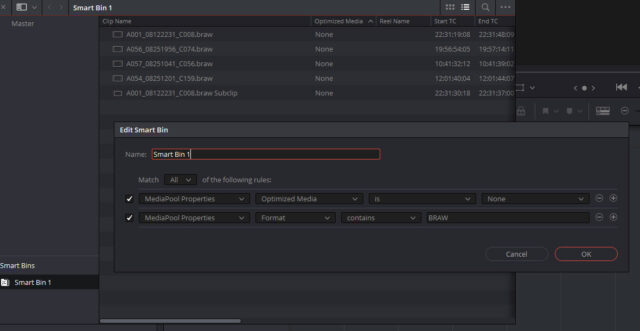
作成されたスマートビンに、指定したフォーマットの最適化していないクリップが表示されるので「全てを選択」コマンドで選択し、右クリックで「最適化メディアを生成」を選択します。
Rawクリップの最適化メディア
一度最適化メディアを作成すると、タイムラインの解像度の変更などプロジェクトの変更にかかわらず永続的に使い続けます。ただし、Camera Raw設定を変更すると、最適化メディアは破棄され、再生成されます。
最適化メディアと元のメディアの切り替え
「再生」>「最適化メディアがある場合は使用」を選択すると、プロジェクト全体で最適化メディア(生成されている場合)と元のメディアを簡単に切り替えできます。
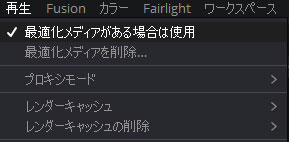
頻繁に切り替える必要がある場合には、ショートカットキーを割り当てることもできます。
DaVinci Resolve 15.2 ショートカットキーの登録
最適化メディアの再検出
特定の状況の時に最適化メディアを失う可能性があります。たとえば、別のPCで最適化メディアを生成しプロジェクトを受け渡す場合、メディアプールのクリップと最適化メディアファイルの関係を失う場合があります。最適化メディアを再検出できる場合はメディアの再生成の必要はありません。
失われた最適化メディアを再発見するにはメディアを最適化したことがあるメディアプールのクリップを選択し、右クリックで「最適化メディアの再検出」を選択します。
最適化メディアの削除
生成された最適化メディアは永続的に使われるため、ディスクの容量を解放するには手動で削除します。
最適化メディアを消去するには「再生」>「最適化メディアの削除」を選択します。現在のプロジェクトに含まれるすべての「最適化メディア」が削除されます。
デリバーで最適化メディアを使用する
「デリバー」ページの「レンダリング設定」の「詳細設定」にある「最適化メディアを使用」で最適化メディアを使用して出力できます。この出力を使用する場合、最適化メディアのフォーマットをHDR対応フォーマットに設定しておくことをお勧めします。