フェアライト UI オーバービュー
フェアライトページの基本的なユーザーインターフェイス(UI)を解説します。
フェアライトページでできること
フェアライトページではビデオと同期した音声、音楽、サウンドエフェクト(SE)を追加してミックスし、ステレオやサラウンドなど作品の最終的なフォーマットに合わせ音場を作りバランスを取って出力します。
急に効果音が必要になった時、ボイスオーバーやアフレコが必要な場合でも、サウンドインターフェースからすぐに録音を開始できます。フェアライト専用のインターフェースだけではなく、USBやThunderboltなどの入出力や一般的なマシンに接続されたマイクも使えます。
付属の「FairlightFX」を使いノイズを除去したり、空間をシミュレートするプラグインで映像に合った効果を表現できます。
既にDTMやDAWの環境がある場合、フェアライトはさらに有効的に使うことができます。VSTやAUのプラグインはエフェクトだけではなくインストゥルメントも利用でき、MIDIキーボードを接続して演奏可能です。
また、膨大な効果音の音源を所持しているのなら、「サウンドライブラリ」を使用して管理できます。
カラーページでグレーディングした映像やFusionで作ったエフェクトタイトルは、出来あがってすぐにサウンドを追加してプレビューし、タイミングを合わせる事も可能。ビデオを再生するためにファイルを変換したり、複雑な機器を設定する必要はありません。既にグレーディング済みでビデオの再生環境が整っている場合、正しい色でスクリーンから再生できます。
DaVinci Resolveは「デジタルシネマのフィルムメーカーのための統合的な環境」が提供されています。他のアプリケーションと違うことは、全てが1つのソフトウェアに収まっている点です。
エディタは編集ページで行う編集操作と同じ感覚で、音を編集しミックスダウンを行うことができ、ミキサーが音に合わせるために画をほんの少しずらしたい時でも、編集ページで調整できます。わざわざ1つのショットのために編集やグレーディングのスイートに戻る必要がありません。
ネットワークでの共同作業が構築済みの場合、素材が搬入された段階ですぐに音の仕込みを開始できます。編集の終わりを待つ必要なく、編集している間にフォーリーで音を作り込む事ができるのです。
フェアライトページのユーザーインターフェイス
他のページと同じ開閉可能なウインドウで必要なメニューを開き、必要の無い時には閉じて作業領域を広げる事ができます。
フェアライトページの上部にはインターフェイスツールバーがあり、各ウインドウの表示/非表示を切り替えます。全てを閉じると中央にあるオーディオタイムラインとトランスポートコントロールだけになり、オーディオクリップの移動と編集に集中できます。
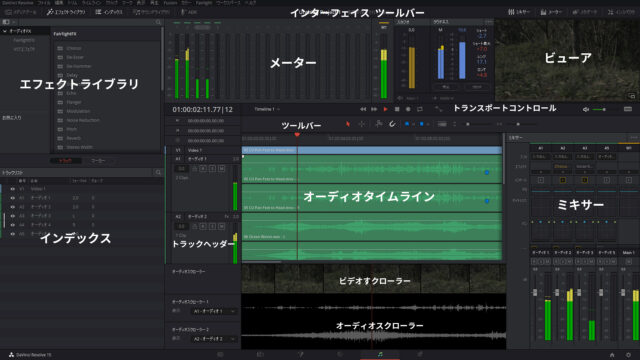
再生ヘッドを固定し、フェアライト専用のモードにすると、オーディオクリップのコピーペーストなどをマウスを使わずにキーボードや専用のフェアライトのインターフェースだけで操作することもできます。
オーディオタイムライン
フェアライトページの画面の中心には、オーディオタイムラインがあります。フェアライトページでの主な作業は、タイムラインにあるクリップを編集し、バスに送りミキサーでレベルを調整してミックスすることです。
フェアライトページのタイムラインは編集ページのタイムラインと似ていますが、トラック毎に複数のチャンネルが表示されます。(これらはレーンと呼ばれます)
レーンはタイムラインのヘッダーを右クリックして表示されるコンテキストメニューで自在に変更することができます。
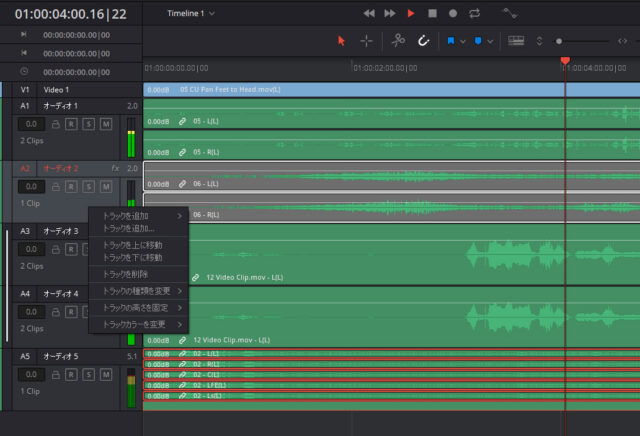
タイムラインのコントロール
タイムラインには、タイムコードやトランスポートの表示、編集に必要なツールバーと各トラックを選択して操作するためのトラックヘッダーがあります。
タイムコードフィールド
タイムラインの左上に4つのタイムコードフィールドがあります。上から現在の再生ヘッドの位置、イン点、アウト点、持続時間のタイムコードで、イン点とアウト点の表示の左にあるボタンを押すと再生ヘッドの場所にイン点もしくはアウト点が設定されます。
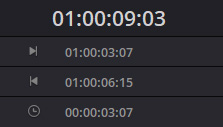
タイムラインの切り替え
タイムコードフィールドの隣にあるポップアップメニューでタイムラインを切り替えることができます。
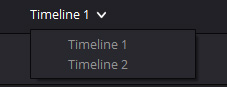
トランスポートコントロール
タイムラインの上部には操作を制御するトランスポートコントロールがあります。早戻し、早送り、再生、停止、録音、ループのボタンがあります。

オートメーションツールバー
トランスポートコントロールの隣のオートメーションボタンをクリックすると、オートメーションレコーディングを設定するために必要な追加のツールバーが開きます。

モニタリングコントロール
トランスポートの右端にはスピーカーのアイコンとバーがあり出力の音量を操作できます。DIMボタンを押すと、ボリュームを一時的に半分にします。

タイムラインルーラー
タイムライン上部にタイムラインルーラーがあり、タイムコードが表示され、再生ヘッドの操作やタイムラインマーカーを設定できます。設定されているイン点やアウト点の位置を調整したり、右クリックからマーカーの操作が行えます。
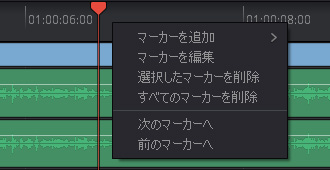
再生ヘッド
タイムラインの現在の位置です。再生ヘッドをドラッグしてスクラブすると音声を確認できます。現在のタイムコードは再生ヘッドがある位置です。
オーディオトラックレイヤー
タイムラインのオーディオトラックはレイヤー化することができます。通常、タイムラインでクリップを上書きすると、下のクリップは消えますが、メニューの「タイムライン」>「レイヤーオーディオ編集」でレイヤーオーディオ編集をオンにすると、レイヤー化して重ねることができます。
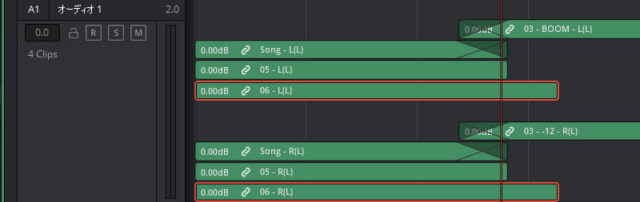
この機能を使い、オーディオをクロスフェードしたり、複数のテイクを1つのトラック内に重ねて録音することが可能になります。
ツールバー
トランスポートコントロールの下のツールバーには、選択ツールやマーカーの配置、タイムラインの表示や操作に関するいくつかのボタンがあります。
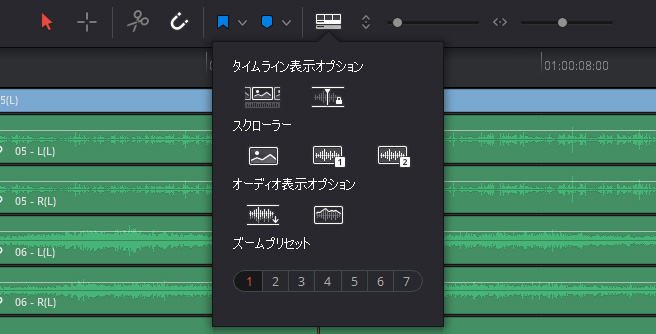
- 選択ツール(A)
デフォルトのモードで、クリップを移動したり編集するためのツールです。 - 範囲選択ツール(R)
選択と同時に範囲を持った選択ツールです。選択したクリップは自動的に範囲選択を持ちます。 - レザーツール(Ctrl/Command + B)
このボタンをクリックすると、選択しているクリップの再生ヘッドの位置でクリップにカット点を追加します。なにも選択していない場合には、ロックされているトラック以外のすべてのクリップにカット点が追加されます。 - スナップ(N)
スナップを有効または無効にします。このボタンをオンにすると、編集ポイントやマーカーなどに再生ヘッドがスナップします。 - フラグメニュー(G)
ポップアップメニューで色を選択し、選択しているクリップにフラグをつけることができます。フラグはクリップを識別するために使用します。メニューからすべてのフラグを消去することができます。 - マーカーメニュー(M)
ポップアップメニューで色を選択し、選択しているクリップもしくはタイムラインの特定のフレームにマーカーをつけることができます。メニューからすべてのマーカーを消去することができます。 - タイムライン表示オプションメニュー
タイムライン表示オプションでは、再生ヘッドの固定やビデオとオーディオスクロールバーの表示、ズームのプリセットなどを選択できます。 - ズームの高さと幅のスライダー
スライダーを使いタイムラインの高さと幅を調整できます。
オーディオトラック
フェアライトページでは、複数のチャンネル(レーン)を持つオーディオトラックをサポートしています。各オーディオトラックは複数のレーンを1つのトラックに表示します。トラックの左には各トラックを操作するトラックヘッダーがあり、トラックヘッダーを右クリックしてトラックの種類を変更できます。
トラックヘッダー
オーディオトラックの左にトラックヘッダーがあります。トラックヘッダーの空き部分をクリックしトラックを選択できます。トラックヘッダーにはトラックを操作するボタンがあり、ミキサーのボタンと連動しています。
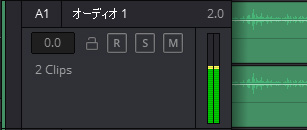
Ctrl/Commandを押しながらトラックヘッダーをクリックすると複数のトラックを選択できます。
- トラックの色:
トラックに色付けできます。トラックの色はミキサーやオーディオメーターと共通です。トラックヘッダーを右クリックして16種類の色から選択し変更できます。 - トラック番号:
各トラックの番号です。 - トラック名:
トラック名をクリックして名前を変更できます。変更した名前はミキサーなど他の場所でも使われます。 - オーディオチャンネルタイプ:
右側の小さな数字はトラックの含むチャンネル数やグループの構成です。ステレオやサラウンドなどはチャンネルの数を表示し、「適応」(アダプティブ)は括弧で括られた数字が表示されます。リンクグループの場合は、対応するスピーカーグループが表示されます。 - フェーダー値:
現在のフェーダー設定の数値がdBで表示されます。このボックスをクリックし上下にドラッグすると数値を変更できます。このフェーダー値は各トラックのミキサーのフェーダーと連動しています。 - ロックボタン:
ロックのオン/オフを切り替えます。ロックされたトラックはクリップの移動や編集はできませんが、再生してフェーダーなどで調整が可能です。 - アームボタン(Rボタン):
トラックを録音可能状態にします。 - ソロボタン(Sボタン):
ソロボタンを押すと、他のトラックが無効になりソロのトラックのみ再生できます。ミュートされたトラックは出力やレンダリングはされません。 - ミュートボタン(Mボタン):
ミュートボタンを押すと、そのトラックのオーディオがミュートされ、出力やレンダリングはされません。 - オーディオメーター:
各トラックに再生中のレベルを示すオーディオメーターがあります。
インターフェースツールバー
フェアライトページの一番上にあるインターフェースツールバーでは作業に必要なウインドウの表示/非表示を切り替えることができます。左側にあるメニューはページの左側に表示され、右側にあるメニューはページの右側もしくは上部に表示されます。


インターフェースツールバーを右クリックすると、「アイコンのみ」表示に切り替えできます。
メディアプール
メディアプールを表示/非表示にします。メディアプールは素材を管理する場所で、全てのページで共通です。
録音された素材はメディアプールに自動登録されます。必要な素材はメディアページからファイルを指定してインポートし、メディアプールからオーディオクリップをタイムラインにドラッグして編集できます。
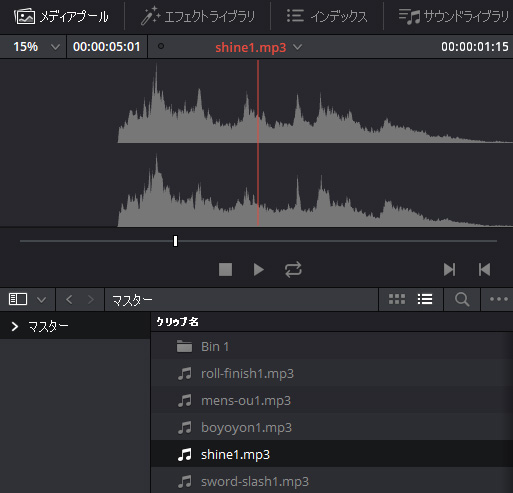
フェアライトページのメディアプールには音声専用のプレビュープレーヤーがあります。
メディアプールには「マスター」という単一のビンがあり、メディアプール内を右クリックして「ビンの追加」を選択すると新しくビンを追加できます。
エフェクトライブラリー
エフェクトライブラリーを表示/非表示にします。エフェクトライブラリーにはクリップやトラックに適用できるオーディオエフェクトがあり、システム標準のFairlightFXとAudio FXが別々に表示されます。
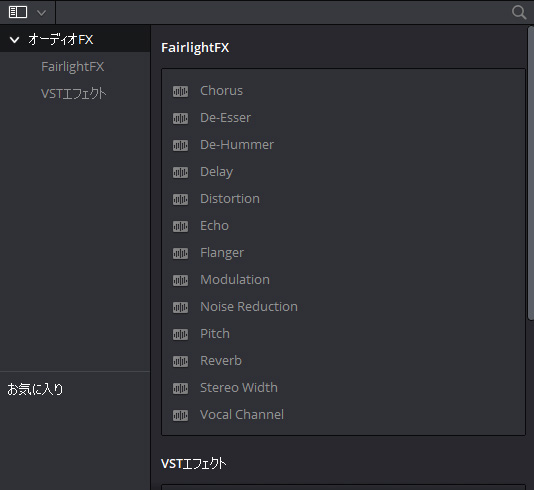
エフェクトはクリップやトラックに直接ドラッグするだけではなく、ミキサーにあるチャンネルストリップにドラッグしてバスにも適用できます。エフェクトの右端に表示される星印をクリックすると、お気に入りに追加できます。
インデックス
インデックスパネルを表示/非表示にします。インデックスパネルはタイムラインのトラックとマーカーの情報を表示する場所です。トラックパネルでは特定のトラックを表示/非表示にでき、マーカーパネルではタイムライン上のマーカーの情報を表示します。
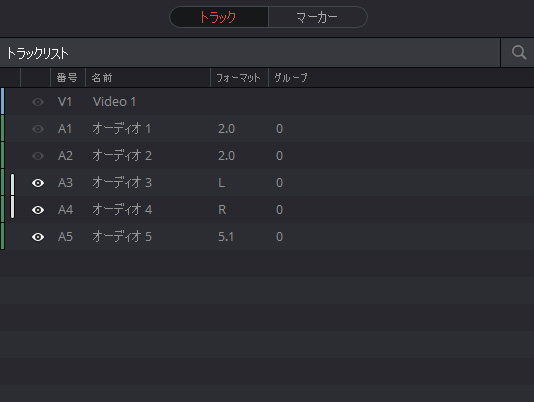
サウンドライブラリー
サウンドライブラリーパネルを表示/非表示にします。サウンドライブラリはシステムにあるサウンドエフェクトをブラウズするために使用します。サウンドライブラリからサウンドエフェクトを見つけ、すぐにタイムラインに挿入できます。
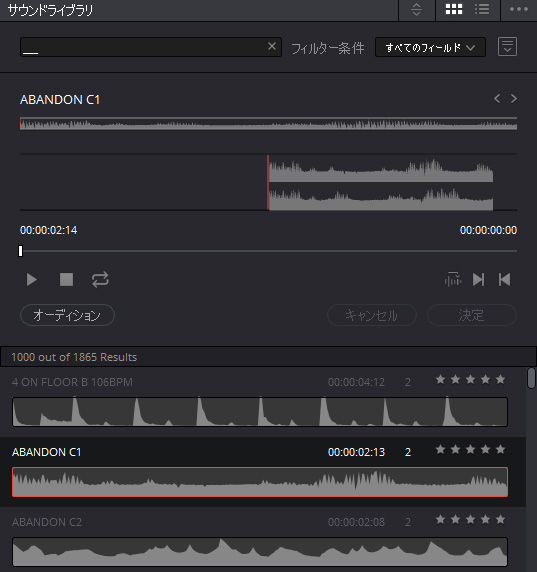
ADR
ADRパネルを表示/非表示にします。ADR(自動ダイアログ置換)はアフレコのための特別なインターフェイスで、台詞をキューリストで管理して素早く録音を開始できます。複数のテイクをレイヤリングされたトラックに録音し、星印のレーティングを使い最良のテイクを選択できます。カウントダウンやセリフのテキストを画面表示する機能もあります。
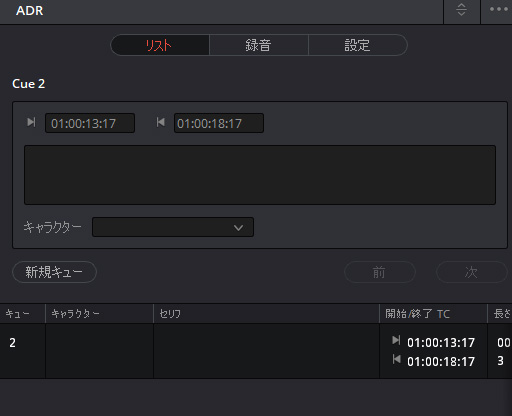
ミキサー
ミキサーを表示/非表示にします。ミキサーはトラック毎にチャンネルストリップが表示されます。チャンネルストリップには入力の選択、エフェクトの適用、EQ、ダイナミクス、パン、バスへの割り当て、レベルを調整するフェーダーなどがあり、タイムラインのトラックヘッダーのボタンと連動するアーム、ソロ、ミュートのボタンがあります。各フェーダーにはトラックのレーン数のメーターが表示されます。
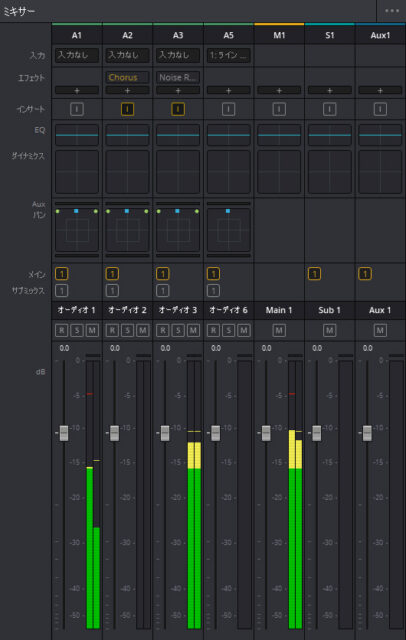
オートメーションが有効な場合は、オートメーションアームボタンが表示され記録可能な状態をコントロールできます。
メーター
オーディオメータとビューアを表示/非表示にします。トラックとバスのメーターがそれぞれ表示され、左側にトラック、右側にバスが表示されます。スタジオ(Control Room)はモニターに出力されるレベルが表示され、その下のメニューから出力するスピーカーセットを選択できます。

ラウドネスの測定も可能です。
右にあるビデオプレビューの下にあるボタンを押すとビュアーが分離し、好きなサイズに調整できます。
メタデータ
クリップのメタデータを表示/非表示にします。クリップが選択されていない場合は何も表示されません。メディアプールかタイムラインのクリップを選択すると名前が表示され、どちらの場合もクリップに入力したメタデータが反映されます。メタデータは全てのページで共通で、収録したデータにメタデータが含まれる場合は、自動的に入力される項目もあります。
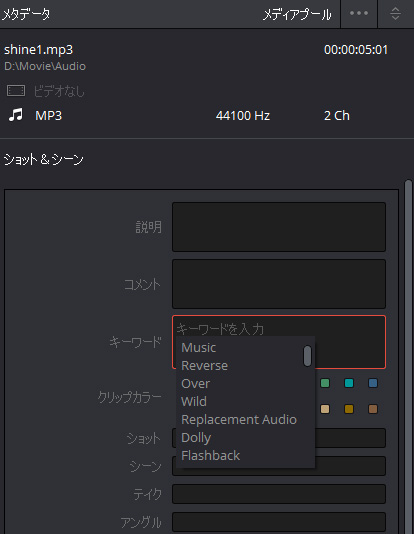
メタデータで入力された情報は、出力時にファイル名として使用したり、画面にテキストとして焼き付ける時にも使用できます。
インスペクタ
インスペクタを表示/非表示にします。インスペクタではクリップやトラックの状態を編集できます。タイムラインのクリップを選択しているとクリップの状態が表示され、ボリューム、ピッチ、EQが調整可能で、適用されているエフェクトも表示されます。ボリュームはタイムライン上のボリュームコントロールと連動しています。
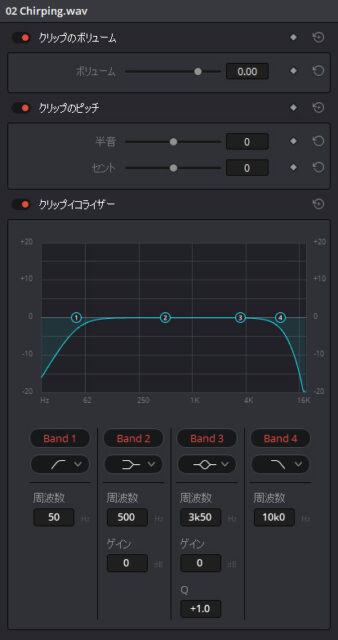
トラックヘッダーかミキサーのチャンネルストリップでトラックを選択していると、トラックのボリュームとエフェクトが表示されます。この場合、ボリュームはミキサーのフェーダーと連動しています。
Fairlightメニュー
メニューにあるFairlightメニューにはバスのフォーマット、バスの割り当て、プリセットライブラリ、グループのリンク、入出力のパッチ、入力モニタリング、オシレーターの設定やクリップ情報ディスプレイの表示などが設定できます。
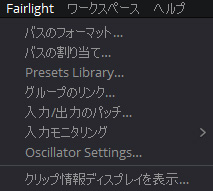
- バスのフォーマット:
新しくバスを作成したり、バスのフォーマットや色を変更する場合にはこのメニューを使用します。 - バスの割り当て:
作成したバスにトラックや他のバスを割り当てるには「バスの割り当て」メニューを使用するか、ミキサーのボタンを使用してトラックをバスに割り当てます。 - プリセットライブラリ:
プリセットライブラリを使用すると、トラックの設定を保存して再利用できます。 - リンクグループ:
リンクグループを使用すると、モノラルのチャンネルトラックをマルチチャンネルでグループ化し、一つのトラックとしてミキサーで操作でき、各クリップは個別に調整することができます。 - 入力/出力のパッチ:
入力/出力のパッチでは、ソースをターゲットにパッチする場合に使用します。例えば、オシレーターをトラックの入力に設定するには、ソースに「Oscillator」を選択し、送信先に「Track Input」を選びチャンネルを指定します。ミキサーにある「入力」メニューからも「入力/出力のパッチ」にアクセスできます。 - 入力モニタリング
入力モニタリングは録音時に何をモニタリングするかの設定です。 - オシレーターの設定
オシレーターから出力する信号の設定です。
デュアルモニターレイアウト
フェアライトページではデュアルモニターレイアウトが設定できます。ミキサーとオーディオメーターを1つの画面に最大化して、タイムラインを他の画面にフルスクリーンで出力します。メニューから、「ワークスペース」>「デュアルスクリーン」>「オン」を選択します。
「ワークスペース」>「プライマリディスプレイ」>「ディスプレイ」で切り替えるとモードが反転します。「ワークスペース」>「UIレイアウトをリセット」でレイアウトをリセットできます。

