サウンド ライブラリ ブラウザ
「サウンドライブラリ」を使うと、無数のサウンドエフェクト(SFX:効果音)から目的のサウンドを見つけ出し、タイムラインに挿入できます。
多くのオーディオを扱うアプリケーションでは、ライブラリをデータベースで管理し、タグやメタデータ、レーティングを使用し、ファイルをマネージメントする方法が一般的です。
DaVinci Resolveの「サウンドライブラリ」はデータベース毎に管理され、PostgreSQLデータベースを使用している場合には、それぞれ別のサウンドライブラリのカタログを持つ事ができます。
現在、データベースの検索は「名前」と「説明」に限定されますが、一度カタログを作成すると、動作は軽量で簡単にタイムラインに追加できます。
一般的にオーディオライブラリには以下の機能が求められます。
- 波形として表示される
- すぐに再生できる
- 実体をコピーする必要がない
- メタデータで検索できる
- 日付や他の要素でソートできる
オーディオは目に見えないため、どこを使うかを判断するには波形が必要です。
サウンドライブラリ
「サウンドライブラリ」パネルはツールバーからアクセスし、現在使用しているシステムや接続している NASやSANのサウンドエフェクトライブラリをブラウズします。
作業中のプロジェクトのデータベース(または別のデータベース)にサウンドライブラリのデータを保存して検索に使用します。一度カタログを作成し終わると、検索したリストからプレビューしてタイムラインで編集できます。
サウンドライブラリパネル
サウンドライブラリパネルには、以下のコントロールがあります。「オーディション」の機能以外は編集ページでも使用できます。
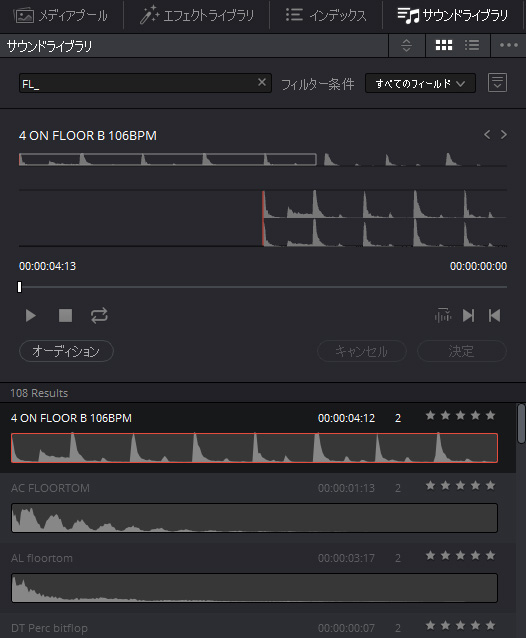
リスト表示コントロール:
タイトルバーには、リスト表示とアイコンビュー表示の切り替えとソートの機能があります。
検索フィールド:
検索フィールドに文字を入力し、メタデータを使用してファイルを検索できます。右側の「フィルター条件」ポップアップメニューで、「名前」または「説明」のメタデータから選択し、データベースを検索します。
ライブラリコントロール:
検索フィールドの右側にある「ライブラリ」ボタンをクリックすると、検索もしくはカタログ化で使用するデータベースを選択するメニューが表示されます。各PostgreSQLデータベースでは異なるカタログを持つことができます。
プレビューおよびオーディションコントロール:
- クリップ名:
選択したクリップの名前です。 - 次/前のボタン:
リストの次または前のクリップを選択します。 - ズームコントロール:
再生する波形のズームレベルを制御します。 - 継続時間フィールド:
クリップの持続時間やイン点とアウト点でマークしたクリップの長さを表示します。 - 再生ヘッドタイムコード:
現在の再生ヘッドの位置のタイムコードです。 - ナビゲーション波形:
全体の波形が表示されます。すべてのチャンネルがディスプレイに表示されます。 - 再生波形:
選択したクリップを拡大して表示し、イン点やアウト点、シンクポイントを設定するための詳細な波形を表示します。 - ジョグバー:
クリップをスクラブできます。 - トランスポートコントロール:
停止、再生、ループボタンで再生を制御できます。スペースバーとJKLコントロールを使用することも可能です。停止ボタンを右クリックし「停止して最終位置に移動」モードに切り替えられます。 メニューの「再生」にあるほとんどのトランスポートコントロールをプレビューで使用する事ができます。例えば、Alt(Option)+/ ではイン点とアウト点の間のみを再生します。 - マーキングコントロール:
「同期ポイント」ボタンを使用し、オーディション時にタイムラインのフレームに同期するフレームをマークできます。イン点とアウト点を使用しタイムラインに編集するクリップの長さをマークできます。 - オーディションコントロール:
「オーディション」ボタンを押すと、選択しているタイムライントラックの再生ヘッドの位置に同期位置を合わせ現在のサウンドエフェクトクリップを表示してオーディションモードになります。 「決定」ボタンを押すとタイムラインにそのまま残し、「キャンセル」ボタンで別のクリップを再試行できます。
サウンドエフェクトリスト:
検索条件に一致するすべてのクリップがリストとして表示されます。リスト内の各項目には、名前、デュレーション、チャンネルマッピング、星評価が表示されます。
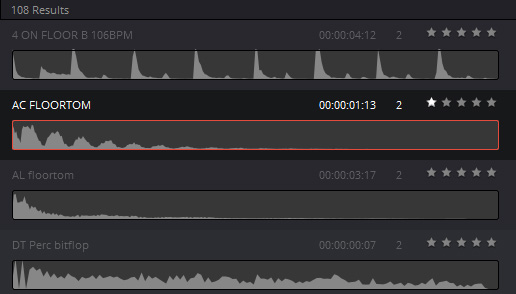
オーディオファイルのカタログ化
ライブラリの無いデータベースには「ライブラリに接続されていません」というメッセージがウインドウに表示されます。
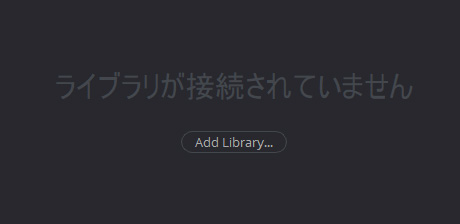
サウンドライブラリを使用するには、まずデータベースを指定して、ライブラリを追加する必要があります。
ライブラリを追加するにはオーディオファイルのある場所を指定してカタログ化します。(ファイル数により時間がかかる場合があります。)
特定のファイルパスにあるすべてのオーディオファイルをカタログ化するには以下の手順を行います。
- サウンドライブラリを開きます。
- デフォルトでは現在のデータベースが選択されています。(オプション)別のデータベースを指定する場合、「検索」フィールドの右にある「ライブラリ」ボタンを押して表示されるポップアップメニューで、PostgreSQLベースのプロジェクトデータベースを選択します。
- 「オプション」メニューをクリックし「ライブラリを追加」を選択します。サウンドエフェクトを含むファイルパスの一番上のディレクトリを選択します。サブディレクトリを含む場合は、各ディレクトリ内も検索されます。
- 「開く」をクリックします。
プログレスバーに所要時間が表示され、作業が終了すると、ライブラリに追加されたクリップの数を示すダイアログが表示されます。
サウンドエフェクトを検索してタイムラインに編集する
サウンドエフェクトを検索してタイムラインに編集するには以下の手順を行います。
- 検索フィールドに検索キーワードを入力します。名前には3文字以上の文字を入力する必要があります。
ワイルドカードとして%もしくは_(アンダースコア)を用います。例えば、%%%と入力するするとほとんどファイルを表示できます。 - 検索したファイル名を含むすべてのオーディオキューがリストに表示されます。リストの項目を選択すると、プレビュープレーヤーにロードされ、再生して試聴できます。(リストには1000ファイルまで表示されます)
- イン点とアウト点を設定し、使用する範囲を決定します。
- プレビューウインドウかリストに表示されているクリップをタイムラインにドラッグしドロップするとメディアプールに追加されて、タイムラインに編集できます。
編集ページではソース、レコードビュアーのどちらにもドラッグでき、ドロップした時点でメディアプールに追加されます。
検索で見つけたクリップをタイムラインで試聴する
クリップをタイムラインで試聴する(オーディションモード)は以下の手順を行います。
- フェアライトページのリストでサウンドエフェクトクリップを選択します。
- サウンドエフェクトの同期する部分に再生ヘッドを移動し、「同期」ボタンをクリックしてクリップに同期マークを設定します。
- イン点とアウト点を設定し、使用する範囲を決定します。
- トラックヘッダーまたはミキサーチャンネルストリップをクリックし、プレビューするトラックを選択します。
- タイムラインの再生ヘッドをサウンドライブラリの同期マークに合わせたい場所に置きます。
- サウンドライブラリの「オーディション」ボタンをクリックすると、クリップは一時的にタイムラインに表示されます。
- タイムラインを再生しサウンドエフェクトと他のミックスとの関連を確認します。
- サウンドエフェクトが気に入った場合は、「決定」をクリックしてタイムラインにそのまま残しします。気に入らないない場合は、「キャンセル」をクリックします。
サウンドライブラリソフトウェア「Mutant」
DaVinci Resolveに含まれるサウンドライブラリ以外にも、サウンドライブラリを一元化して管理できるスタンドアロンのフリーソフトウェアがあります。
通常のフォルダー形式で管理するサウンドライブラリとして使用すると便利です。DaVinci Resolveにはドラッグアンドドロップでサウンド素材をメディアプールにインポートできます。
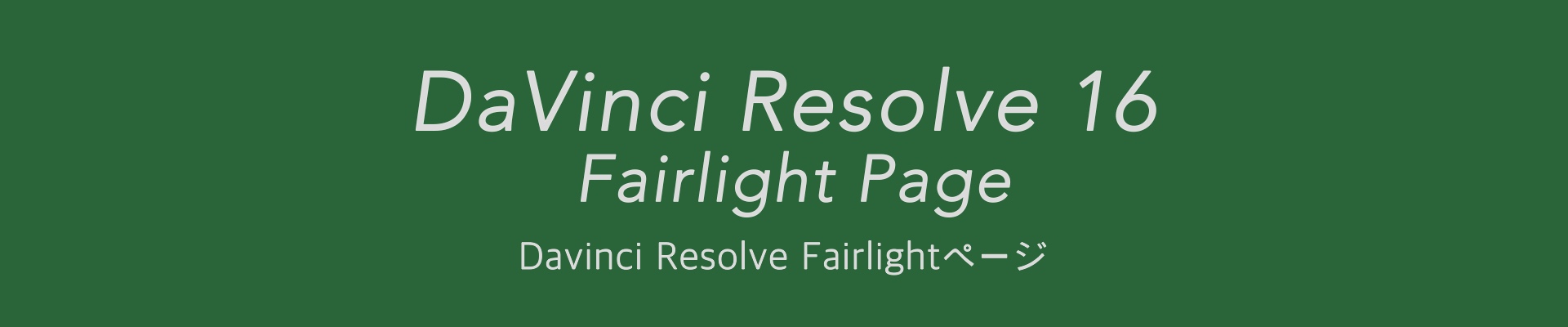
コメント