フェアライト ページのビデオ機能
DaVinci Resolve 15 のFairlightページではビデオを表示する機能がいくつか追加されています。
以前からある「ビュアー」だけでなく、「タイムライン表示オプション」から利用できる「ビデオトラックの表示」や「ビデオとオーディオのスクローラ」を使うと編集ページと同じような感覚で、フェアライト ページから離れずに作業ができます。
メーターメニューのビュアー
メーターメニューを開くとビュアーが表示されタイムラインの再生ヘッドの位置にあるビデオを表示します。
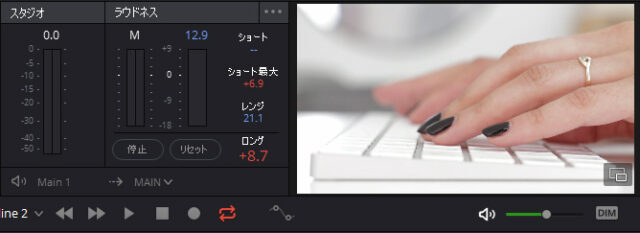
メーターメニューのビュアーは右下のボタンを押すと別のウィンドウで開き、画面を拡大できます。
新しく追加されたビデオ表示の機能
タイムライン表示オプション
DaVinci Resolve 15 で追加された新しいビデオ表示機能は、「タイムライン表示オプション」 ポップアップメニューからアクセスします。
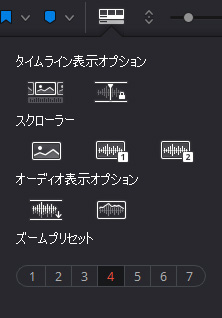
ビデオトラックの表示
「ビデオトラックの表示」アイコンをクリックすると、フェアライトタイムラインに小さなビデオトラックを表示することができます。

このビデオトラックは拡大表示や編集はできません。単にオーディオクリップがどのビデオアイテムに対応しているかを見るためで、オーディオを配置するためのスナップターゲットとして使用します。
固定再生ヘッドモード
「ビデオトラックの表示」の隣にあるアイコンは「固定再生ヘッドモード」に切り替えるトグルボタンです。
「固定再生ヘッドモード」では、再生ヘッドが固定されタイムラインが流れます。編集ページと同じようにトランスポートコントロールやJKL、再生用のショートカットを使用して操作できます。
タイムライン上の再生ヘッドのラインをドラッグすると、右や左のスペースのいずれかを広くとることができます。
固定再生ヘッドモードでない場合は、再生ヘッドが動きます
ビデオとオーディオのスクローラ
新しく追加されたビデオとオーディオのスクローラはタイムラインの下部に表示され、ビデオを正確なフレーム単位で表示し、選択したオーディオトラックのタイミングに集中できます。
ビデオスクローラ
タイムラインビューオプションのビデオスクローラをオンにすると、Fairlightページのタイムラインの最下部に1つの「ビデオスクロールバー」が表示されます。
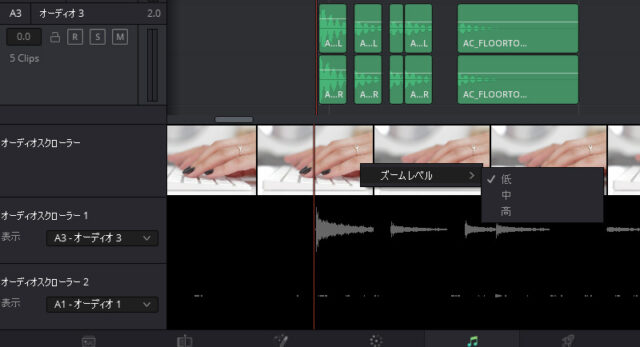
表示されたビデオ スクローラーを右クリックし、ズームレベルを変更できます。
デフォルトの「低」レベルでは、表示されている1フレームがビデオの1フレームに相当するフィルムストリップビューが提供されます。フィルムのスタインベック編集機のような感覚で画と音を同期させて走行し、フレーム単位の調整や詳細な編集が行えます。
ズームレベルの「中」と「高」では、より短いフィルムストリップが表示され、プログラムをより迅速にズームできます。
オーディオスクローラ
最大2つの「オーディオスクロールバー」が表示できます。
オーディオスクローラはタイムラインヘッダーのポップアップメニューからトラックを選択し、連続した波形ビューを表示します。
オーディオスクロールバーは、タイムライントラックのズームレベルに関係なく、オーディオトラックを常に拡大表示し、トラックにフォーカスする事ができます。
スクロールトラックを左右にドラッグすると、タイムライントラックのズームレベルに関係なく、タイムラインをスムーズにスクラブできます。
スクロールトラックの再生ヘッドのラインをドラッグすると、右や左のスペースのいずれかを広くとることができます。
オーディオ表示オプション
「波形をフル表示」(左ボタン)と「波形の境界線」(右ボタン)のオンオフをそれぞれ切り替えることができます。
ズームプリセット
7つのズームレベルのうち1つから選択できます。
ビデオのフレームに合わせた編集がより簡単に
「ビデオスクローラ」と「ビデオトラックの表示」でビデオのフレームに合わせた編集がより簡単になり、編集ページと同じような感覚でオーディオのミックス作業をフェアライト ページで行えるようになりました。
以前のバージョンでは編集のタイミング(カット点)を見つけるために編集ページに戻る必要がありましたが、「ビデオトラックの表示」で上下矢印で簡単にカット点を見つかります。
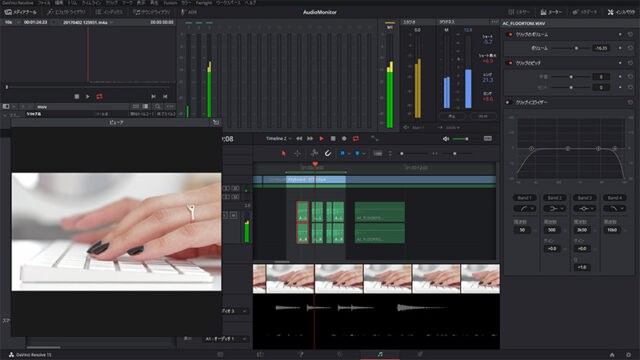
また、「ビデオスクローラ」を使い、サウンドライブラリから見つけた効果音をエフェクトや他のトラックとのバランスを見ながら、ビデオに合わせることができます。
