Fusionページ ビューアとトランスポート制御
合成のためのビューアと再生制御のボタンがありますが、他のページのビューアと少し使い勝手が違います。Fusionには合成作業に適した2画面のビューアがあります。
noteでDaVinci Resolveの最新情報を更新中!サイトアクセスキーも付きます。
DaVinci Resolve 15 Fusion ページの使い方
DaVinci Resolve 15 フェアライト ページの使い方
Fusionページのビュアーの表示
Fusionページでは2画面もしくは1画面のビュアーで画像を表示し、コンポジションにあるノードの様々な状態を確認することができます。例えば、ノードを左側のビュアーにロードし最後のコンポジットを右側のビュアーにロードして、調整中のイメージと最終結果を同時に見ることができます。
画面の上中央に画像を表示するビュアー領域があります。デフォルトのレイアウトでは2画面に設定されていて、左側がViewer1、右側がViewer2になります。
最初にFusionページにアクセスすると、MediaIn1ノードとMediaOut1ノードが接続されています。MediaOutノードがViewer2に表示され、Viewer1は何かを割り当てるまで空のままです。ビュアーの表示は2Dノードと3Dノードで表示方法が異なります。
シングルビュアーに切り替える
シングルビュアーに切り替えるには、選択するビュアーの右上端にある「メニュー」の隣の「ビュアーボタン」をクリックします。
ビュアーに画像ををロードする
初期の状態ではViewer1には何もロードされていません。ノードディタにノードを追加し、以下の方法でビュアーにロードすることができます。
ノードをビュアーにロードするには:
- ノードにポインタを置き、左下に表示される2つのボタンのいずれかをクリックします。
- ノードを選択し、キーボードの1(左のビュアー)または2(右のビュアー)を押します。
- ノードを右クリックして表示されるコンテキストメニューで「View On」> 「None / LeftView / RightView」を選択します。
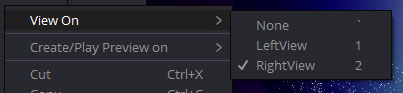
- ノードをドラッグして、左右いずれかのビュアーにドラッグ&ドロップします。(これはタブレットユーザーに最適です)
- インスペクターのツールのコントロールヘッダーをビュアーにドラッグします。
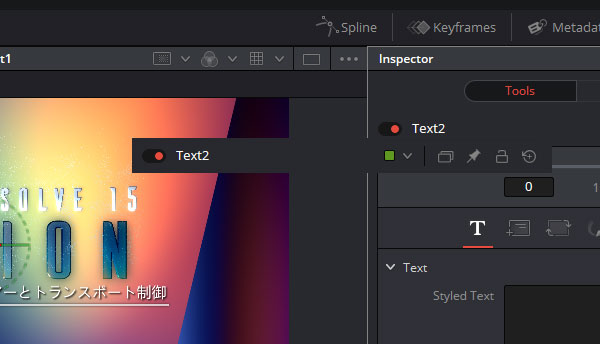
- インスペクターのツールのコントロールヘッダーのコンテキストメニューの「View On」でビュアーを選択します。
(キーフレームやスプラインのノード名を右クリックして表示されるコンテキストメニューからでも選択できます)
ノードにカーソルのターゲットがあるとき、左下に「ビュアーの割り当て」ボタンが表示されます。これはどのノードがビュアーにロードされているのかを示すだけでなく、ビュアーの表示を変更する機能もあります。
ビュアーのイメージの削除
「チルダ」キーを使用します。これは通常英語のキーボードの1キーの左側にあります。すべてのビューアから画像を削除する場合、ビュアーがアクティブでない状態で「チルダ」キーを押します。
ビュアーのナビゲート
ビュアーをナビゲートする方法はいくつかあり、パンやズームなどはマウスとキーのコンビネーションで操作します。これらはノードエディタ、スプラインエディタ、およびキーフレームエディタでも同じように機能します。
ビュアーをナビゲートする方法:
- 中ボタンをクリックしてドラッグするとパンします。
- ShiftキーとCommand (Ctrl)キーを押しながらドラッグするとパンします。
- 中ボタンと左ボタンを同時に押し、ドラッグするとズームします。
- Command(Ctrl)キーを押しながらポインタのホイールを使用するとズームします。
- テンキーの「+」と「ー」でズームします。
- 中ボタンを押しながらと左ボタンのクリックでズームイン、中ボタンを押しながら右ボタンをクリックでズームアウトします。
- また、マウスホイールと左右(ボタン機能があれば)はパンニングに使用できます。
3Dパースペクティブビューでは以下の操作も加わります。
- 中ボタンと右ボタンを押しながらドラッグすると回転します。
- Shiftキーと右ボタンを押しながらドラッグすると回転します。
- Option(Alt)ボタンと中ボタンを押しながらマウス操作で回転します。
また、以下のキーボードショートカットが便利です。
- 表示領域にフィットする:
キーボードショートカットのCommand(Ctrl)+Fで表示領域にフィットします。
- 表示をリセットする:
Command(Ctrl)+1でデフォルト状態にリセットされます。
ビュアーコントロール
タイトルバーにあるボタンとポップアップメニューでビュアーの表示をカスタマイズできます。
ビュアータイトルバーのコントロール
- ズームメニュー:
ビュアー内の画像をズームインしたり、ズームアウトできます。 「Fit」を選択するとビュアーの使用可能な領域に全体イメージが自動的に収まります。
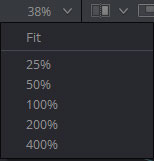
- 「スプリット ワイプ」ボタンと「A / B バッファー」メニュー:
ビュアーのA / Bバッファを使用して、メニューからバッファを選択しノードをビュアーにドラッグすると、2つのノードを1つのビュアーにロードできます。
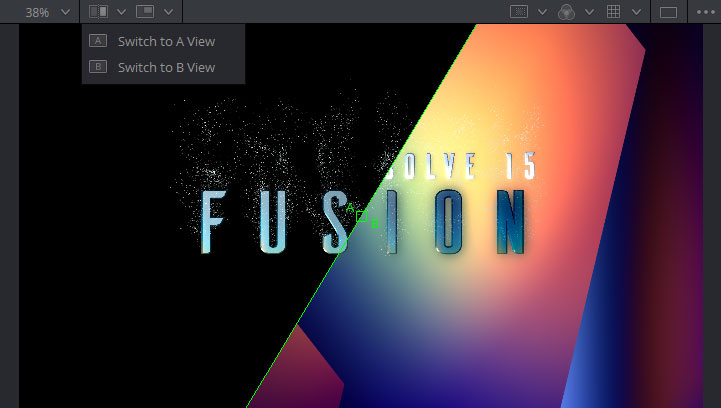
スプリットワイプボタンを押すと(スラッシュを押す)、2つのバッファの分割ワイプが表示されます。
画面上のハンドルの中心点を左右にドラッグするか、分割線をドラッグし回転できます。
- 「サブビュー」タイプ:(3Dビュアーでは使用できません)
アイコンをクリックすると、選択した「サブビュー」オプションが有効になります。メニューを使用しサブビューを選択できます。
2Dノードを表示している場合、サブパネルを開くことができます。サブパネルは拡大鏡、2Dビュアー、3Dヒストグラムスコープ、カラーインスペクタ、ヒストグラムスコープ、画像情報ツールチップ、メタデータツールチップ、ベクトルスコープ、ウェーブフォームモニターが表示でき、そのうちいくつかはスワップオプション(Shift-V)でビュアーの表示と切り替えることができます。
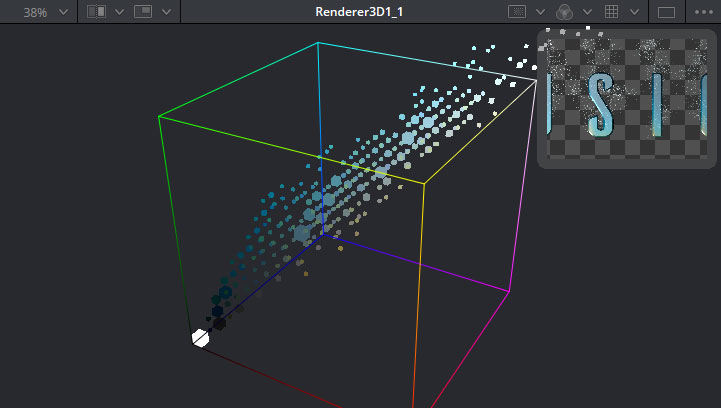
- ノード名:
現在表示されているノードの名前がビュアーのタイトルバーの中央に表示されます。
- RoIコントロール:
「RoI」とは(Region of Interest)対象領域のことで、全体の領域「DoD」(Domain of Definition)の一部を切り抜きます。アイコンをクリックすると、ビュアーでRoIの制限が有効になり、実際にレンダリングする必要があるビュアーの領域を決定します。
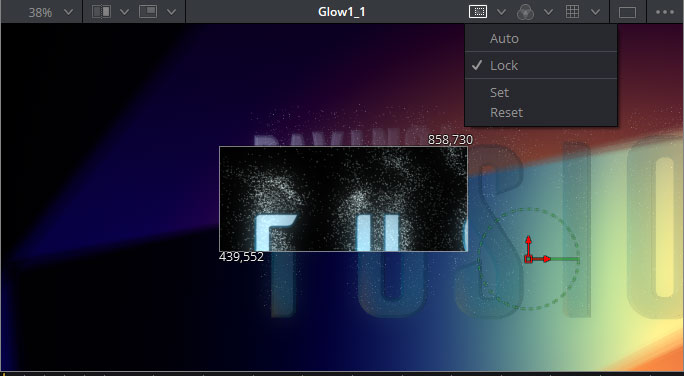
これを有効にすると、画像のレンダリングを小さな領域に制限することができ、高解像度や複雑な作業をしているときのパフォーマンスが大幅に向上します。
自動(デフォルト)は、ビュアーの現在のズーム/パンレベルで表示される範囲に設定されます。「Set」を選択すると長方形で範囲が指定でき、「Lock」を設定するとロードしている画像を変えても、その領域を維持します。「Reset」でビュアーのRoIの範囲をリセットします。
- カラーコントロール:
ビュアーに表示する色またはイメージチャンネルを選択できます。アイコンをクリックすると、カラー(RGB)とアルファ(Alpha)が交互に切り替わります。
メニューは通常、RGB、赤、緑、青、アルファを含む、現在表示されているノードで表示可能なすべてのチャネルが表示されます。特定のメディアやノードでは、Z-depth、Object ID、Material ID、XYZ Normalsなど、追加の補助チャンネルを表示できます。
以下のショートカットでもチャンネルを切り替えることができます。
C – RGBカラーを切り替え
R – 赤チャンネルを切り替え
G – 緑チャンネルを切り替え
B – 青チャンネルを切り替え
A – アルファチャンネルを切り替え
Z – Zバッファーチャンネルを切り替え
- ビュアー LUT:
アイコンをクリックしLUTの表示のオン/オフを切り替えます。メニューで使用可能なカラースペース変換を選択し適用できます。
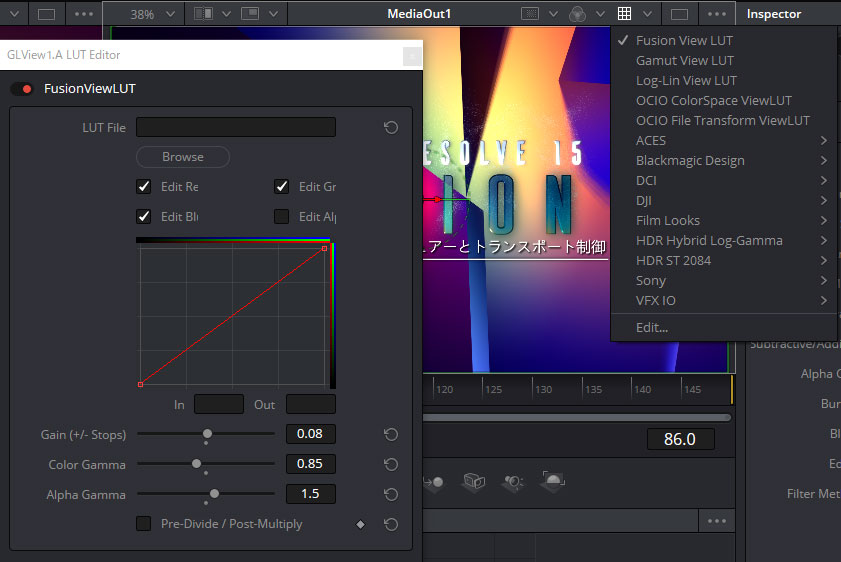
デフォルトでFusionページは、DaVinci Resolve画像処理パイプラインの「カラー」ページの前に表示されるため、ビュアーにはグレーディング前の画像が表示されます。
合成のためにリニアカラースペースに変換されたクリップで作業しているとき、最終的な物に近い表示で合成を調整する必要がある場合があり、カラー調整を画像に適用するのではなく、LUT表示を有効にしてプレビューすることができます。上の5つFusionでコントロールでき、LUTを適用した状態でメニューの下部にある「Edit」でカスタマイズできます。また、その下にはシステムで指定されたLUTディレクトリに含まれる全てのLUTを表示します。
- オプションメニュー:
このメニューはビューアのオプション表示に関する設定が含まれます。
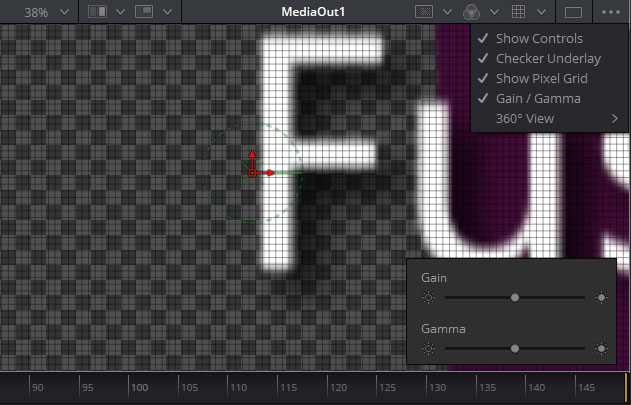
チェッカーアンダーレイ:透明領域を示すチェッカーボードのアンダーレイの表示を切り替えます。
コントロールを表示:選択しているノードの画面コントロールの表示を切り替えます。
ピクセルグリッド:拡大したときにイメージのピクセルのサイズを示すピクセルグリッドの表示を切り替えます。
2画面のビュアーのサイズを変更する
2画面の場合、中央の分割線をドラッグするとビュアーの大きさが変えられます。
タイムルーラーとトランスポートコントロール
ビュアーエリアの下にあるタイムルーラに、現在のクリップまたはコンポジションのフレームの範囲が表示されます。
このデュレーションの長さは、タイムラインで何が選択されているかにより異なります。
クリップ全体を選択している場合、タイムルーラーはそのクリップのすべてのソースフレームを表示し、そのクリップのイン点とアウト点を「レンダーレンジ」として定義します。範囲外のフレームは、タイムラインで未使用のヘッドとテールになります。
フュージョンクリップまたは複合クリップを選択している場合、「ワーキングレンジ」はそのクリップの全てのデュレーションになります。
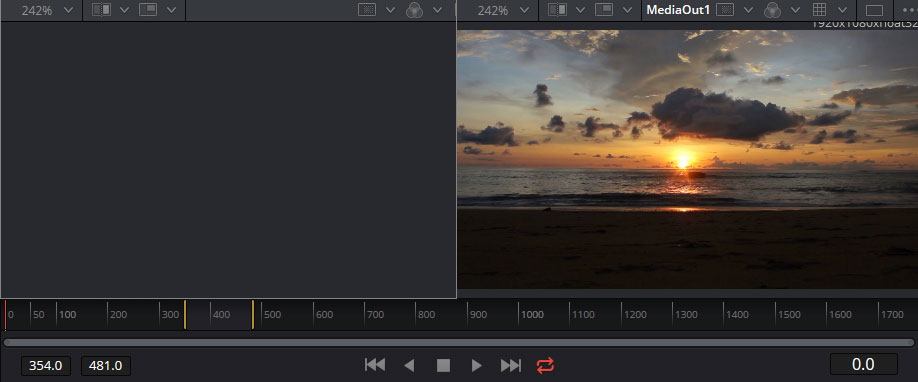
再生ヘッド
タイムルーラの赤い再生ヘッドが現在表示しているフレームです。タイムルーラの任意の場所をクリックすると、再生ヘッドがそのフレームにジャンプし、タイムルーラをドラッグすると、そのクリップまたはコンポジションの再生ヘッドがドラッグされます。
カレントタイムフィールド
トランスポートコントロールの右側にある「カレントタイム」フィールドには、再生ヘッドの位置のフレームが表示され、ビュアーに表示されるフレームに対応します。このフィールドに時間値を入力して再生ヘッドを移動することもできます。
移動するフレーム数を入力するときや範囲を指定するときは数値をサブフレーム単位で入力できます。たとえば、範囲を–145.6〜451.75に設定したり、再生ヘッドを115.22に設定することができます。これは、自然なアニメーションのために、フレーム精度ではなくサブフレームを使用することでタイムリマップのノードやスプラインビューのキーフレームの精度を向上します。
フレームレンジ
タイムルーラーには2つの異なるフレームレンジがあります。1つはクリップやコンポジション全体のデュレーションで、もう一つはタイムラインに表示されるクリップの継続時間で、プレビューのためにメモリにキャッシュするレンダーレンジです。
コンポジションのデュレーション
コンポジションのデュレーションは、現在のコンポジションのトータルの時間です。
レンダーレンジ
レンダーレンジは、再生、ディスクキャッシュ、およびプレビューに使用される範囲です。
タイムルーラにある明るい灰色で強調表示された範囲です。レンダーレンジの外のフレームはレンダリングや再生はされませんが、再生ヘッドを移動したり、カレントタイムを設定して画像を確認できます。
トランスポートコントロールの左端の2つのフィールドは、この範囲の最初のフレームと最後のフレームを示します。さまざまな方法でレンダーレンジを変更できます。
次のいずれかを実行して、タイムルーラのレンダーレンジを設定できます。
- Commandキーを押しながら、タイムルーラ内の範囲をドラッグします。
- タイムルーラ内で右クリックし、コンテキストメニューから「Set Render Range」を選択します。
- 「トランスポート」コントロールの左側にある「イン」「アウト」フィールドに範囲を入力します。
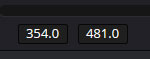
- ノードエディタからノードをタイムルーラにドラッグして、そのノードの期間に範囲を設定します。
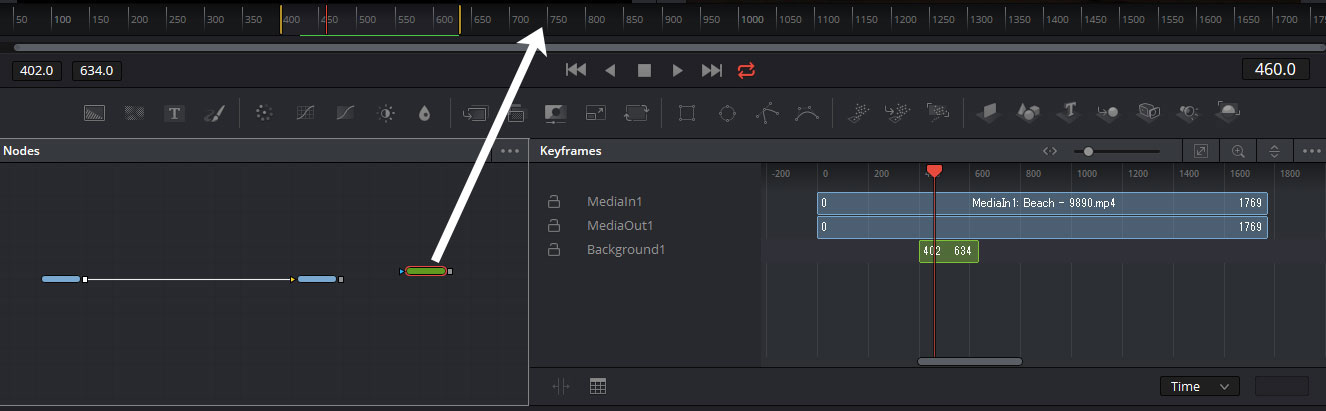
あるノードをキーフレームで範囲指定してノードエディタからノードをタイムルーラにドラッグするとその範囲が設定されます
時刻の表示形式を変更する
デフォルトでは、Fusion ページのすべての時間フィールドとマーカーはフレーム単位でカウントされますが、時間表示をSMPTEタイムコードまたはフィート+フレームに設定することもできます。
時刻の表示形式を変更するには:
- 「Fusion」> 「Fusion 設定」を選択します。
- 「Fusion 設定」ダイアログの「デフォルト」パネルを選択し、「タイムコード」オプションを選択します。
- 「フレームフォーマット」パネルを開きます。タイムコードを使用している場合は、プロジェクトがインターレースされている場合は、フレームレートを選択し、「フィールドあり」チェックボックスをオンにします。
フィートとフレームを使用している場合は、フィルムサイズの値を、プロジェクトで使用されているフォーマットのフィルムフィートのフレーム数と一致するように設定します。
- 「保存」をクリックします。
ズームとスクロールバー
2つのハンドルがあるスクロールバーを使用しタイムルーラの範囲を拡大でき、長いハンドルのクリップを見る場合に便利です。このバーの左右のハンドルをドラッグすると、反対側のハンドルが拡大され、表示される各フレームの幅が拡大されます。スクロールバーを左右にドラッグしてコンポジションをスクロールできます。
トランスポートコントロール
タイムルーラの下には6つのトランスポートコントロールがあります。
ナビゲーションのショートカット
標準的なトランスポートコントロールのキーボードショートカットは、Fusionページでも機能しますが、Fusionに固有のものもあります。
キーボードを使用してタイムルーラの再生ヘッドを移動するには、次のいずれかの操作を行います。
- スペースバー:
再生のオン/オフを切り替えます。
- JKL:
基本的なJKL再生がサポートされています.Jは逆再生、Kは停止、Lは再生をサポートしています。
- 左矢印:
1フレーム後ろに移動します。
- 右矢印:
1フレーム前へ移動します。
- Shift + 左矢印:
クリップのソース終了フレームに移動します。
- Shift + 右矢印:
クリップのソース開始フレームに移動します。
- Command + 左矢印:
クリップのインポイントにジャンプします。
- Command + 右矢印:
クリップのアウトポイントにジャンプします。
マウスの中央ボタンを押しながらタイムルーラをドラッグすると、表示範囲をスクロールできます。
リアルタイム再生の保証
Fusionページで作成できるエフェクトの多くはプロセッサ負荷の大きな処理をするため、コンポジションをキャッシュしてない限り、プロジェクトのフルフレームレートでリアルタイム再生を保証するものではありません。
フレームインクリメントオプション
「再生」ボタンまた「逆再生」はボタンを右クリックしてコンテキストメニューを開くと、フレームの増分値を設定するオプションが開きます。キーボードショートカットを使用して再生ヘッドを移動するときのサブフレームまたはフレーム単位で移動する増分を設定できます。
増分された複数フレームでの再生ヘッドの移動はロトスコープの時に便利です。再生ヘッドの移動をサブフレーム単位で行うと、ロトスコープやインターレースフレームを1フィールドずつ(0.5フレーム)チェックするときに便利です。
「再生」]または「逆再生」ボタンを右クリックして、再生ヘッドを移動するフレームの増分を選択します
ループオプション
ループボタンで、再生時にループを有効/無効に切り替えることができます。このボタンを右クリックすると、使用するループ方法を選択できます。
- 再生ループ:
再生ヘッドはタイムルーラの最後まで再生され、最初から再び開始されます。
- ピンポンループ:
再生ヘッドがタイムルーラの最後に到達すると、先頭まで逆再生しピンポン状態でループします。
タイムルーラのキーフレーム表示
キーフレームパラメータを使用してアニメートされたノードを選択すると、タイムルーラに小さな白い目盛りのキーフレームマークが表示され、キーフレームエディタまたはスプラインエディタを開かずにキーフレームをナビゲートして編集できます。
キーフレームマークを表示するタイムルーラー
キーフレーム間でタイムルーラの再生ヘッドを移動するには:
- Option + 左ブラケット( [ )を押すと、左のキーフレームにジャンプします。
- Option + 右ブラケット( ] )を押すと、右のキーフレームにジャンプします。
ビュアーの品質とプロキシオプション
トランスポートコントロールの空きエリアを右クリックすると、品質コントロールをオン/オフできます。処理時間を犠牲にし高品質の再生をするか、一時的に表示品質を低下させるプロキシモードで作業の処理速度を向上させるかを選択できます。最終出力のレンダリングは、これらの設定に関係なく常に最高品質で行われます。
- 高品質:
コンポジションを構築するときに、作業速度より表示される画像の品質が重要な場合があります。 「高品質」設定では、最終的なレンダー画質で画像を表示することができます。高品質をオフにすると、領域サンプリング、アンチエイリアシング、および補間などの複雑で時間がかかる操作がスキップされ、ビュアーのイメージがより迅速にレンダリングされます。高品質を有効にすると、最終的にに出力されるものと同品質のレンダリングがビュアーに強制されます。
- モーションブラー:
モーションブラーをオフにすると、モーションブラーが有効なノードに関係なく、モーションブラーが一時的に無効になり、レンダリングがスピードアップします。
- プロキシ:
コンポジットでの処理を高速化するドラフトモードです。プロキシをオンにすると、ビュアーにレンダリングされるイメージの解像度が低下し、すべてのピクセルを処理するのではなく、Xピクセルごとに1つの処理することによりレンダリング時間が短縮されます。 Xの値は、Fusionメニューの「Fusion設定」の「一般パネル」にあるスライダーで調整できます。
- 自動プロキシ:
コンポジットでの処理を高速化するドラフトモードです。自動プロキシをオンにすると、イメージの解像度が低下します。ビュアーに表示されるパラメータコントロールをドラッグするときに調整され、コントロールを放すと元の解像度に戻ります。これにより、すべてのフレームが完全な品質でレンダリングされるのを待つことなく、プロセッサに負荷のある処理をスムーズに調整できます。自動プロキシの調整は、Fusionメニューの「Fusion設定」の「一般」パネルのスライダを調整し設定します。
プロキシのアップデートの選択
「Fusion設定」の「一般」にプロキシのアップデートに関する3つのオプションがあります。
- すべてをアップデート:
現在のノードツリーのすべてのノードを強制的にレンダリングします。これは主にノードエディタに表示されているすべてのサムネイルを更新する場合に使用します。
- セレクティブ:(デフォルト)
現在のイメージに直接関与するノードのみレンダリングされます。
- アップデートなし:
レンダリングを全体で行われないようにします。これはレンダリングが遅いコンポジションで変更を加える際に便利です。 「アップデートなし」に設定している間、ノードエディタ、キーフレームエディタ、スプラインエディタがハイライト表示され、ツールがアップデートされないことを示します。
再生用のFusion RAMキャッシュ
ノードツリーを構築するとき、すべての画像処理の操作がライブで表示され結果がビュアーに表示されます。
各フレームがレンダリングされ再生されると、画像は自動的にRAMキャッシュに保存され、リアルタイムでフレームを再生できます。
再生中の実際のフレームレートは、Fusionページの下部にあるツールチップバーに表示されます。タイムルーラのキャッシュ領域を超えて再生するとキャッシュされていないフレームをレンダリングします。
ノードのキャッシュの優先度はどのノードがどのビューアにロードされているかに基づきます。使用可能なメモリに応じて他のノードもキャッシュされる可能性があります
RAMキャッシュのメモリ制限
「システム環境設定」の「設定」パネルにある「Fusion Memory Limits」の設定にキャッシュのサイズが達すると、優先度の低いキャッシュフレームは自動的に破棄され、新しいキャッシュのスペースが確保されます。 Fusionページの下部にあるツールチップバーの右端にある使用率インジケータをで、RAMキャッシュの使用量を確認できます。
キャッシュされたフレームの表示
キャッシュされているフレームは、タイムルーラーの一番下に緑色の線が表示されます。タイムルーラの緑色のセクションはリアルタイムで再生できます。
品質またはプロキシ設定の変更時に一時的にキャッシュを保持する
コンポジションの品質設定またはプロキシオプションを切り替えても、キャッシュはすぐに破棄されません。緑色の線は赤色に変わり、キャッシュが保存されていることを示し、元の画質に戻ったりプロキシモードを無効にしたときに再び使用することができます。ただし、新しい品質またはプロキシ設定でフレームを再生すると、保存されたキャッシュは現在の設定で新しいキャッシュに上書きされます。
例外があり、高品質設定でフレームをキャッシュして高品質をオフにしても、緑色のフレームは赤くなりません。代わりに、高品質設定が無効の場合でも、高品質キャッシュフレームが使用されます。
Blackmagic Design | DaVinci Resolve 15
撮影助手→ポストプロダクションスタジオを経て、2000年からフリーランス。CM、PV、TVグラフィックなどAutodesk Flame Smokeによる映像合成編集。合成作業、特殊効果など撮影技術に関してのサポート、システム構築に関するアドバイスなども行っています。
ご依頼、ご質問などございましたらお問い合わせフォームまで。
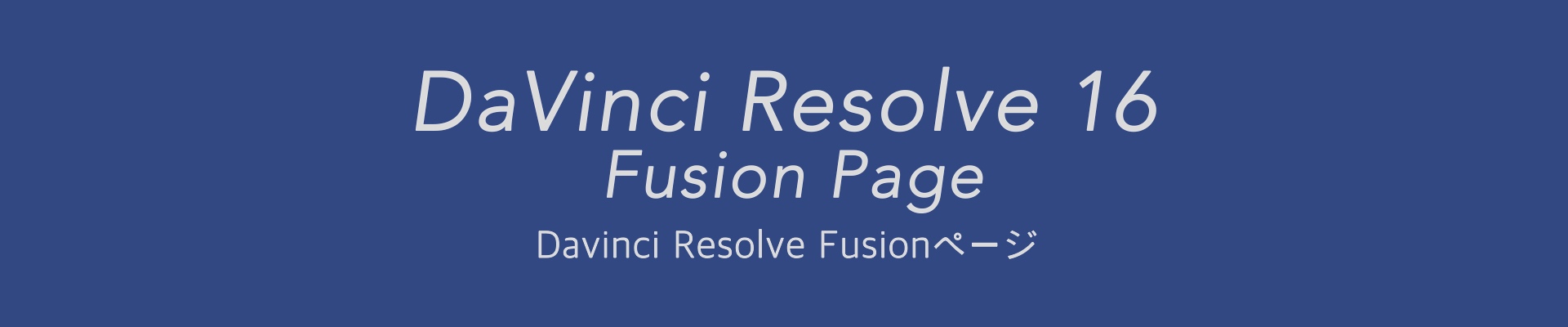





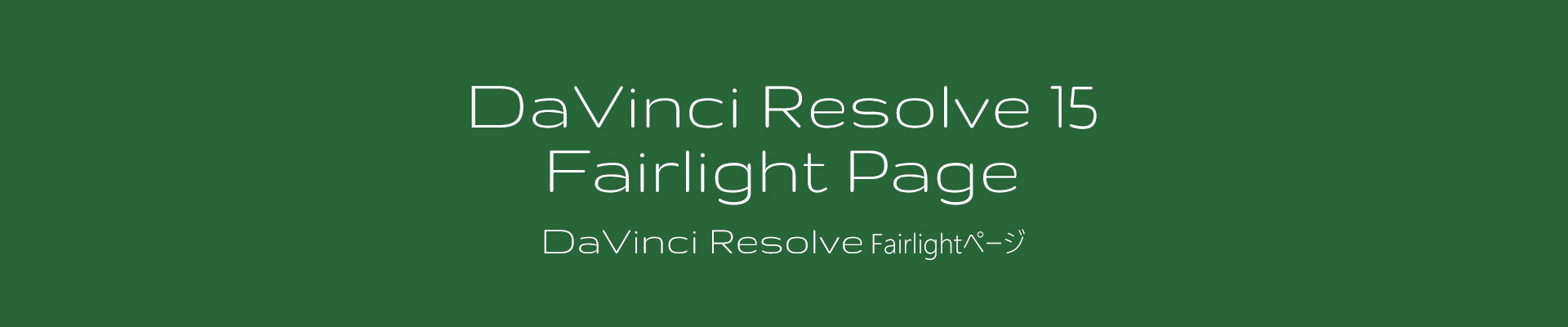
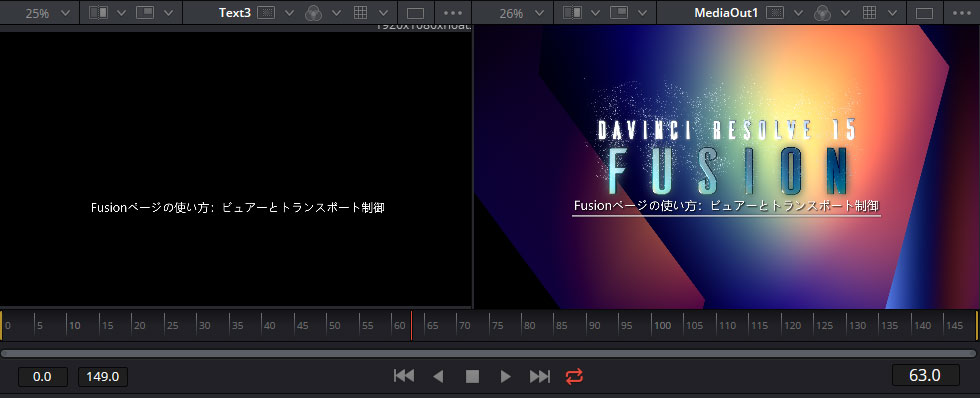
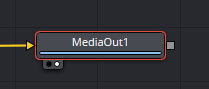
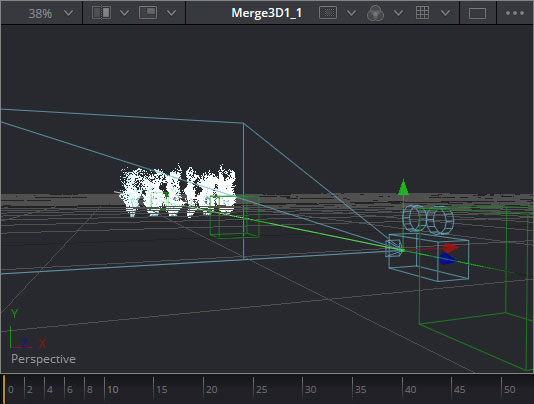

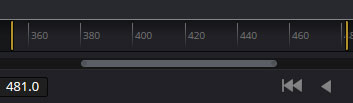
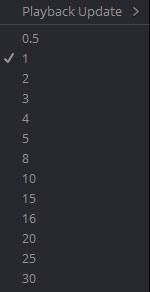
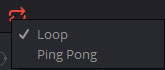
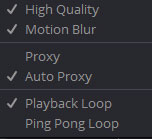
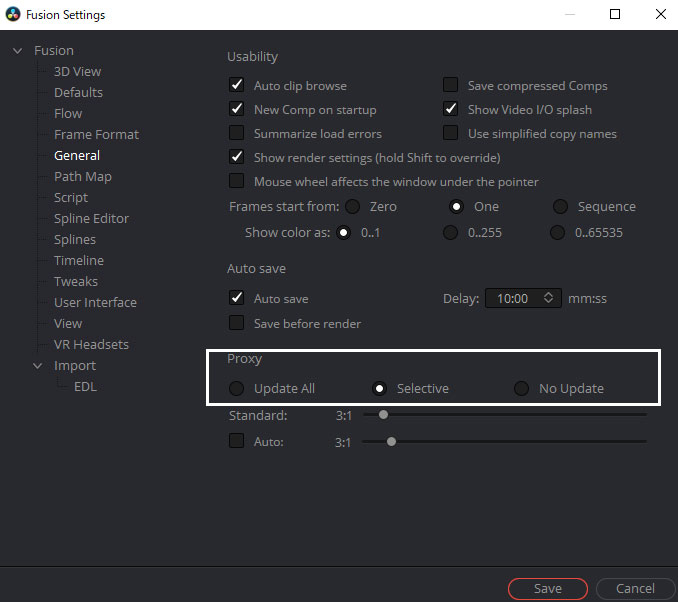
One thought on “DaVinci Resolve 16 Fusion ビュアーとトランスポート制御”