AVID Media Composerでエフェクトを掛けるなら Fusion Connect 16
Blackmagic Fusion 16 Beta 3からFusion Connectを利用できるようになりました。

Fucion ConnectはAvid Media ComposerとBlackmagic Fusionをつなぐソフトウェアです。
Blackmagicのサポートページからダウンロードできます。
ただし動作するには、Fusion本体とMedia Composerの両方が必要です。
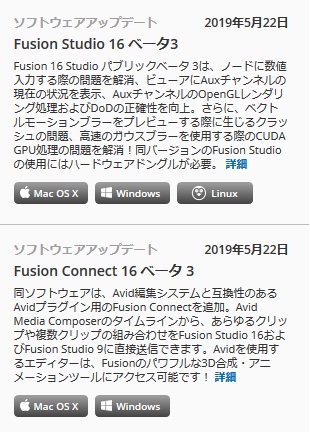
Blackmagic Fusion 16
Blackmagic Fusion 16は高度な合成を行うVFX コンポジットツール。
以前のバージョンでもFusion ConnectがありましたがFusion 16で復活! 以前と同等の機能を利用できます。 FusionはDaVinci Resolve 15で統合されFusionページとして組み込まれましたが、単体版はVer9止まり。
統合の際に多くの機能が失われ「Fusion Connect」もその一つ。
他にもWindowsのApple ProResの書き出しやネットワークレンダリング、Primatteなどが省略されました。
NAB2019で単体のFusion 16のリリースが決定!
これら全ての機能が戻ってくるだけで無く、新しいGPUプロセスでFusionの動作も高速化! 今までのFusion Studioユーザーは以前のドングルでそのまま起動でき、アップグレード費用も必要なし。
さらにDaVinci ResolveのドングルでもFusion 16単体を起動できます。
購入するならFusionの製品版がオススメ。製品版のドングルで昔のFusionも起動できますが、Resolveのドングルでは16より前のFusionは起動できません。
AVIDでFusion Connectを使う利点
お世辞にもMediaComposerはエフェクトに強いとは言えない感じ。 外部のエフェクトに頼らざるを得ませんがAfter Effectなどで作業して…というケースも多いかと。
Fusionは月額費用は必要なく買い切り。OFXプラグインも使えます。
FusionのプロジェクトはResolveで読み込むことも可能。
グレーディングで直しがあってもResolveで対応できます。
Primatteも使えるのでプラグインを別途購入するよりお得。
Windows版ではProResの書き出しも可能です。
3Dの合成、パーティクル、画像の変形、ペイントなどの修正作業もできます。
Fusion Connectを使うとレンダリング結果がすぐにMedia Composerのタイムラインに反映。 FusionのドングルはDaVinci Resolve Studioのドングルとしても使えるので1粒で3度美味しい感じです。
DNxIDがお得!
実は今、AVIDがお得なキャンペーン中なんです。

期間限定(2019年6/30まで)でArtist DNxIDハードウェアを買うと1年間無料のMedia Composerサブスクリプションが付いてきます!
DNxIDは実はBlackmagic Design製。
ホスト接続はThunderbolt3。他にUSB3.1Type-C、SDXCリーダー、マイクインプット、ヘッドホンアウトもついてるんです。
SDIこそありませんがHDMI 2.0のインアウトで4K60pまでサポート。 Blackmagic本家でもこのタイプは無いんですよね〜。
AVID公式ではアナウンスされていませんが、AVIDのフォームを見る限り、アレやアレでも動くみたいですよ。
手軽な持ち運びタイプのモニタリング環境としてもオススメです。
Fusion Connectとは
Fusion Connectは本体のFusionと別にダウンロード。
AVID Media ComposerとFusion 16がインストールされている必要があります。
WindowsとMacで利用可能。
Fusion Connectをインストールすると「AVX2プラグイン」と「LUAスクリプト」がAVIDのフォルダ内にインストールされます。
Fusion Connectを使うと、AVID Media Composerのタイムラインから直接スタックされたクリップを送信できます。
Fusion Connectの使用法
Fusion Connectを使うにはMedia Composerで「フィルタ」>「Blackmagic Design」>「Fusion Connect 16bit」を選択。
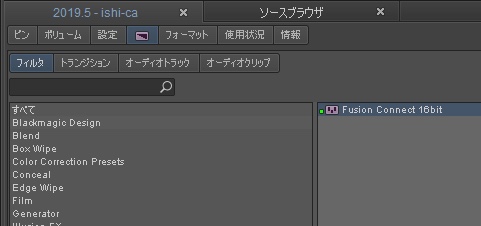
タイムラインのクリップもしくはフィラーにドラッグ&ドロップします。
AVXオプションダイアログで必要なトラック数を選択し、エフェクトエディタで設定します。
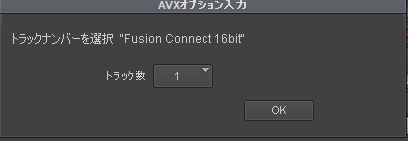
エフェクトエディタの設定
Export Clips(クリップの書き出し)
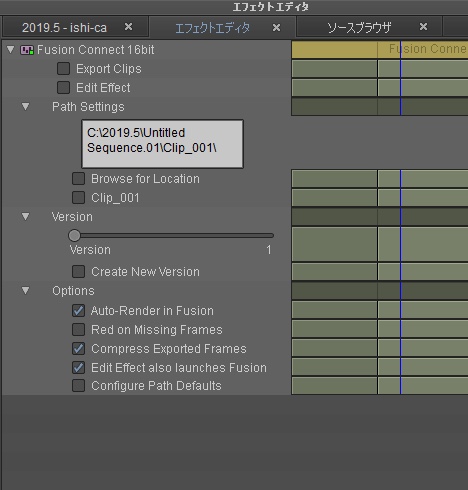
Fusion Connectを使うには、まずタイムラインの現在のクリップをエクスポートする必要があります。
Media ComposerからFusionに送るクリップを生成し、Fusionネイティブの.rawフォーマットでレンダリングされます。
書き出しの際にはビデオクオリティメニューをグリーンのフルクオリティにする事。ドラフトモードだと解像度が1/2になります。
![]()
Edit Effect(エフェクトを編集)
エクスポートされたクリップを元にFusionのコンポジション(.comp)を作成。
オプションの「Edit Effect also launches Fusion」がオンの時は Fusionが自動的に起動します。
Path Settings(パス設定)
クリップの書き出し先とコンポジションの保存場所が表示されます。フォルダ構造は以下の通り。 Windows
ドライブ¥AVIDプロジェクト名¥シーケンス名¥クリップ名
Mac
/Users/ユーザー名/FusionConnect/AVIDプロジェクト名/シーケンス名/クリップ名
Browse for Location(場所を参照) パスを手動で設定できます。
デフォルトのパス構造を変更するには、オプションの「Configure Path Default」(デフォルトパスの設定)で変更します。
Version(バージョン)
バージョンを作成すると、元のバージョンを維持してMediaComposer側で簡単にバージョンを切り替えできます。スライダーでFusionで作成されたバージョンを切り替ます。 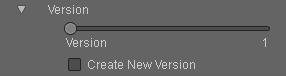 「Edit Effect」では選択したバージョンのコンポジションが開きます。 Create New Version(新しいバージョンを作成) 現在のバージョンを元に新しいバージョンのコンポジションを作成します。自動的に新しいバージョンのレンダリング先が設定されるので、手動で設定する手間が省けます。
「Edit Effect」では選択したバージョンのコンポジションが開きます。 Create New Version(新しいバージョンを作成) 現在のバージョンを元に新しいバージョンのコンポジションを作成します。自動的に新しいバージョンのレンダリング先が設定されるので、手動で設定する手間が省けます。
オプション設定
- Auto Render in Fusion(Fusionで自動レンダリング)
Fusionのレンダリングを自動的に行います。
- Red on Missing Frames(失ったフレームを赤く表示)
未レンダリングのフレームを赤く表示。
- Compress Exported Frames(書き出したフレームを圧縮)
書き出したフレームを圧縮。
- Edit Effect also launches Fusion(エフェクトを編集でFusionを起動)
「Edit Effect」(エフェクトを編集)でFusionを自動的に起動します。
- Configure Path Default(デフォルトのパスを設定)
デフォルトのパスを設定します。
ベータ版のため動作しない項目があります。
Fusionではノードの間に必要なエフェクトを差し込むだけ。
レンダリング先やフォーマットを気にする必要はありません。
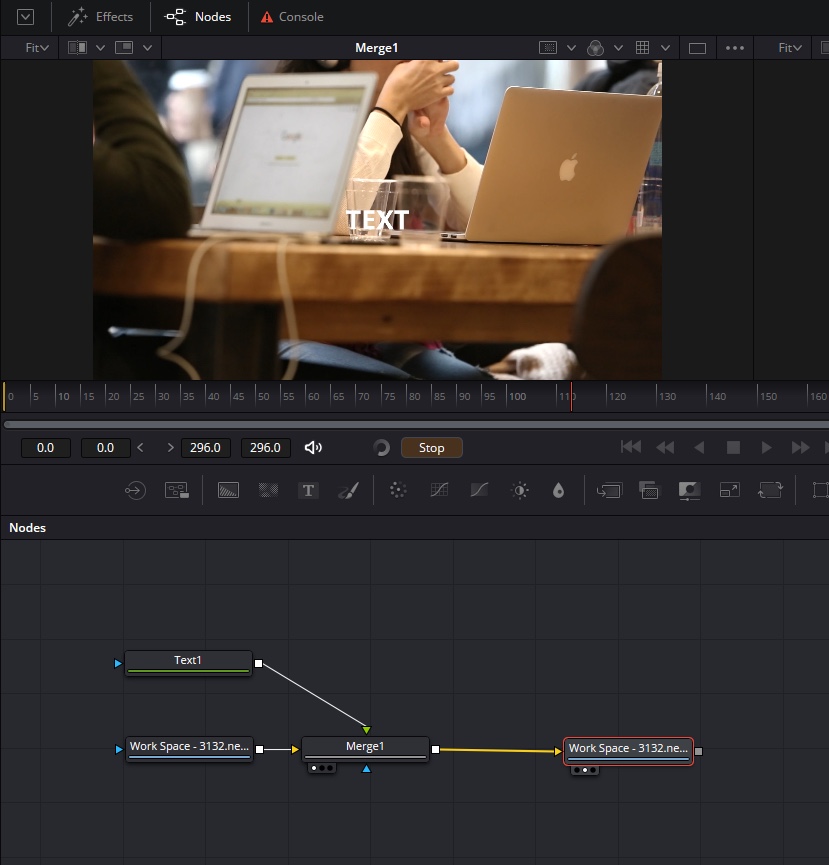
センターにある緑色のレンダーボタンでレンダリングを開始します。
AVIDからの素材の書き出しがRawフォーマットのため少し時間がかかる点が難点。
この辺りのワークフローが改善すれば、もう少し円滑にやり取りできるようにするなるかもしれませんね。
