Text+をタイムラインに追加しよう!
前置きが長くなりましたが…Text+です。
前のページはこちら。
今回はチュートリアル形式なので1番から見ることをお勧めします。
エフェクトライブラリのText+
編集ページの左上にある「エフェクトライブラリ」のタブをクリックすると、今まで「メディアプール」だった場所が「エフェクトライブラリ」に切り変わり、エフェクトの一覧が表示されます。

「ツールボックス」にはビデオとオーディオの「トランジション」や「タイトル」、「ジェネレーター」などがカテゴリ別にあります。
一番左側のボタンを押すと「エフェクトライブラリ」がフルハイト表示されます。
「タイトル」、「Fusion Titles」、「Subtitles」があり、「タイトル」の中の「Text+」以外は以前のモジュールで、編集ページでのみ使用可能です。
「Fusion Titles」は、Fusionのグラフィックタイトルテンプレートで、マクロ化されたコンポジションのプリセットです。
「Subtitles」は字幕とクローズドキャプションです。
字幕とクローズドキャプションに関して詳しくはこちら。
Text+をタイムラインに追加する
「Text+」タイトルをタイムラインに追加してみましょう。
「Text+」をドラッグして、V1のビデオに重なるようにV2トラックに置くと、レコードビュアーに「Title」の文字が追加されます。
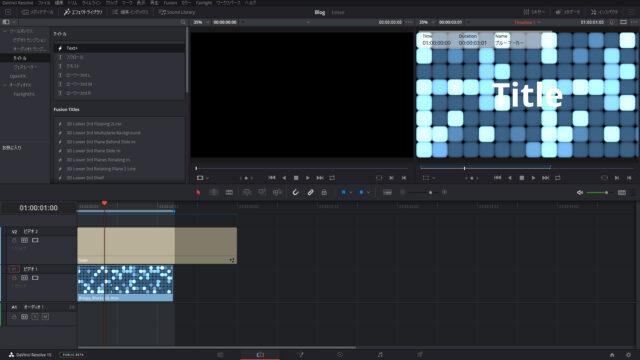
タイムラインに置いた瞬間、タイムラインのバーが赤くなり、しばらくすると青くなります。これは、自動的にキャッシュが作られるためです。
キャッシュが作成された後は、タイムラインをリアルタイムに再生できます。(環境によります…)
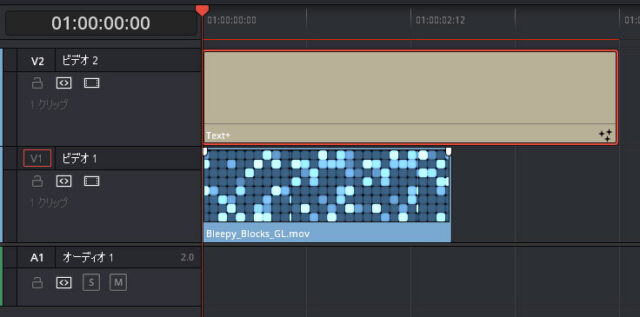
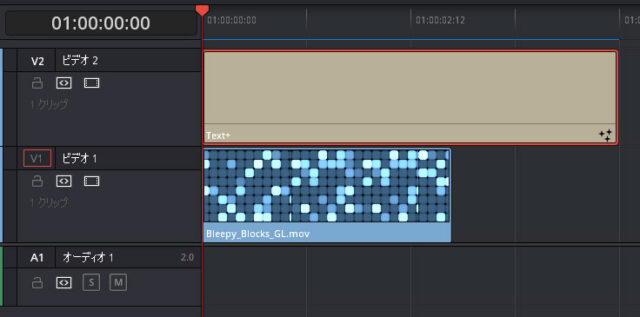
キャッシュの設定は、メニューの「再生」>「レンダーキャッシュ」にあり、キャッシュの削除は「レンダーキャッシュの削除」からできます。
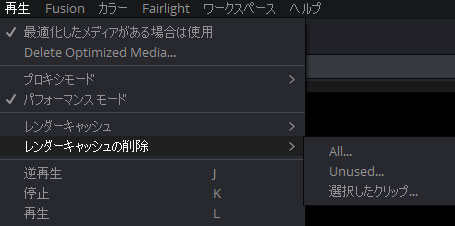
プロジェクト全体のレンダーキャッシュの設定は、「プロジェクト設定」の「マスター設定」にあります。
注意:現在のバージョンではキャッシュが上手く動作せず、以前のキャッシュが残ったり、キャッシュがうまく生成できないことがあります。その場合は、キャッシュをオフにして、キャッシュを削除してください。
Text+をトリムする
タイトルやジェネレーターを新規で追加した時のデフォルトの継続時間は5秒です。
メニューのDaVinci Resolve>「環境設定」>「ユーザー」タブの「編集」>「一般設定」で新規追加時の継続時間を変更できます。
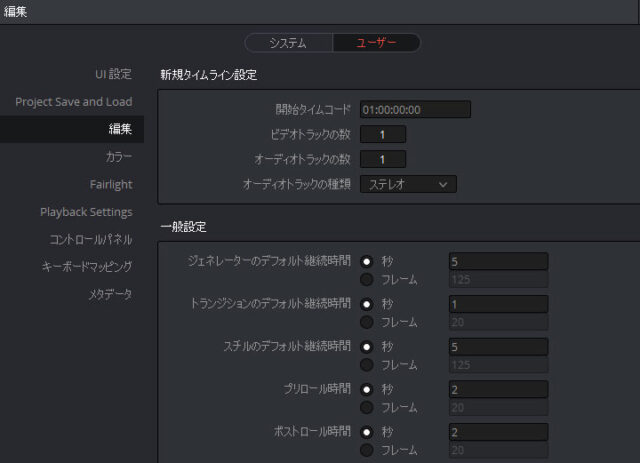
バックグラウンドが3秒で、タイトルレイヤーが5秒なので、バックグラウンドに合わせるためにタイトルをトリムしてカットしてみましょう。
トリムやカットの方法はいくつかありますので、自分のやりやすい方法を見つけてください。
例えば、V1のアウト点に再生ヘッドを合わせ、レーザー編集モードツールでカットして(Command(Ctrl)+B )後半を削除するとか、V2のテキストのアウト点をドラッグしてトリムするなどの方法があります。
ここでは、V2のアウト点のエッジを選択し緑色にして、V1のアウト点に再生ヘッドを合わせ、ショートカットE(編集を拡張)を押してみましょう。
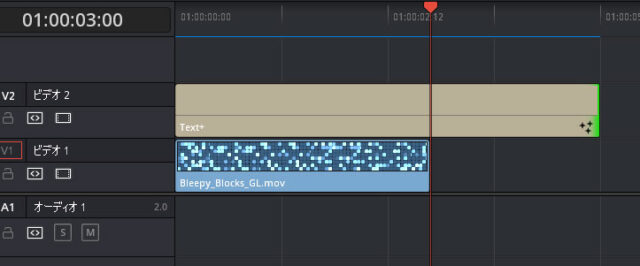
すぐにエッジが揃います。
ギャップの削除
編集で削除やトリムを繰り返すと、余分な空白(ギャップ)が生まれる事がしばしばあります。DaVinci Resolve 15 ではタイムラインのギャップを一度に削除する機能がつきました。「編集」>「Delete Gaps」でギャップを削除できます。
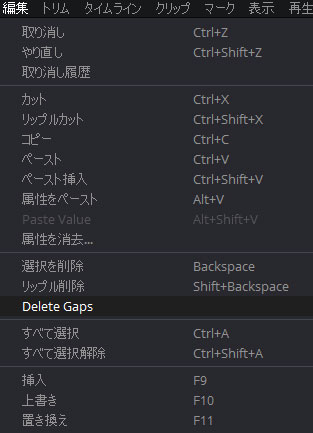
タイムラインが長くなるほどギャップを見つけるのは難しくなります。
インスペクタで調整する
「Text+」の調整はインスペクタで行います。インスペクタが表示されていない場合は、右上の「インスペクタ」ボタンをクリックしましょう。
「インスペクタ」も右上のボタンでフルハイトにできます。「インスペクタ」は特に設定項目が多いため、フルハイトで使用することが多くなります。
編集ページのタイムラインの「Text+」クリップを選択すると、自動的にインスペクタが表示されます。
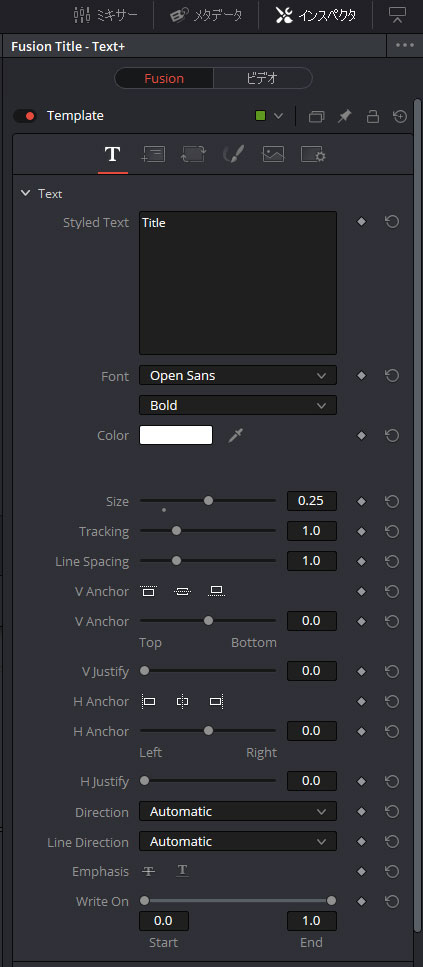
「インスペクタコントロール」の詳しい内容はこちらをご覧ください。
このままの状態でFusionページに切り替えてみると…
「Template」と「MediaOut1」が接続されています。
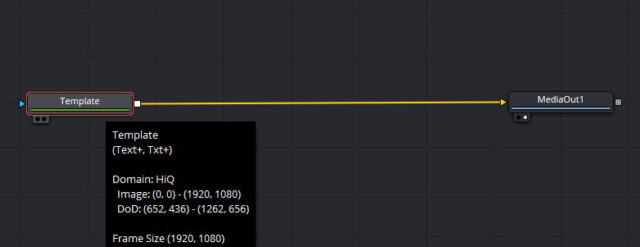
Temlateの上にしばらくカーソル置くとツールチップが表示されます。Template(Text+,Tet+)と書かれていることから、これがText+モジュールということがわかります。
実際にFusionページの「Text+」と編集ページの「Text+」タイトルでは初期の文字の大きさ以外に差がありません。
編集ページ調整した項目は、Fusionページでも反映されます。
サブクリップの作成
Fusionページ内で「Text+」のデータを編集できますが、編集ページのように下のトラックと重ねて見ることができません。
メディアプールから素材をノードエディタにドラッグして追加できます。しかし、この方法ではFusion内でタイミングを再指定する必要があります。これは非常に面倒な作業です。
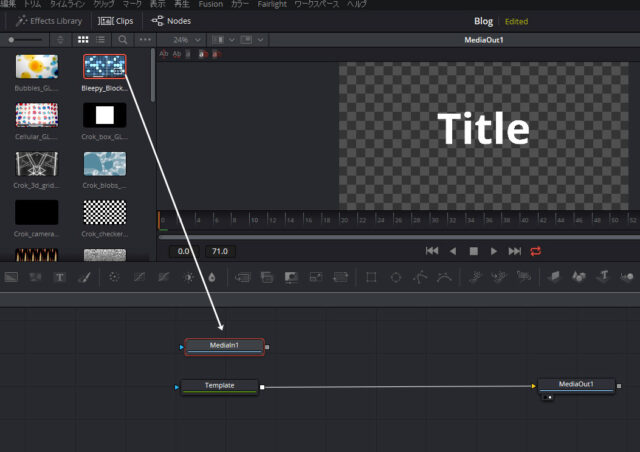
V1にあるクリップからイン点とアウト点の間だけを抜き出した「サブクリップ」を作成することができます。
編集ページに戻り、V1以外のタイムラインのトラックの表示を一時的に消し、V1クリップのみを表示します。
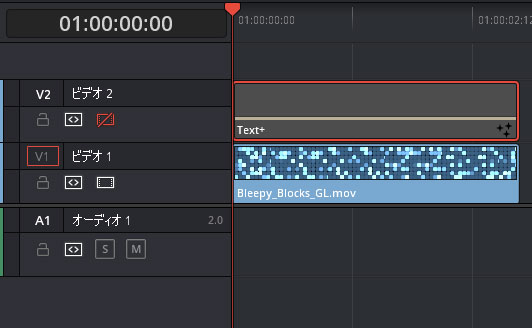
レコードビュアーを選択し、Fキー(マッチフレーム)を押すとソースビュアーに元の素材が表示されるので、ソースビュアーの画面内をドラッグし、メディアプールのビンにドロップします。
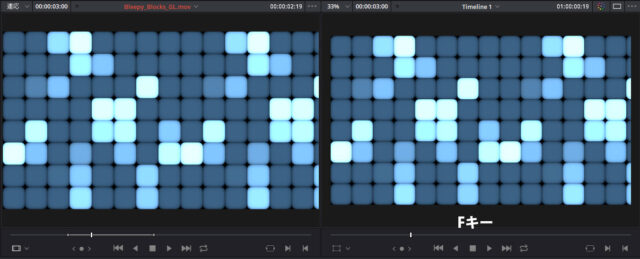
すると、イン点の前とアウト点の後が切り取られた、使用している長さの「サブクリップ」が作成されます。
サブクリップをFusionページのノードエディタにドロップすると、抜き出されたクリップが表示されます。
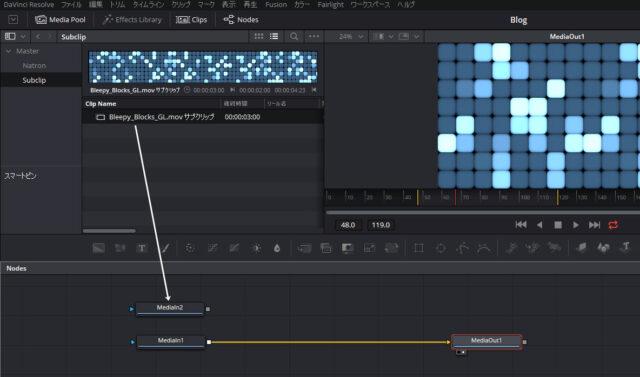
サブクリップのヘッドとテイルを元に戻すには、メディアプールのサブクリップを右クリックし、「Edit Subclip」を選択します。

編集ページでトラックの非表示ボタンをクリックしてタイムラインの表示を元に戻し、V2のText+クリップを再度表示しましょう。
次は実際にアニメーションしてみましょう。
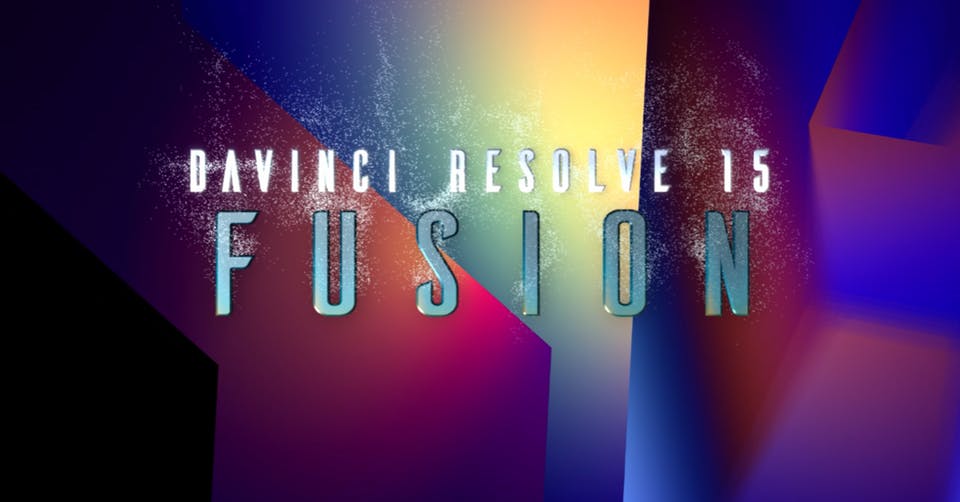

コメント