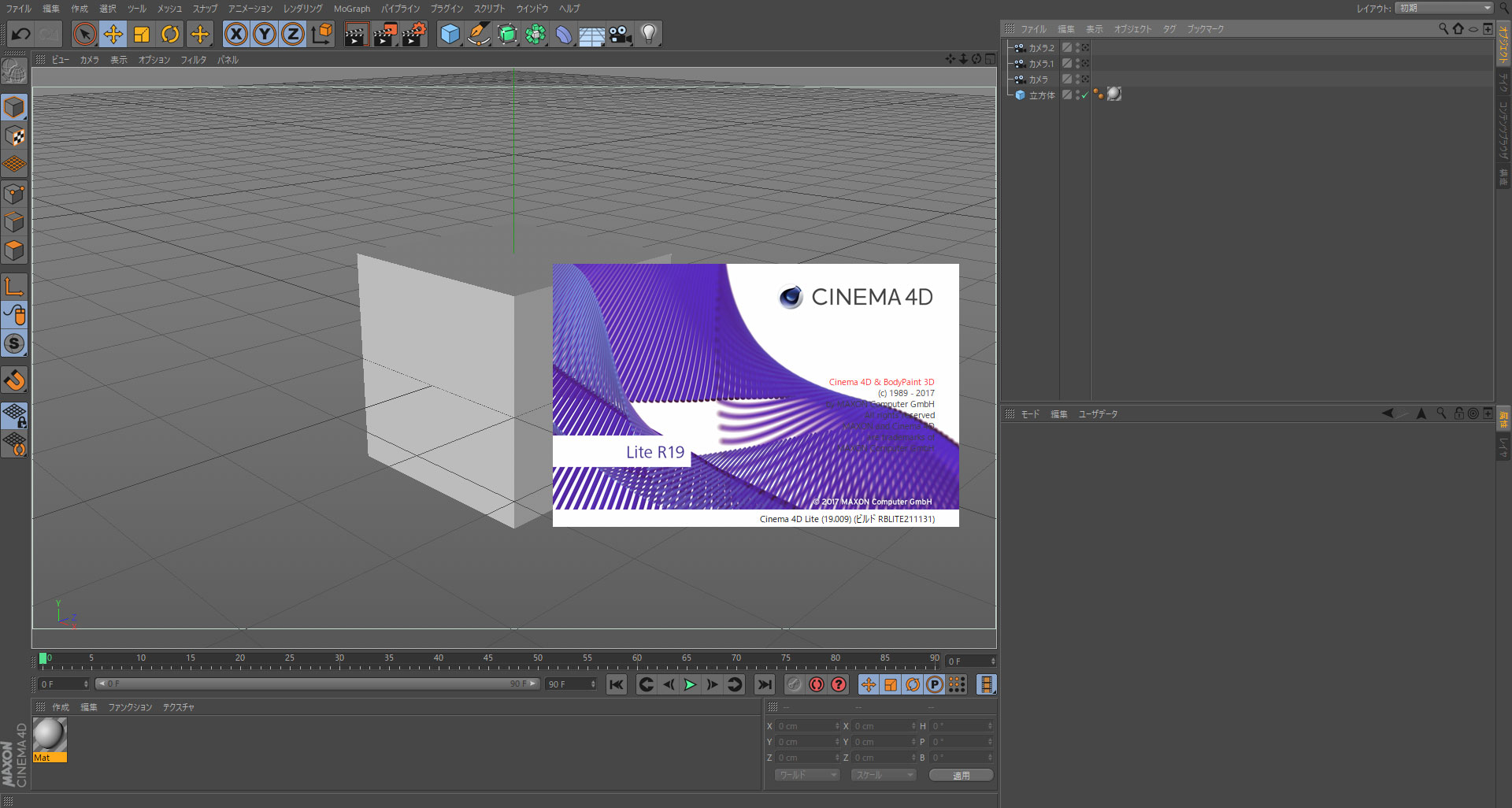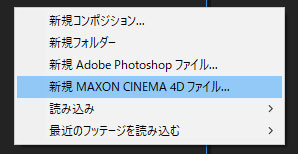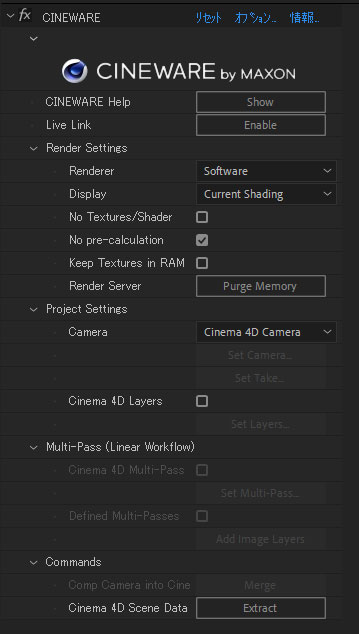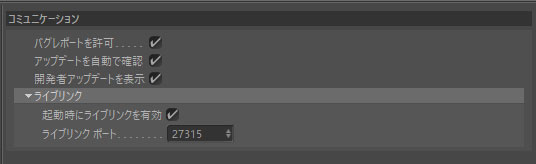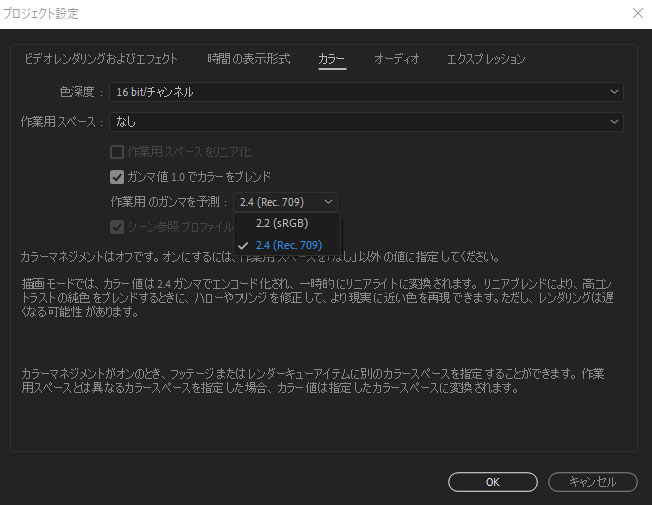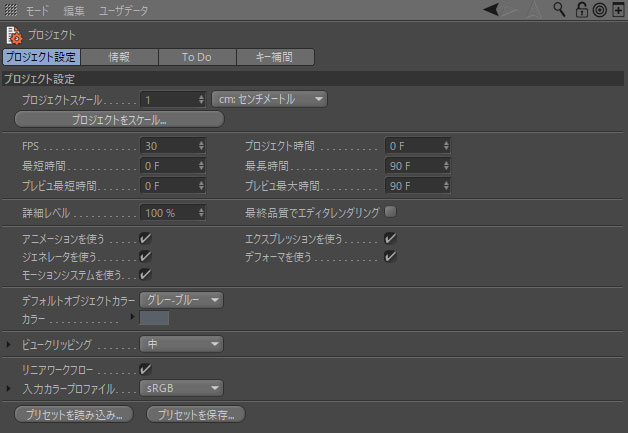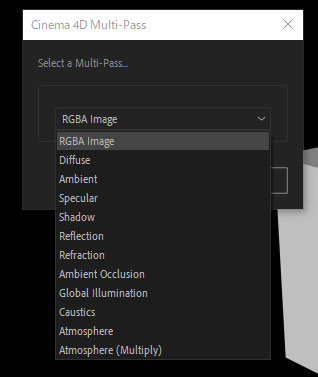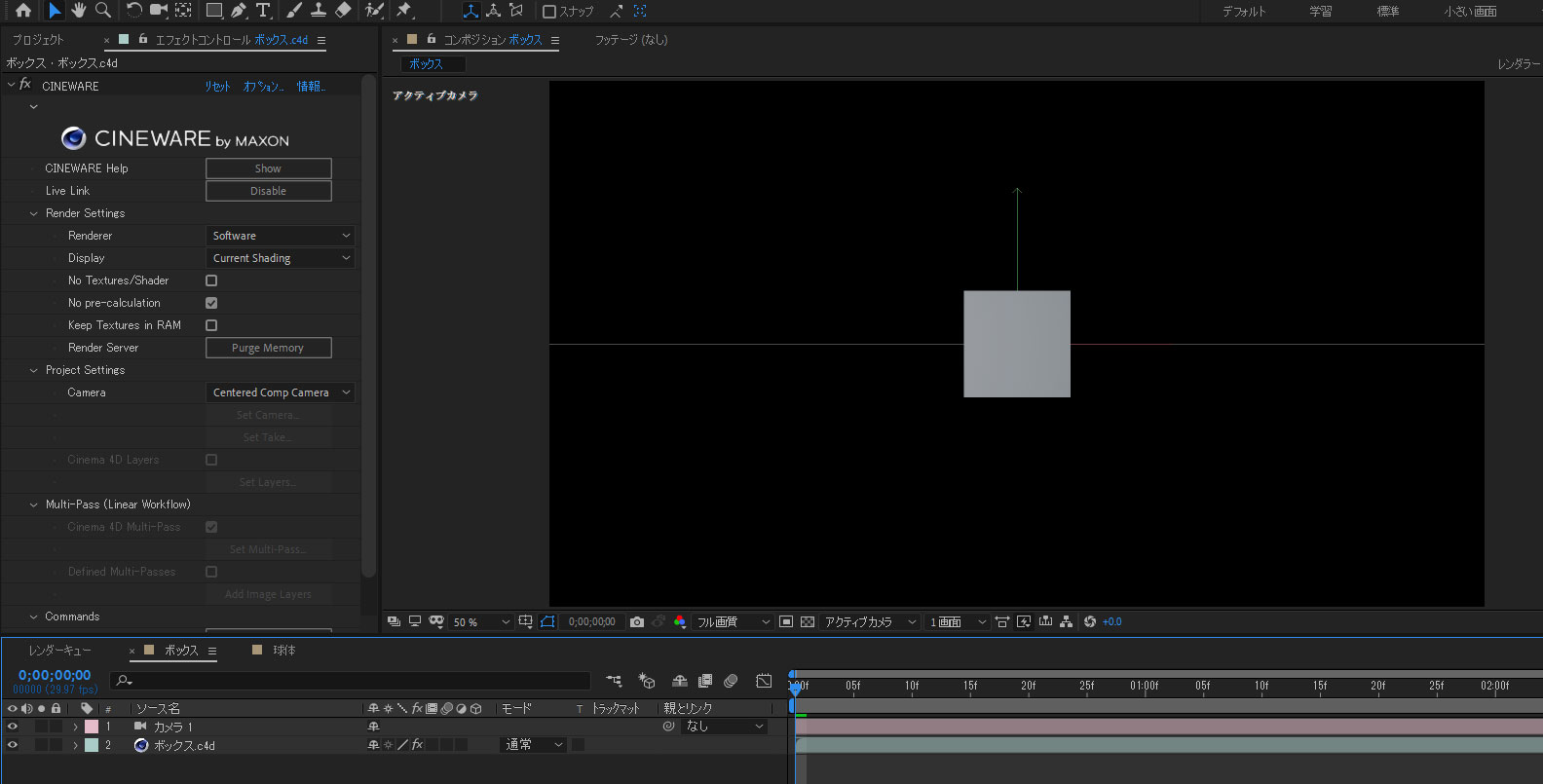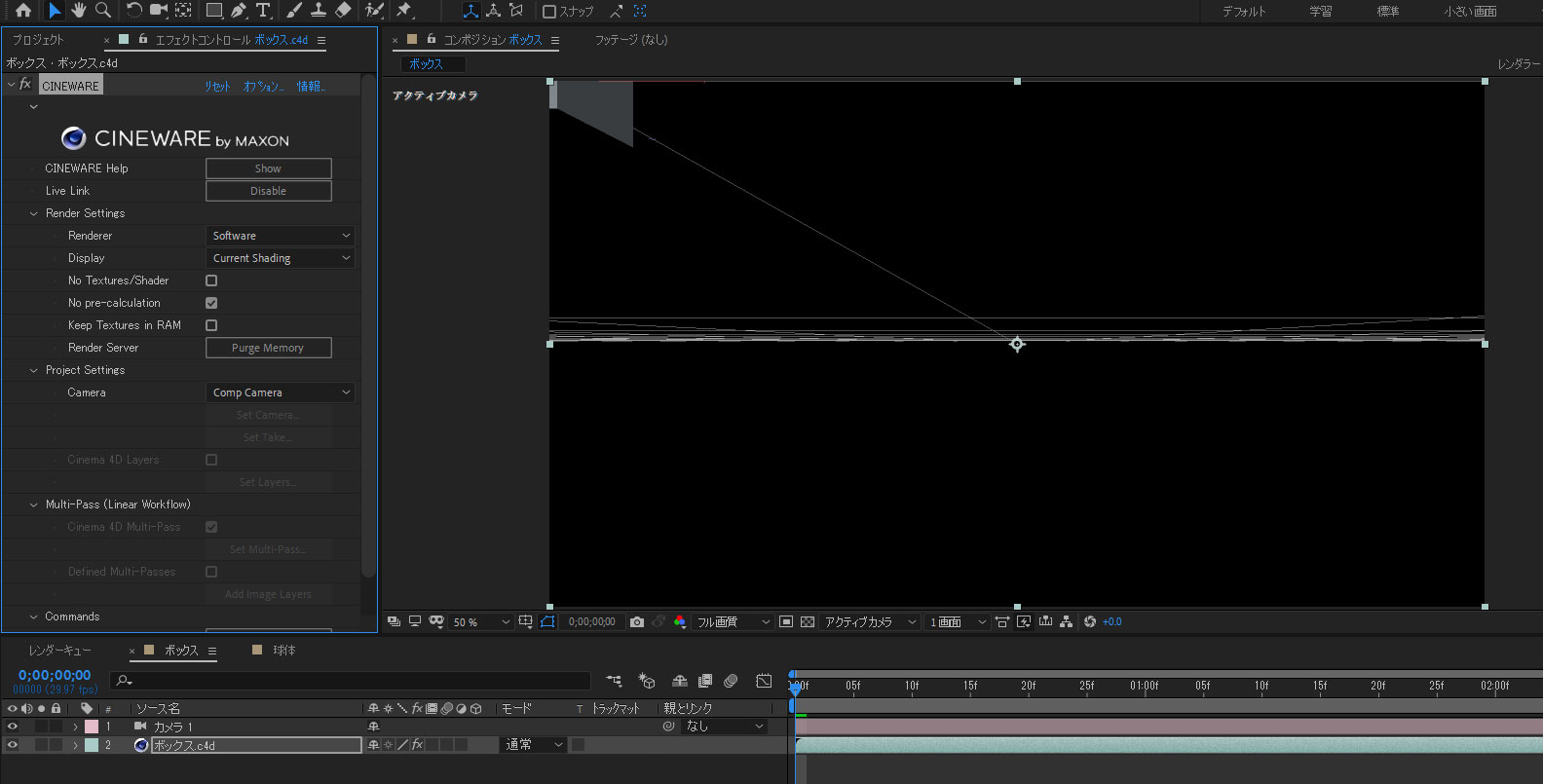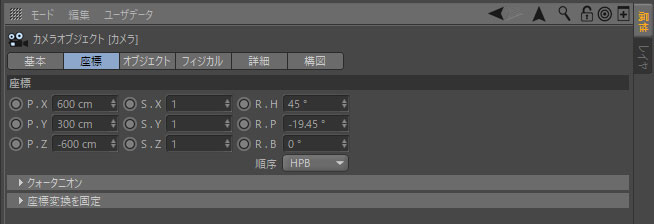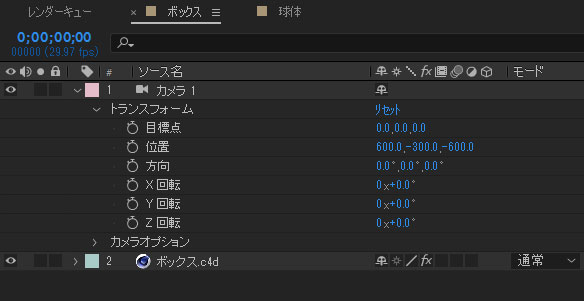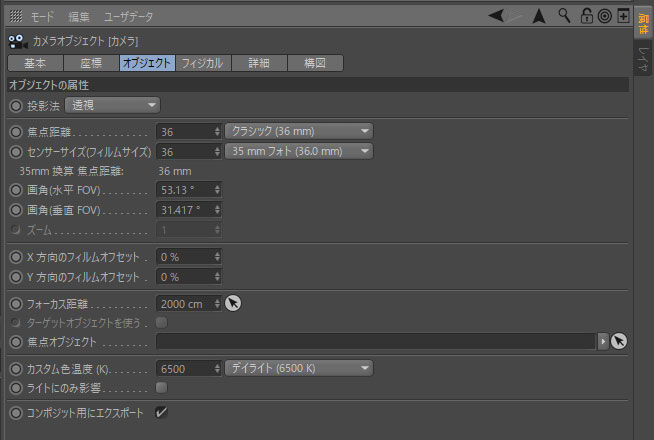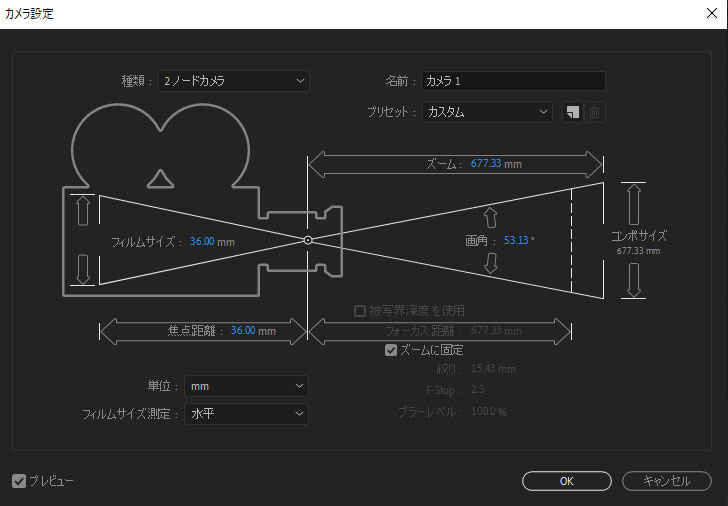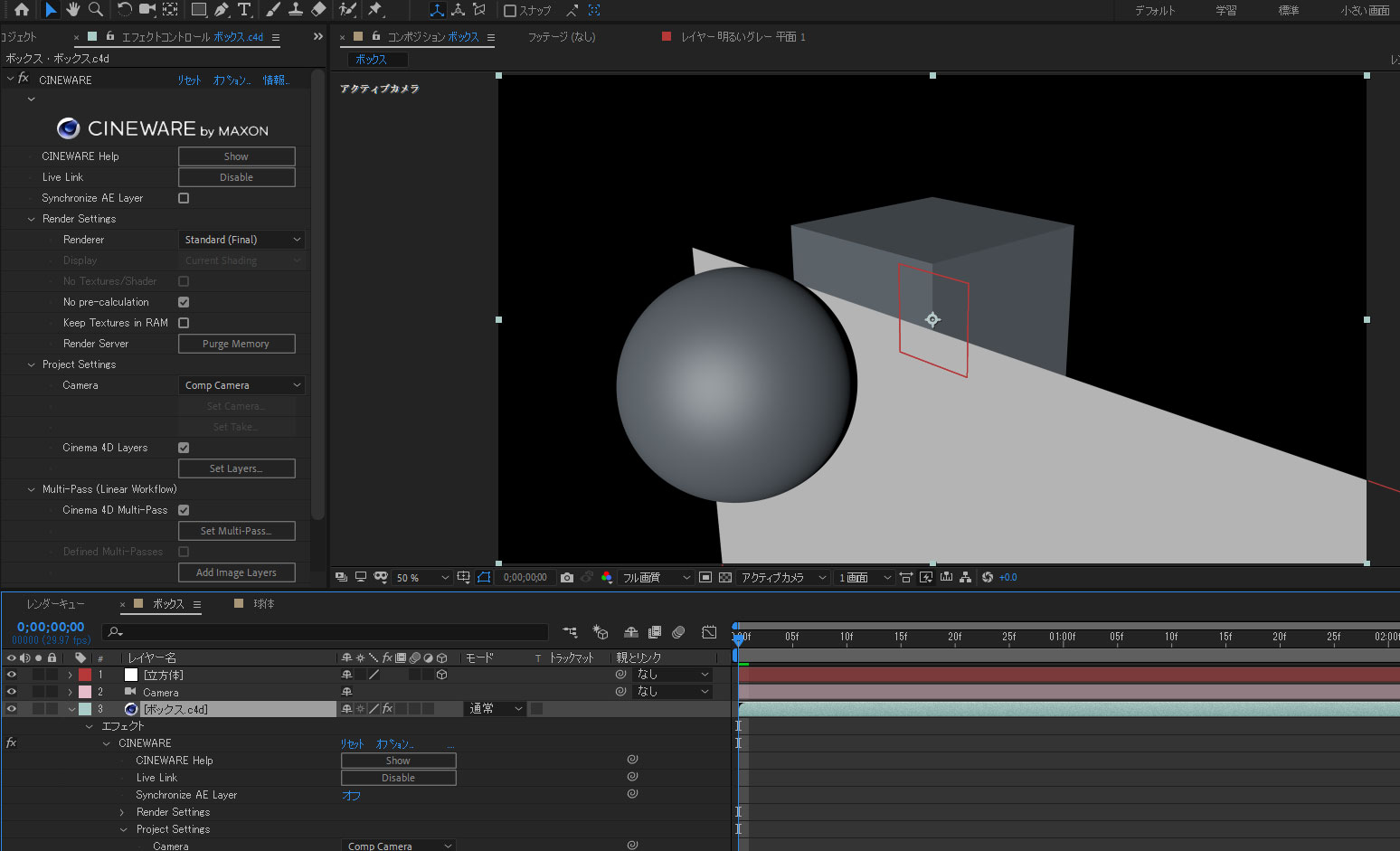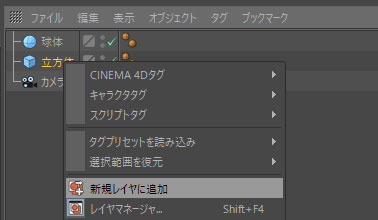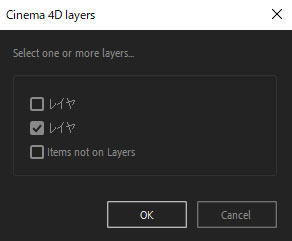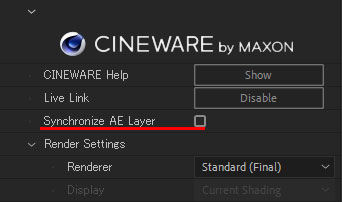After Effects CINEWAREの使い方 CINEMA 4Dと連携
CINEMA 4Dは3D CGグラフィックアプリケーションです。After Effects CCではCINEMA 4Dのシーンファイル(.c4d)を新規に作成したり、読み込みや書き出しができます。
CINEWAREエフェクトを使うと、After Effects内でCINEMA 4Dのレンダリングエンジンを使いレンダリングしたり、ライブリンクを使ってタイムラインを同期し、CINEMA 4Dで行った変更がすぐにAfter Effectsに反映されるようになります。
CINEMA 4D Lite R19
After Effects CC 2019にはCINEMA 4D Lite R19がバンドルされ、他のバージョンのCINEMA 4Dがインストールされていない場合、CINEMA 4Dファイルを新規作成すると自動的にインストールを開始します。
インストールの初期画面で表示される日本語(Japanese)モジュールにチェックボックスを入れると日本語環境を使用できるようになります。(後から設定可能)
「CINEMA 4D Lite」は一部の機能を除きPrimeとほとんど同じ機能がありますが、単独のアプリとしては起動できません。必ずAfter Effectsから起動する必要があります。
CINEMA 4Dファイルの新規作成
After EffectsでCINEMA 4Dファイルを新規作成するには「ファイル」>「新規」>「 MAXON CINEMA 4D ファイル」で作成するか、「レイヤー」 >「新規」> 「 MAXON CINEMA 4D ファイル」で新規レイヤーとして作成します。
CINEMA 4D ファイルの読み込み
After Effectsで「ファイル」>「読み込み」>「ファイル」から.c4dファイルを選択すると、プロジェクトパネルに読み込みます。読み込み時に「コンポジションを作成」のチェックボックスを有効にすると、ファイルの設定と一致するコンポジションが作成されます。
CINEMA 4D ファイルはコンポジションに配置するか、プロジェクトパネルを右クリックして「複数アイテムから新規コンポジション」でファイルの設定と一致するコンポジションを作成できます。
読み込んだCINEMA 4D ファイルをCINEMA 4Dで直接編集するには「編集」>「オリジナルを編集」(Ctrl/Command + E)を選択します。
CINEWARE エフェクト
CINEWAREはAfter EffectsとCINEMA 4Dを接続するためのエフェクトプラグインです。
CINEMA 4D ファイルをコンポジションに配置すると、CINEWARE エフェクトが自動的に適用されます。コンポジションにCINEMA 4Dフッテージがある場合、複数のレイヤーごとに独立してレンダリングと表示の設定が行えます。CINEWARE エフェクトはレイヤーを選択し「エフェクトコントロール」で調整できます。
CINEWAREの設定
CINEWARE Help
「Show」ボタンを押すと、CINEMA 4D が起動してヘルプが開きます。
Live Link
「Enable」ボタンを押すと、ライブリンクが有効になり、After EffectsのタイムラインとCINEMA 4Dが同期します。ライブリンクを有効にするには、CINEMA 4Dの「一般設定」>「コミュニケーション」で「起動時にライブリンクを有効にする」にチェックを入れる必要があります。
Render Settings
After Effectsでのレンダリングと表示方法の設定です。
Renderer(レンダラー)
使用するレンダラーを指定します。
- Standerd (Final)
標準(最終)設定です。CINEMA 4D の設定に基づき、最終的にレンダリングする場合に使用します。
- Standerd (Draft)
標準(ドラフト)設定です。同じくCINEMA 4D の設定に基づきますが、アンチエイリアスなどの処理は除外され低品質ですが高速化します。
- Software
ソフトウェア処理の設定で、プレビューに使用します。シェーダーとマルチパスは表示されず、Display設定で表示する項目を選択します。
- OpenGL
OpenGLを使用したプレビュー設定です。Softwareよりも高品質でハードウェアで高速化されます。CINEMA 4D と同レベルで透明、シャドウ、ポストエフェクト、ノイズをサポートします。
CINEMA 4Dの製品版で「物理」や「ハードウェア」レンダラーの設定でファイルを保存した場合、CINEWARE で「Standerd (Final)」もしくは「Standerd (Draft)」を選択すると、その設定でレンダリングします。
Display
ディスプレイ設定です。「Software」および「OpenGL」レンダラーの場合のみ有効で以下のオプションが選択できます。
- 「Current Shading」(現在のシェーディング)
- 「Wireframe」(ワイヤーフレーム)
- 「Box」(ボックス)
No Texture/Shader
テクスチャとシェーダーを無効にして高速化します。
No Pre-calculation
事前計算なしの設定です。モーションダイナミクスやパーティクルシミュレーションの事前計算を無効にします。オンにするとレンダリング速度が向上しますが、最終計算ではオフにしてください。
Keep Texture in RAM
RAMにテクスチャを維持する設定です。テクスチャをRAMにキャッシュしてアクセスが高速化しますが、使用可能なメモリーが減少します。
Render Server
「Purge Memory」(メモリーの解放)ボタンを押すとレンダーサーバーのメモリーを消去します。
Project Settings
プロジェクト設定です。
Camera
レンダリングに使用するカメラを選択します。
- CINEMA 4D Camera
CINEMA 4Dで表示カメラに設定したカメラを使用します。カメラがない場合はデフォルトカメラを使用します。
- Select CINEMA 4D camera
選択したCINEMA 4Dカメラを使用します。このオプションが有効な場合「Set Camera」でカメラを選択します。
- Centered Comp Camera
AfterEffectの画面のセンターとCINEMA 4Dの原点(0,0,0)が一致します。この設定を選択するとAfterEffectで作成したカメラがセンターにオフセットされた状態で配置されます。AfterEffectの座標軸で作業ができますが、完全な座標軸の一致はComp Cameraを使用して調整する必要があります。
このとき正確に書き出すためには、CINEMA 4Dの「編集」>「一般設定」で「汎用変換用(Melange)にポリゴンを保存」と「 汎用変換用(Melange)にアニメーションを保存」にチェックを入れて保存する必要があります。このオプションを使用しない場合は原点が異なるためモデルがシフトする場合があります。
- Comp Camera
After Effectsのカメラを使用します。CINEMA 4D ファイルから抽出したカメラや「レイヤー」>「新規」>「カメラ」で追加したカメラを使用します。CINEMA 4Dのカメラと合わせるには「カメラの切り替えにおける注意点」をご覧ください。
Set Camera
「Select CINEMA 4D camera」を選択すると有効になります。CINEMA 4D のシーンに含まれる別のカメラを選択できます。
Set Take
CINEMA 4D ファイルにテイクが含まれる場合に有効になります。レンダラーでテイクセレクターが使用できない場合はメインのテイクを使用します。
CINEMA 4D Layers
CINEMA 4Dのレイヤーを選択します。
Set Layers
「Set Layers」ボタンをクリックして使用するCINEMA 4Dのレイヤーを選択します。CINEMA 4Dのレイヤーを使うとAfter Effects コンポジションの要素と順番を入れ替えて合成できます。
Multi-Pass (Linear Workflow)
CINEMA 4Dのマルチパスを使用してレンダリングします。「Standerd」レンダラーの場合のみ利用できCINEMA 4Dの「マルチパス」オプションで指定したパスをイメージレイヤーとして利用することができます。
CINEMA 4Dのリニアワークフローに合わせるには、After Effectsの「ファイル」>「プロジェクト設定」>「カラー」で「ガンマ値 1.0 でカラーをブレンド」を使用します。
カラーマネージメントしている場合は、作業用スペースを「sRGB」(もしくは任意のカラースペース)にし、「作業用スペースをリニア化」にチェックを入れ、色深度を「16 bit/チャンネル」もしくは「32bit/チャンネル(浮動小数点)」に設定します。
CINEMA 4Dでは「編集」>「プロジェクト設定」に「リニアワークフロー」のチェック項目がありますが、デフォルトでオンになっています。
Set Multi-Pass
このボタンをクリックしてレンダリングするパスを選択します。CINEMA 4Dの「マルチパス」オプションが有効な場合のみ利用できます。
Defined Multi-Passes
CINEMA 4Dで定義したマルチパスのみを追加します。
Add Image Layers
マルチパス画像をAfter Effectsのイメージレイヤーとして追加します。オブジェクトバッファを使う場合は、オブジェクトに「コンポジット」タグを追加してIDを指定します。レンダリング設定のマルチパスでオブジェクトバッファを追加し、IDを指定します。この時オブジェクトバッファの名称を変更してください。変更しない場合はエラーがでることがあります。
Command
CINEMA 4DにAfter Effectsのカメラを追加したり、CINEMA 4DのオブジェクトをヌルとしてAfter Effectsに追加できます。
Comp Camera into CINEMA 4D
「Merge」をクリックすると、CINEMA 4Dに現在のAfter Effects カメラをCINEMA 4Dカメラとして追加します。ファイルがが変更され、CINEMA 4Dファイルを保存すると「ファイル」>「復帰」コマンドでAfter Effectsでカメラが表示されます。After Effectsの3D カメラトラッカーで作成したカメラデータを転送する場合に便利です。
CINEMA 4D Scene Data
「Extract」をクリックするとCINEMA 4Dで「タグ」>「CINEMA 4Dタグ」>「外部コンポジットタグ」が適用されたオブジェクト(カメラ、ライト、単色、ヌルなど)をAfter Effectsのヌルとしてコンポジションに追加します。
カメラの切り替えにおける注意点
AfterEffectsとCINEMA 4Dでは座標軸が違います。AfterEffectsは画面の左上が原点(0.0.0)で、CINEMA 4Dは画面の中心が原点(0.0.0)です。(新規平面のアンカーポイントと位置を0にして回転するとわかります。)
新規に作成したCINEMA 4Dのデフォルトカメラは、右斜め上45°から中心点を見ています。 この状態でCINEMA 4D Liteで立方体のアイコンをクリックし立方体を追加してみましょう。
シーンをセーブし、AfterEffectに戻ると更新されています。
ここにAfterEffectsのカメラを追加します。
「Centered Comp Camera」ではこうなります。
「Comp Camera」ではこんな感じ。オブジェクトの場所によっては見えなくなる場合がありますが、バグではありません。原点の問題で、AfterEffectsでは画面の左上が原点(0.0.0)になるためです。
AfterEffectsのカメラの位置をCINEMA 4Dのデフォルトのカメラ位置に合わせてみましょう。CINEMA 4D Liteでカメラアイコンをクリックしカメラオブジェクトを追加しすると、以下のようになります。
この位置にAfterEffectsのカメラを再配置します。2ノードカメラを使用しカメラの目標点を0に設定してカメラの位置を入力します。(Y軸はマイナスにします。)
次にカメラの設定を合わせます。CINEMA 4Dのオブジェクトマネージャーのカメラをクリックし、属性マネージャーの「オブジェクト」を選択します。
このカメラ設定にAfterEffectsのカメラ設定を合わせます。
AfterEffectで作成したカメラとCINEMA 4D のシーンを合せる事が出来ます。「CINEMA 4D Scene Data」の「Extract」で抽出するカメラデータと同じです。この状態でAfterEffectsで新規平面を3Dで追加すると、平面の左上(原点)が画面の中央に位置します。
CINEMA 4D レイヤー
例えばオブジェクトの間にAfterEffectsのレイヤーを挟みたい場合などに使用します。 AfterEffectsではレイヤーの順序が適用されるため、3Dで位置を動かしても手前や奥には移動できません。
CINEMA 4Dのオブジェクトマネージャーでオブジェクトを選択し、右クリックで「新規レイヤーに追加」でレイヤーに追加します。
同様に別オブジェクトも新規レイヤーに追加すると、CINEWAREで表示するレイヤーを選択できるようになり AfterEffectsでレイヤー順序を調整できます。
CINEWAREにある 「Synchronize AE Layer」のチェックボックスを外すと別々の設定で動作させることができます。